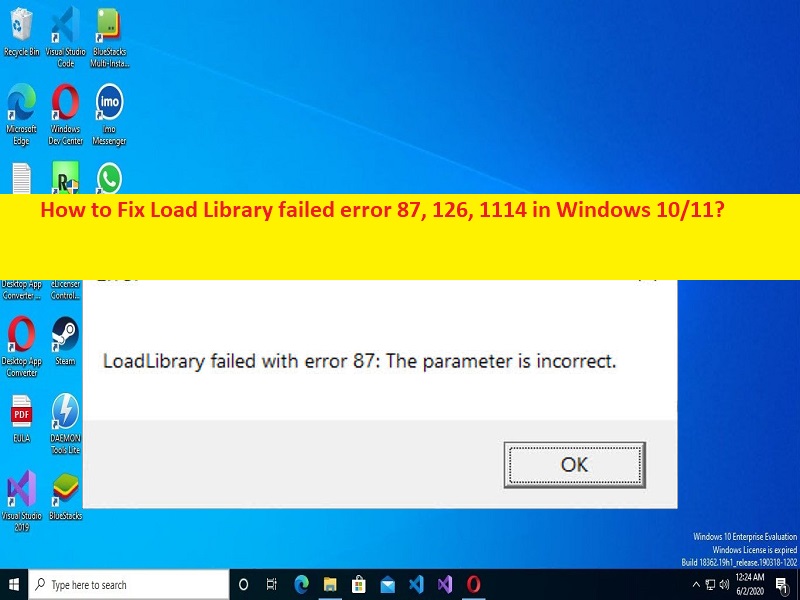
Dicas para corrigir o erro Load Library failed 87, 126, 1114 no Windows 10/11:
Neste artigo, discutiremos como corrigir o erro 87, 126, 1114 de falha de carregamento da biblioteca no Windows 10/11. Você será guiado com etapas/métodos fáceis para resolver o problema. Vamos iniciar a discussão.
‘Falha ao carregar biblioteca de erro 87, 126, 1114‘: é um problema comum do Windows considerado como problema de inicialização do aplicativo/jogo. Esse erro geralmente aparece quando você tenta iniciar e executar determinados aplicativos/jogos em seu computador Windows 10/11. Este erro é exibido com uma mensagem dizendo ‘o módulo específico não pôde ser encontrado’ e indica que você não consegue iniciar e executar um aplicativo no computador devido à falta ou corrupção de alguns arquivos/componentes necessários relacionados a esse aplicativo.
Segundo o relatório, esse erro aparece com vários aplicativos / jogos diferentes, como Adobe Suite, BlueStacks, Minecraft, Microsoft Remote Desktop, Virtual Box, Steamm, periféricos Logitech e Civilization VI. Se você não estiver ciente, LoadLibrary pode ser usado para carregar um módulo de biblioteca no espaço de endereço do processo e retornar o identificador que pode ser usado em GetProcAddress para obter o endereço da função DLL. Também pode ser usado para carregar outros módulos exe. Em ordem, é importante o processo do sistema operacional Windows que precisa funcionar e funcionar corretamente.
Pode haver vários motivos por trás do problema, incluindo as permissões de administrador necessárias não concedidas ao jogo/aplicativo que está causando o problema, driver de placa gráfica desatualizado/corrompido, configurações incorretas de aplicativo/jogo e/ou configurações do sistema, interferência de antivírus/firewall de terceiros ou outro software conflitante e outros problemas do Windows. É possível corrigir o problema com nossas instruções. Vamos à solução.
Alguns códigos de erro comuns de falha de carregamento da biblioteca:
- Loadlibrary falhou com erro 87: parâmetro errado
- Loadlibrary falhou com erro 126: O módulo especificado não pôde ser encontrado.
- Loadlibrary falhou com erro 998: Acesso inválido ao local da memória.
- Loadlibrary falhou com erro 1114: Uma rotina de inicialização de biblioteca de ligação dinâmica (DLL) falhou.
Como corrigir o erro de falha de carregamento da biblioteca 87, 126, 1114 no Windows 10/11?
Método 1: Corrigir o erro de falha 87, 126, 1114 da biblioteca de carregamento com ‘Ferramenta de reparo do PC’
‘PC Repair Tool’ é uma maneira fácil e rápida de encontrar e corrigir erros de BSOD, erros de DLL, erros de EXE, problemas com programas/aplicativos, infecções por malware ou vírus no computador, arquivos do sistema ou problemas de registro e outros problemas do sistema com apenas alguns cliques .
⇓ Obtenha a ferramenta de reparo do PC
Método 2: Alterar as configurações de energia
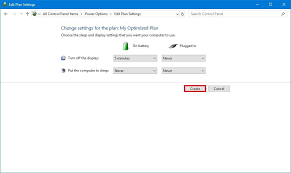
Uma maneira possível de corrigir o problema é alterar as configurações de energia no computador.
Passo 1: Abra o ‘Painel de Controle’ no Windows PC através da Caixa de Pesquisa do Windows e vá para ‘Sistema e Segurança > Opções de Energia > Alterar configurações da bateria’
Etapa 2: clique em ‘Alterar configurações do plano’ no plano de energia que você está usando e clique em ‘Alterar configurações avançadas de energia’, role para baixo até ‘Gráficos dinâmicos comutáveis’ e depois ‘Configurações globais’
Etapa 3: altere a opção suspensa para ‘Maximizar desempenho’ para ‘Na bateria’ e faça o mesmo para ‘Conectado’. Feito isso, reinicie o computador e verifique se o problema foi resolvido.
Método 3: reinicie o serviço de política de diagnóstico
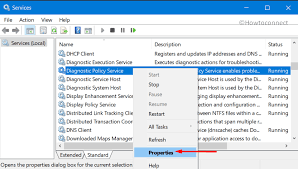
Outra maneira possível de corrigir o problema é reiniciar o Serviço de Diretiva de Diagnóstico no computador Windows.
Etapa 1: abra o aplicativo ‘Serviços’ no Windows PC através da caixa de pesquisa do Windows
Etapa 2: localize e clique duas vezes em “Serviço de política de diagnóstico” para abrir suas propriedades
Etapa 3: selecione ‘Automático’ no menu suspenso ‘Tipo de inicialização’ e clique no botão ‘Iniciar’ na seção ‘Status do serviço’ e, em seguida, clique no botão ‘Aplicar> Ok’ para salvar as alterações. Feito isso, reinicie o computador e verifique se o problema foi resolvido.
Método 4: Execute a verificação SFC
Você pode executar a verificação SFC no computador para reparar a corrupção nos arquivos do sistema para corrigir esse erro.
Etapa 1: digite ‘cmd’ na caixa de pesquisa do Windows e pressione as teclas ‘SHIFT + ENTER’ no teclado para abrir ‘Prompt de comando como administrador’
Passo 2: Digite o comando ‘sfc /scannow’ e pressione a tecla ‘Enter’ para executar. Uma vez executado, reinicie o computador e verifique se o problema foi resolvido.
Método 5: Execute o aplicativo no modo de administrador
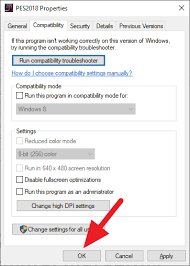
Você pode fornecer permissão de administrador ao jogo/aplicativo que está causando o erro para corrigir o problema.
Passo 1: Abra o ‘File Explorer’ no Windows PC e vá para a pasta de instalação do jogo/aplicativo que está causando o erro
Etapa 2: encontre e clique com o botão direito do mouse no executável do jogo/aplicativo e selecione ‘Propriedades’
Passo 3: Clique na guia ‘Compatibilidade’, marque a caixa de seleção ‘Executar este programa como administrador’ e, em seguida, clique no botão ‘Aplicar > Ok’ para salvar as alterações. Feito isso, reinicie o jogo/aplicativo novamente e verifique se o problema foi resolvido.
Método 6: Copie o arquivo DLL para a pasta System32
Para resolver esse problema, você pode copiar e colar o arquivo DLL na pasta necessária.
Etapa 1: pressione as teclas ‘Windows + R’ no teclado, digite ‘C:\Windows\System32\DriverStore\FileRepository\u0352938.inf_amd64_e098709f94aef08d\B352876’ na janela ‘Executar’ e pressione o botão ‘ok’
Passo 2: Copie o arquivo ‘atio6axx.dll’ e cole-o no caminho ‘C:\Windows\system32’.
Etapa 3: Uma vez feito isso, reinicie o computador e reinicie o jogo/aplicativo que estava causando o erro e verifique se o problema foi resolvido.
Método 7: Atualizar o driver da placa gráfica
Carregar o driver da placa gráfica para a versão mais recente e compatível pode resolver o problema.
Etapa 1: Abra o ‘Gerenciador de dispositivos’ no Windows PC através da caixa de pesquisa do Windows e expanda a categoria ‘Adaptadores de vídeo’
Etapa 2: localize e clique com o botão direito do mouse no driver da placa gráfica e selecione ‘Atualizar driver’ e siga as instruções na tela para concluir a atualização. Depois de atualizado, reinicie o computador e verifique se o problema foi resolvido.
Baixe ou reinstale a atualização do driver da placa gráfica no Windows PC [Automaticamente]
Você também pode tentar atualizar todos os drivers do Windows, incluindo o driver da placa gráfica, usando a Ferramenta de atualização automática de driver. Você pode obter esta ferramenta através do botão/link abaixo.
⇓ Obtenha a ferramenta de atualização automática de driver
Conclusão
Tenho certeza de que este post o ajudou em Como corrigir o erro 87, 126, 1114 no Windows 10/11 com falhas de carregamento da biblioteca com maneiras fáceis. Você pode ler e seguir nossas instruções para fazê-lo. Isso é tudo. Para quaisquer sugestões ou dúvidas, por favor escreva na caixa de comentários abaixo.