Aqui neste blog, vamos orientá-lo sobre como corrigir o Mouse Click em seu próprio problema. Se você está enfrentando a mesma situação, não se preocupe, você não está sozinho, pois vários usuários alegaram que estão tendo o problema de mouse incontrolável. Eles alegaram que o mouse está clicando sozinho o tempo todo, o que acaba dificultando seu trabalho e desperdiçando muito tempo também.
Embora a questão não seja muito crítica, mas tem o potencial de arruinar o trabalho de alguém. Quando nos aprofundamos no problema, concluímos que não apenas o mouse com fio/sem fio, mas os usuários do touchpad também sofrem do mesmo. Ao analisar os relatórios dos usuários, vimos que diferentes usuários estão enfrentando diferentes usos relacionados ao mouse, como alguns dos usuários alegaram que o ponteiro do mouse está se movendo na direção vertical, enquanto alguns dos usuários relataram que enfrentam esses problemas aleatoriamente e agora estão acostumada com isso.
De acordo com os relatórios, pode haver muitas razões para enfrentar o problema, como partículas de poeira, restos de comida presos no mouse, que podem ser corrigidos limpando o mouse, mas lembre-se de que o mau funcionamento do ponteiro do mouse pode levar a falhas no driver.
Alguns problemas relacionados relatados por usuários
- O mouse continua clicando automaticamente
- Clique duas vezes com o mouse sozinho
- O mouse continua clicando com o botão direito
- Mouse se movendo sozinho e clicando
- O mouse continua clicando duas vezes/triplo clicando
Experimente estas correções para o clique do mouse por conta própria
Método 1: Atualizar o driver do mouse
Como mencionado anteriormente neste blog, esse tipo de problema é um sinal de que os drivers do mouse não estão em boas condições e precisam ser atualizados. Portanto, no próprio método, sugerimos que você atualize os drivers do mouse. Siga as diretrizes de menção abaixo para atualizar os drivers:
Passo 1: Clique com o botão direito do mouse em Iniciar e selecione Gerenciador de dispositivos, como alternativa, você também pode abrir a pesquisa e digitar Gerenciador de dispositivos e clicar nele.
Passo 2: Em seguida, expanda a opção Ratos e outros dispositivos apontadores tocando nele
Etapa 3: clique com o botão direito do mouse e selecione Atualizar driver
Etapa 4: Agora selecione Pesquisar automaticamente por software de driver atualizado e aguarde até que o processo seja concluído
Etapa 5: finalmente reinicie o computador
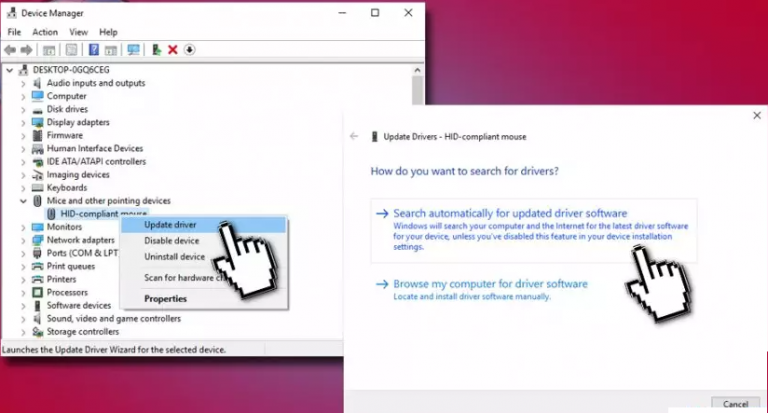
Alternativamente, você também pode optar por uma ferramenta de driver automático. Esta é uma ferramenta especializada e tem potencial para corrigir todos os problemas relacionados ao driver em sua máquina.
Baixe a ferramenta de driver automático aqui
Método 2: Desative o recurso ClickLock
No segundo método, sugerimos que você desative o recurso clicklock. Embora esse recurso seja bastante útil para alguns usuários, não podemos negar o fato de que também interfere no clique. Portanto, desative o recurso seguindo as diretrizes de menção abaixo:
Etapa 1: abra o aplicativo de configurações> vá para a seção Dispositivos
Passo 2: No menu, escolha Mouse e toque em Opções Adicionais de Mouse
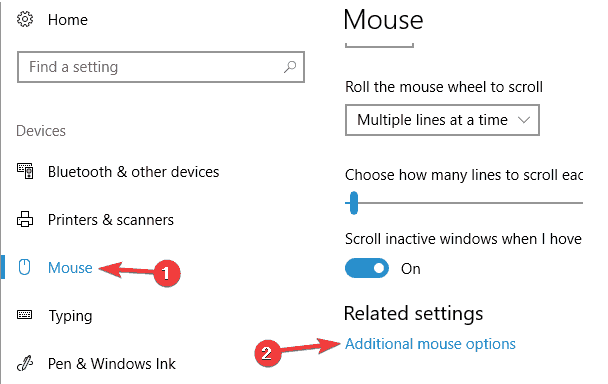
Etapa 3: você obterá as Propriedades do mouse e garantirá que o recurso ClickLock esteja desativado. Se estiver desmarcado, ative o ClickLock e, em seguida, Aplicar e OK para salvar as alterações.
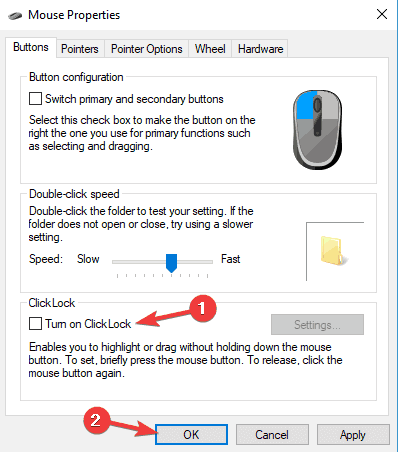
Método 3: Limpe o mouse e conecte-o a uma porta diferente
Etapas para trocar o botão esquerdo e direito do mouse:
Etapa 1: primeiro abra o aplicativo Configurações
Etapa 2: navegue até a seção Dispositivos
Passo 3: Em seguida, selecione Mouse no menu à esquerda e, em seguida, selecione o botão principal para a direita
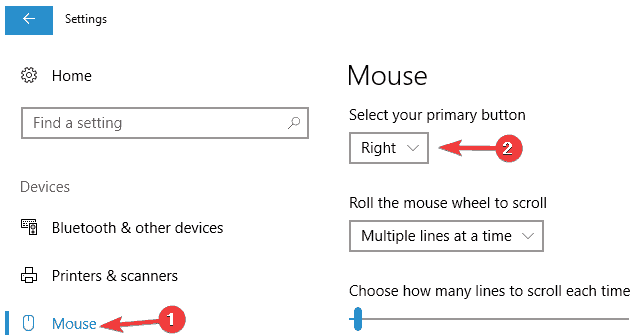
Como discutimos anteriormente neste artigo, partículas de poeira no mouse podem levar ao problema mencionado acima, então abra o mouse e limpe-o com ar pressurizado.
Se o problema persistir, tente conectar o mouse a uma porta diferente.
Método 4: Desative o Touchpad
Se você estiver usando o laptop, é óbvio que enfrentará o problema se tocar no touchpad inesperadamente. Para evitar esses problemas, desative o touchpad temporariamente se optar por escolher o mouse sobre o touchpad:
Etapa 1: navegue até Iniciar> Configuração> Touchpad de dispositivos e desmarque Deixar o touchpad ligado quando um mouse estiver conectado.
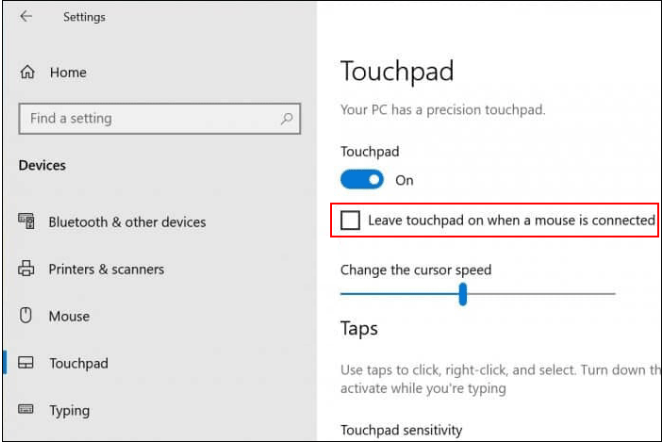
Método 5: Verifique os recursos do seu controle remoto
Uma das principais razões para enfrentar o problema é quando seu computador é controlado por software de controle remoto. Portanto, use as etapas abaixo mencionadas para verificar os recursos do controle remoto:
Passo 1: Antes de tudo, desconecte o computador da rede e da internet. Isso cortará a conexão entre sua máquina e o software de controle remoto. Depois disso, você pode voltar para verificar se normalmente pode usar o mouse.
Passo 2: existem muitos softwares que podem ser duvidosos que podem controlar remotamente o seu computador. Portanto, você precisa verificar se esse software está instalado em sua máquina. Se você encontrar algum software desse tipo, desinstale-o. (software suspeito: Chrome Remote Viewer, TeamViewer, X2GO
Etapa 3: também sugerimos que você verifique se o recurso Assistência Remota está desabilitado em sua máquina. Para fazer isso, você pode navegar para Iniciar> Configurações> Atualização e segurança> para desenvolvedores, toque em Mostrar configurações ao lado de Alterar configurações para permitir conexões remotas a este computador. Na guia Remoto, certifique-se de que a opção Permitir conexões de assistência remota a este computador não esteja selecionada. E, por favor, não permita conexões remotas com esta opção de computador selecionada. Depois disso, toque em Aplicar e depois em OK para salvar as alterações.
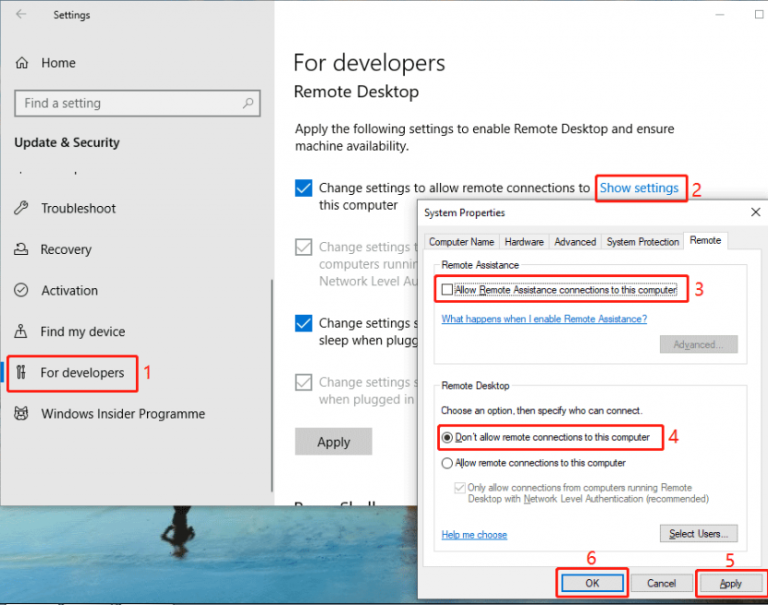
Método 6: Use um novo mouse
Se nenhum dos métodos mencionados acima funcionar para você, é hora de trocar o mouse e comprar um novo mouse para o seu computador.
Melhor solução recomendada para problemas de PC
É altamente recomendável que você PC Reapir Tool se você frequentemente ficar preso com vários problemas do PC, como travamento, congelamento, atraso e outros erros comuns do Windows. Esta é uma ferramenta especializada que analisará seu sistema completamente e corrigirá os problemas/erros detectados automaticamente. Ele também irá imune seu computador de vários erros críticos como erro BSOD, erro DDL, erros de registro e muitos mais.
Obtenha a ferramenta de reparo do PC
Veredito!!!
Isso é tudo sobre o clique do mouse por conta própria, clique duplo do mouse por conta própria. Se você gostou do blog, continue visitando o site para artigos mais úteis e interessantes.