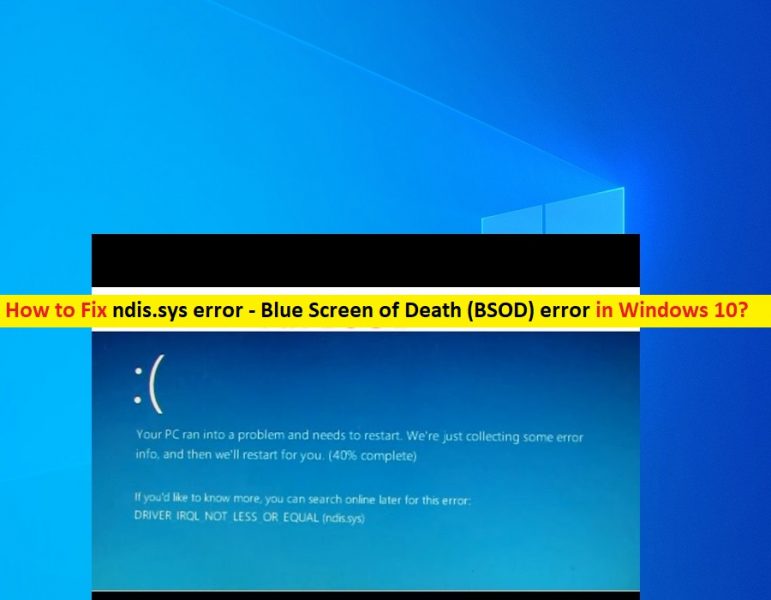
O que é o erro ndis.sys – Erro de tela azul da morte (BSOD) no Windows 10?
Se você está enfrentando ‘erro ndis.sys Windows 10’ ao tentar ligar o seu computador Windows 10 ou enfrentando um erro no meio do seu trabalho no computador, então você está no lugar certo para a solução. Aqui, você será guiado com etapas/métodos fáceis para resolver o problema. Vamos iniciar a discussão.
Arquivo ndis.sys: É importante Arquivo de sistema associado ao Sistema operacional Microsoft Windows e desenvolvido pela Microsoft. NDIS significa Especificação de Interface de Driver de Rede. ndis.sys ou NDIS é a interface de programação para as NICs (placas de interface de rede) que auxilia no funcionamento adequado dos drivers do Windows 10 na rede de computadores.
ndis.sys ou NDIS foi projetado para ajudar seu computador Windows 10 a se comunicar com outros dispositivos conectados e componentes de hardware na rede de computadores. Como mencionado, este arquivo de sistema é parte essencial do sistema operacional Windows e um repositório do driver do sistema usado pelo seu computador para se comunicar com dispositivos e hardware conectados.
‘Erro ndis.sys – Erro de tela azul da morte (BSOD)’: é um problema comum do Windows considerado como erro de tela azul da morte (BSOD). Esse erro BSOD ocorre geralmente quando você abre um programa e funciona em seu computador Windows 10 e aparece no meio do seu trabalho no computador ou quando o Windows é inicializado/reinicializado.
erro ndis.sys BSOD é exibido com mensagens dizendo ‘Seu PC teve um problema e precisa ser reiniciado. Estamos apenas coletando algumas informações de erro e, em seguida, reiniciaremos para você, juntamente com alguns códigos de parada do Windows, como:
- PARAR 0x0000007E: EXCEÇÃO DE TESTE DE SISTEMA NÃO MANIPULADA (ndis.sys)
- PARAR 0x0000000A: IRQL NÃO MENOS IGUAL (ndis.sys)
- PARAR 0x0000003B: EXCEÇÃO DE SERVIÇO DO SISTEMA (ndis.sys)
- STOP 0×0000007A: KERNEL DATA INPAGE (ndis.sys)
- STOP 0x00000050: FALHA DE PÁGINA EM UMA ÁREA NÃO PAGINADA (ndis.sys)
- STOP 0x0000001E: EXCEÇÃO KMODE NÃO MANIPULADA (ndis.sys)
A possível razão por trás desse erro BSOD pode ser corrupção nos arquivos ou registro do sistema, drivers de dispositivo corrompidos/desatualizados, software problemático instalado, problema com hardware anexado/integrado, ataque de malware ou vírus no computador e outros motivos.
Este erro também pode ocorrer se o disco rígido estiver danificado e também se a RAM do sistema estiver corrompida. No entanto, é possível resolver o problema com nossas instruções. Vamos à solução.
Como corrigir erro ndis.sys Windows 10?
Método 1: Corrija o ‘erro ndis.sys – erro BSOD’ com a ‘Ferramenta de reparo do PC’
‘PC Repair Tool’ é uma maneira rápida e fácil de encontrar e corrigir erros de BSOD, erros de EXE, erros de DLL, problemas com programas, problemas de malware ou vírus, arquivos do sistema ou problemas de registro e outros problemas do sistema com apenas alguns cliques. Você pode obter esta ferramenta através do botão/link abaixo.
⇓ Obtenha a ferramenta de reparo do PC
Método 2: Executar verificação SFC, verificação DISM, verificação CHKDSK
Você pode tentar corrigir o problema executando o SFC Scan para reparar os arquivos do sistema, execute o DISM Scan para reparar o problema de imagem do disco rígido e execute o CHKDSK Scan para reparar o problema do disco rígido, a fim de resolver esse erro BSOD.
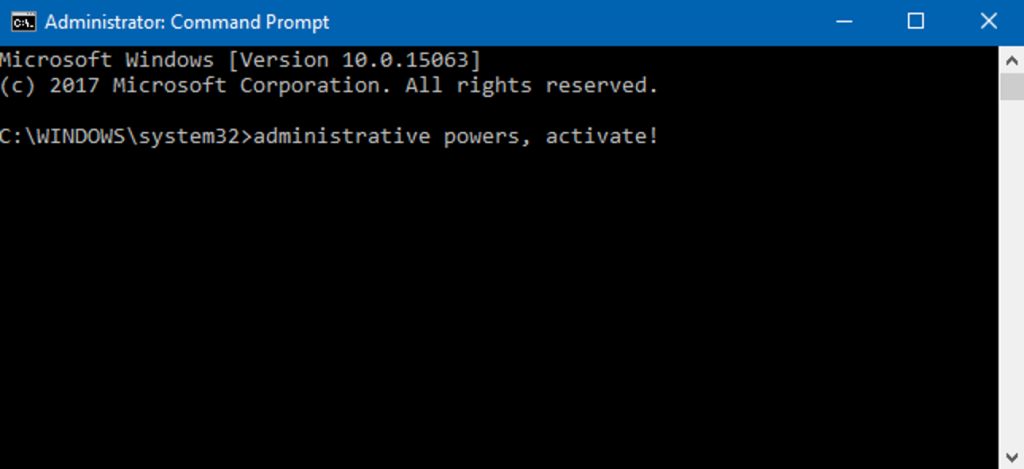
Passo 1: Pressione as teclas ‘Windows + X’ no teclado e selecione ‘Prompt de comando como administrador’
Etapa 2: execute a verificação SFC. Digite o comando ‘sfc / scannow’ e pressione a tecla ‘Enter’ para executar
Etapa 3: Uma vez executado, execute a verificação do DISM. Digite o seguinte comando e pressione a tecla ‘Enter’ para executar
DISM /Online /Cleanup-Image /RestoreHealth
Etapa 4: Uma vez executado, execute o CHKDSK Scan. Digite o comando ‘chkdsk c: /r’ e pressione a tecla ‘Enter’ para executar. Aqui, ‘c’ é a partição da unidade principal quando o sistema operacional Windows é instalado.
Passo 5: Aguarde para finalizar o processo. Feito isso, reinicie o computador e verifique se o problema foi resolvido.
Método 3: Executar a ferramenta de solução de problemas de tela azul
A ferramenta de solução de problemas ‘Tela azul’ integrada do Windows 10 pode resolver o problema. Vamos tentar.
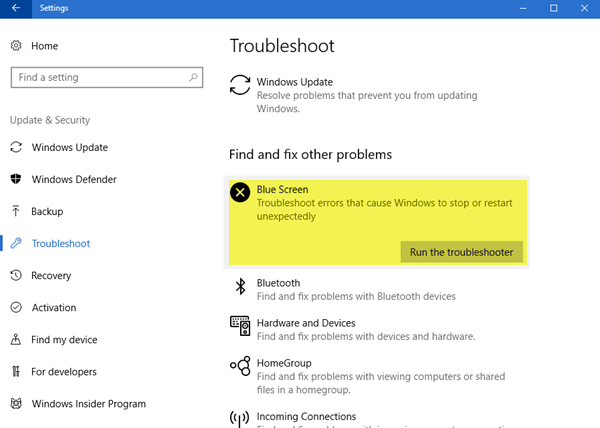
Etapa 1: pressione as teclas ‘Windows + I’ no teclado para abrir o aplicativo ‘Configurações’ no Windows 10
Etapa 2: Vá para ‘Atualização e segurança > Solucionar problemas’, selecione o solucionador de problemas ‘Tela azul’ e clique no botão ‘Executar o solucionador de problemas’
Etapa 3: siga as instruções na tela para concluir o processo de solução de problemas. Feito isso, reinicie o computador e verifique se o erro foi resolvido.
Método 4: Atualize os drivers do Windows 10
Drivers do Windows 10 corrompidos ou desatualizados podem causar esse tipo de problema. Você pode atualizar todos os drivers do Windows para corrigir o problema.
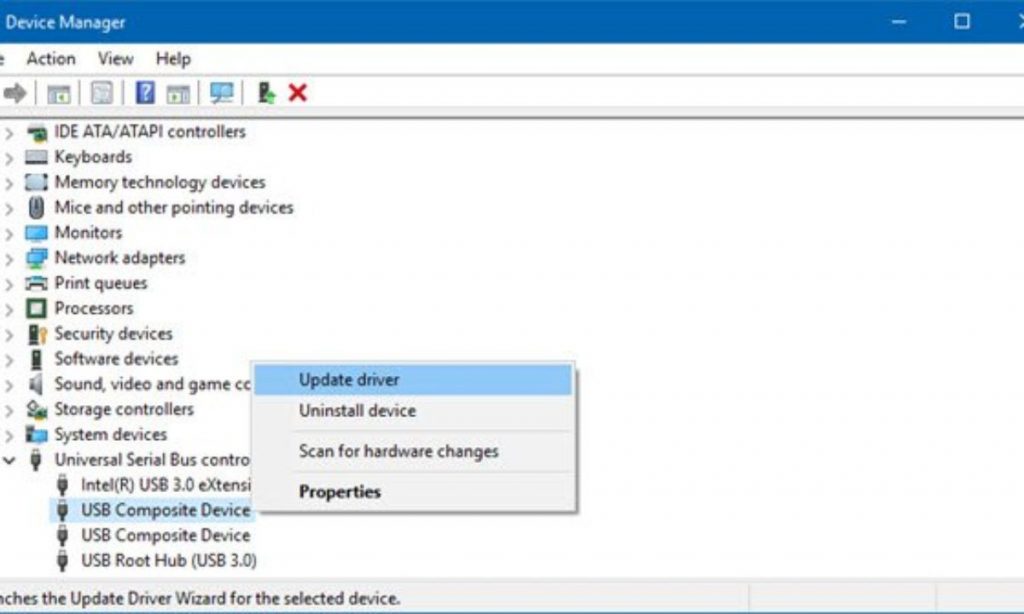
Etapa 1: pressione as teclas ‘Windows + X’ no teclado e selecione ‘Gerenciador de dispositivos’
Etapa 2: expanda cada categoria de dispositivo uma a uma e verifique se algum dispositivo está exibindo “Marco de exclamação amarelo” nele.
Etapa 3: Se sim, clique com o botão direito do mouse no dispositivo que mostra ‘Marco de exclamação amarelo’ e selecione ‘Atualizar driver’
Etapa 4: siga as instruções na tela para concluir o processo de atualização. Repita as mesmas etapas para atualizar todos os drivers necessários.
Passo 5: Feito isso, reinicie o computador para ver as alterações e verifique se o erro foi resolvido.
Baixe ou reinstale a atualização de drivers do Windows [Automaticamente]
Você também pode tentar atualizar todos os drivers do Windows com a ‘Ferramenta de atualização automática de driver’. Este software encontrará automaticamente as atualizações mais recentes para todos os drivers do Windows e as instalará no computador. Você pode obter esta ferramenta através do botão/link abaixo.
⇓ Obtenha a ferramenta de atualização automática de driver
Método 5: Atualize o sistema operacional Windows
A atualização do sistema operacional Windows 10 pode corrigir qualquer problema no computador Windows.
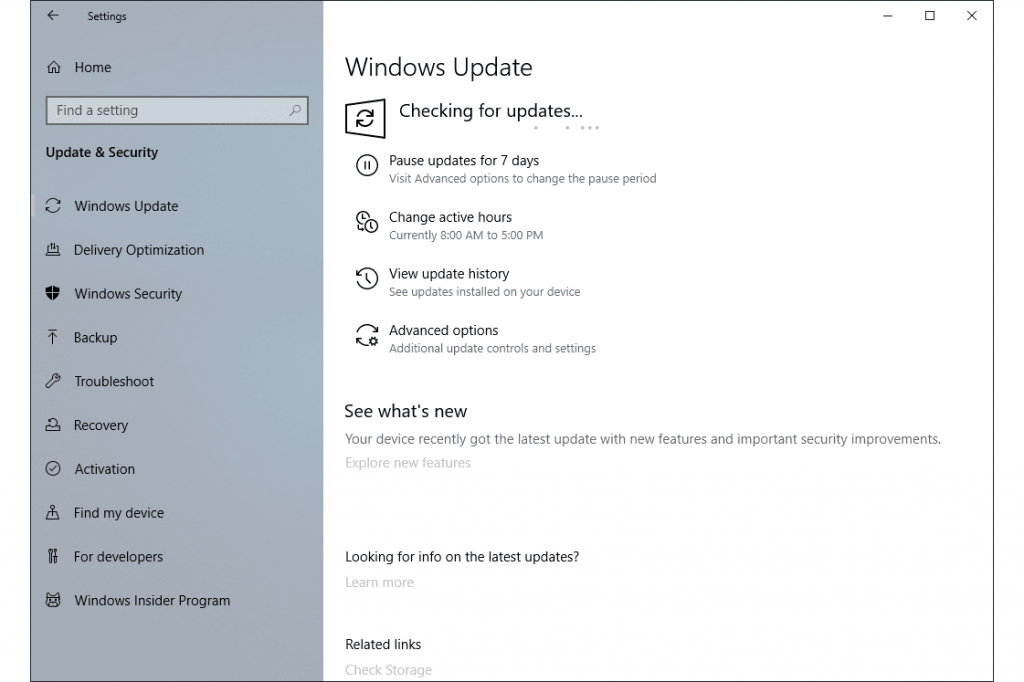
Etapa 1: pressione as teclas ‘Windows + I’ no teclado para abrir o aplicativo ‘Configurações’
Passo 2: Vá para ‘Atualização e segurança > Windows Update’ e clique no botão ‘Verificar atualizações’
Etapa 3: isso baixará automaticamente a atualização mais recente do Windows disponível e instalará em seu computador. Quando terminar, reinicie o computador para ver as alterações
Método 6: Execute a operação de restauração do sistema
Se o problema persistir, você pode tentar resolvê-lo executando a operação de restauração do sistema.
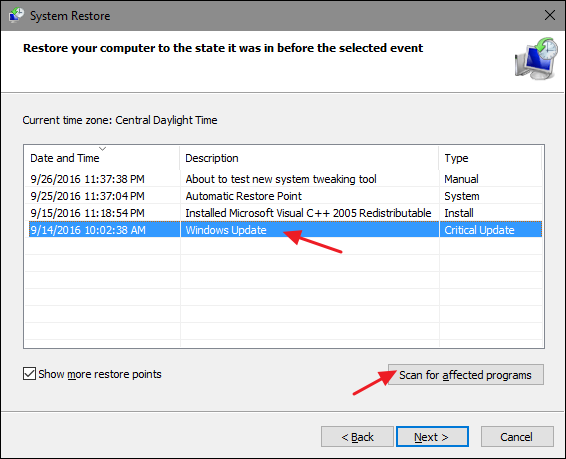
Etapa 1: digite ‘Restauração do sistema’ na ‘Caixa de pesquisa do Windows’ e abra ‘Restauração do sistema’ a partir dos resultados exibidos
Etapa 2: Em ‘Restauração do sistema’, clique no botão ‘Avançar’, selecione um ponto de restauração quando tudo estava funcionando bem e clique em ‘Avançar> Concluir’ para iniciar o processo de restauração.
Passo 3: Aguarde a conclusão. Feito isso, reinicie o computador e verifique se o problema foi resolvido.
Conclusão
Espero que este artigo tenha ajudado você em Como corrigir o erro ndis.sys do Windows 10 com várias etapas/métodos fáceis. Você pode ler e seguir nossas instruções para fazê-lo. Isso é tudo. Para quaisquer sugestões ou dúvidas, por favor escreva na caixa de comentários abaixo.