O que é o problema do ‘Windows 11 snap não abre no PC antigo’?
Se estiver enfrentando o problema do ‘Windows 11 snap não abre em um PC antigo’ ou ‘Windows 11 snap não funciona em monitores antigos’, você está no lugar certo para a solução. Aqui, você será orientado sobre maneiras fáceis de resolver o problema. Vamos começar a discussão.
Recurso ‘Snap’ no Windows 11: o Windows Snap é um recurso de produtividade que oferece a você organizar aplicativos ou outro Windows logicamente na tela. O recurso Snap está disponível no Windows 7 com Aero Snap oferece a você para arrastar uma janela para a borda esquerda ou direita da tela, no Windows 8 disponível como Metro Snap oferece a você a exibição de dois aplicativos metro ou um aplicativo de desktop e um aplicativo metro, lado a lado – lado na tela.
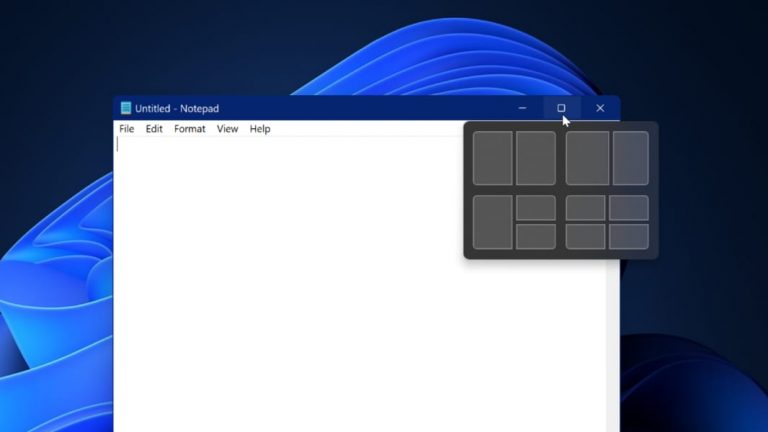
No Windows 10, o recurso Snap está disponível como Snap Assist – basicamente um substituto para o switcher que mostra miniaturas das janelas abertas restantes quando você atravessa uma janela. Este recurso de ajuste no Windows 10 oferece a você o ajuste do Windows para o canto da tela onde ocuparão 25% do espaço disponível na tela por padrão.
O recurso Snap também está disponível na versão mais recente do sistema operacional Windows ‘Windows 11’ como ‘Snap Layouts’. Este recurso de ajuste no Windows 11 fornece um menu desdobrável que exibe possíveis layouts de janela de ajuste quando você passa o mouse sobre o botão ‘Maximizar janela’ de qualquer aplicativo ou janela. Além disso, você tem permissão para salvar o layout do Windows que criou com ‘Snap Layouts’ e pode acessá-lo posteriormente usando ‘Snap Groups’ – novo recurso do Windows.
Como consertar o Windows 11 que não abre no PC antigo
O recurso Snap ‘Snap Layouts’ no Windows 11 oferece multitarefa facilmente, dividindo a tela em várias partes. No entanto, os usuários relataram que enfrentaram o problema de ‘Windows 11 snap não abre no PC antigo’ ao tentar acessar o recurso ‘Snap Layouts’ no Windows 11. Esse problema geralmente ocorre no PC com monitor antigo conectado ou em laptops antigos.
Antes de solucionar o problema, você deve verificar os requisitos do sistema para usar o recurso Snap do Windows 11. A Microsoft explicou que os layouts de três colunas do Snap exigem uma tela com 1920 pixels efetivos ou mais de largura no Windows 11. Isso significa que você deve ter um monitor de PC ou tela de laptop com resolução full HD como widescreen 1080p HD.
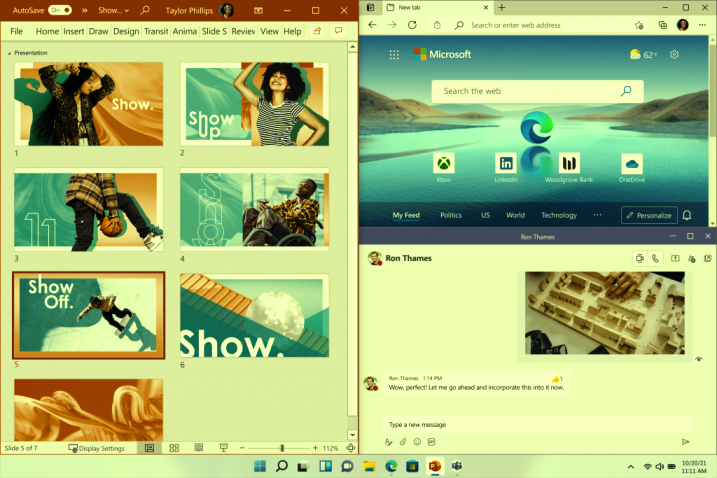
Para verificar se o seu dispositivo é compatível com o Windows 11 ou não, você pode baixar o aplicativo PC Health Check da Microsoft ou a ferramenta Whynotwin11 no seu dispositivo e executá-lo para verificar o que está impedindo a instalação do Windows 11. No entanto, usando esta ferramenta se você instalou com sucesso o Windows 11 em seu dispositivo, você deve verificar se o recurso Snap está funcionando em seu dispositivo ou não.
Como mencionado, o recurso Snap funcionará no Windows 11 apenas quando você tiver o monitor do PC com full HD ou tela do laptop com resolução full HD (1080p) para usar o layout de três colunas do Snap. Isso significa que você pode acessar facilmente o recurso de snap do Windows 11 se tiver monitores com 1920p ou mais amplos, que se beneficiarão de grupos extensos de snap e layouts de snap extensos.
Conclusão
Tenho certeza que este artigo o ajudou em “Como consertar o Windows 11 que não abre em um PC antigo”. Você pode corrigir o problema alterando o monitor do seu PC para um monitor com resolução superior a 1920p ou monitor de resolução full HD para usar o recurso Snap de layout de três colunas no Windows 11. Isso é tudo. Para qualquer sugestão ou dúvida, escreva na caixa de comentários abaixo.
