Muitos usuários estão relatando que, ao usar cabos HDMI para conectar dispositivos a um monitor externo, encontraram uma mensagem de erro “O dispositivo está sendo usado por outro aplicativo”. Além disso, a mensagem pode indicar que você precisa fechar qualquer aplicativo que esteja reproduzindo áudio no dispositivo e tente novamente. ”
Usando o conector HDMI, eles descobriram que o áudio não seria reproduzido ou executado em seu dispositivo. HDMI significa Interface Multimídia de Alta Definição. É uma interface de áudio / vídeo proprietária para transmissão de dados não compactados e dados de áudio digital compactados ou não compactados de um dispositivo de origem compatível com HDMI.
As principais razões para a ocorrência desta mensagem de erro são drivers com defeito, incorretos ou corrompidos instalados em seu sistema. Existem também outros motivos possíveis para essa mensagem de erro. Agora, chegando ao ponto de como consertar o aparelho que está sendo usado por outro aplicativo?
Abaixo, algumas soluções testadas são descritas, aplique-as uma a uma e verifique o problema após a aplicação de cada uma delas.
Métodos para consertar o dispositivo estão sendo usados por outro aplicativo
Método 1: Execute o solucionador de problemas do Windows Update: É recomendável fazer uma varredura em seu PC com o solucionador de problemas de atualização do Windows integrado para resolver vários problemas do computador. Aqui, siga as etapas para executá-lo:
Clique em Iniciar> Configurações> pressione Enter
Nas configurações do Windows, clique em Atualização e segurança
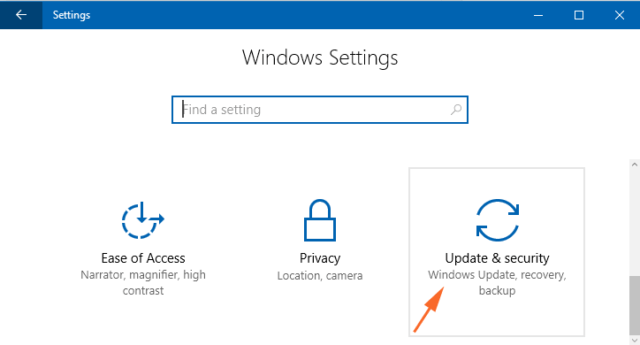
Em seguida, pressione o Solucionar problemas localizado no lado esquerdo da janela
Vá para a seção Windows Update, clique no botão Executar solucionador de problemas
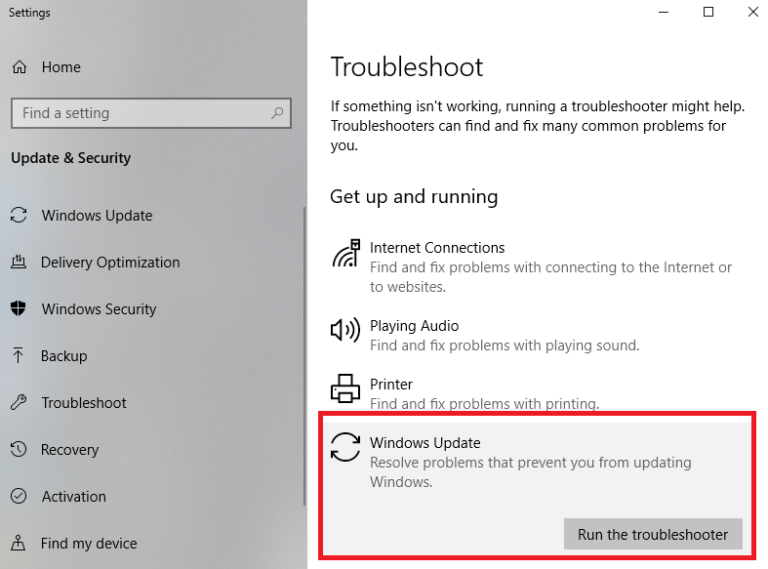
O solucionador de problemas levará algum tempo para verificar e detectar o problema e irá corrigi-lo automaticamente
Por último, reinicie o sistema para verificar se o erro foi corrigido ou não.
Método 2: Reiniciar o Serviço de Áudio do Windows: Este serviço gerencia o áudio para programas baseados no Windows. Se este serviço for interrompido, os dispositivos e efeitos de áudio não funcionarão corretamente. Se este serviço for desabilitado, qualquer serviço que dependa dele irá falhar ao iniciar ou gerar erros. Para reiniciar o Windows Audio Service, siga as etapas abaixo:
Pressione Win + I> digite services.msc> OK
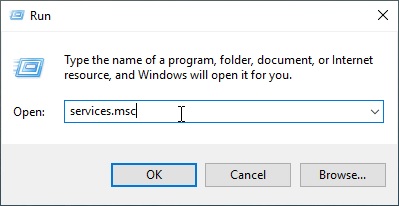
Na janela Serviços, clique com o botão direito em Áudio do Windows e selecione Reiniciar
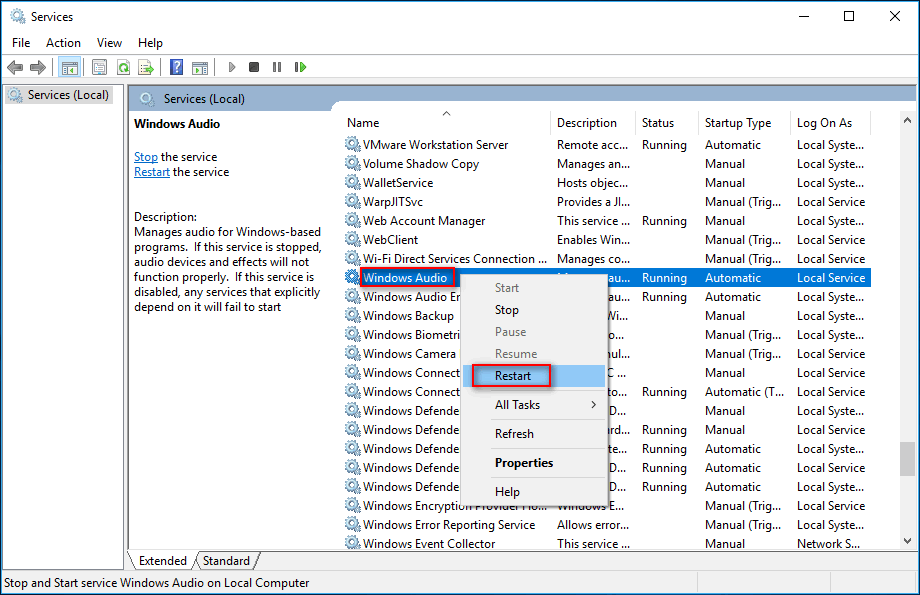
Método 3: Atualizar o driver de áudio: Como discutimos acima, esse erro ocorreu devido a um driver de áudio desatualizado ou incorreto. Se for este o caso, você precisa tentar atualizar o driver seguindo as instruções mencionadas abaixo:
Pressione Win + X> o menu do usuário avançado abre> e, na lista, selecione Gerenciador de dispositivos
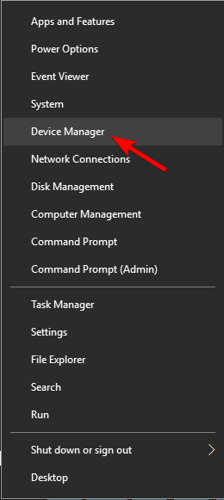
Dentro dele, clique com o botão direito em seu dispositivo de áudio e escolha Atualizar driver no menu de contexto
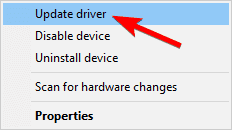
Agora, escolha Pesquisar automaticamente software de driver atualizado e aguarde o Windows encontrar e baixar os drivers atualizados.
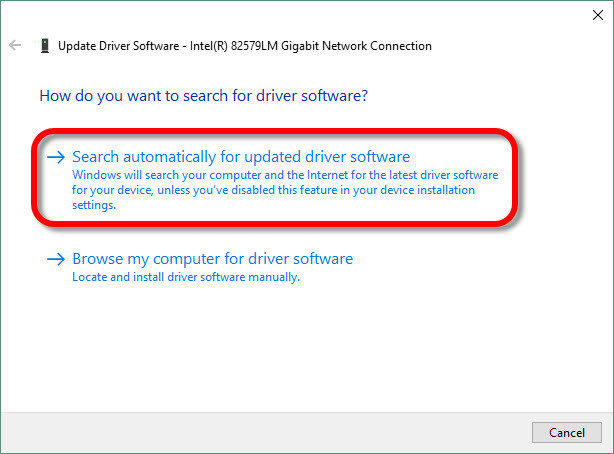
No caso, se os métodos manuais não funcionarem para atualizar o driver, você pode clicar no botão de download abaixo para atualizar o driver automaticamente.
Método 4: Reverter o driver de áudio para a versão anterior: Reverter o driver é o recurso do Gerenciador de dispositivos do Windows disponível em todas as versões do Windows. Este recurso permite que você desinstale o driver atualmente instalado de um dispositivo de hardware e, em seguida, instale o driver instalado anteriormente.
Se você instalou recentemente um driver de som atualizado, a mensagem de erro do dispositivo está sendo usado por outro aplicativo será exibida. Se for esse o caso, você pode reverter o driver para uma versão anterior. Para fazer isso, siga estas etapas:
Abra o Gerenciador de Dispositivos no Windows 10
Expanda, Controladores de som, vídeo e jogos, clique com o botão direito no dispositivo de áudio e escolha Propriedades
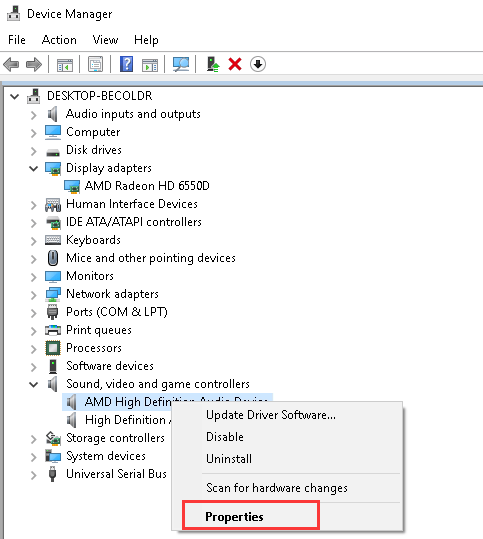
Na guia Driver, clique no botão Reverter driver
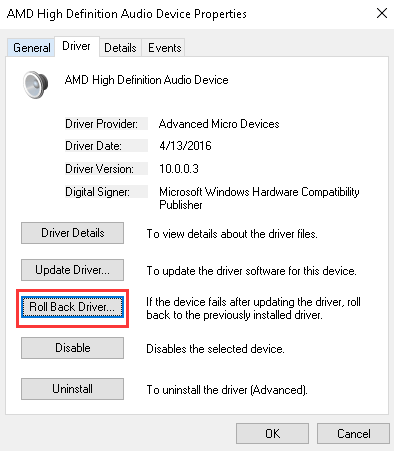
E siga as instruções na tela para concluir a operação.
Método 5: Desative as opções de Permitir que o aplicativo assuma o controle exclusivo: De acordo com os usuários, esse problema pode ser corrigido simplesmente fechando outros aplicativos que podem estar usando som e desativando a opção de permitir que os aplicativos assumam o controle exclusivo.
Para desativar esta opção, clique com o botão direito no ícone do alto-falante na barra de tarefas e escolha “Dispositivos de reprodução” no menu de contexto.
Agora, selecione o dispositivo de áudio problemático e clique em “Propriedades”
Dentro dele, selecione a guia “Avançado” e desmarque a opção “Permitir que os aplicativos assumam o controle exclusivo deste dispositivo”.
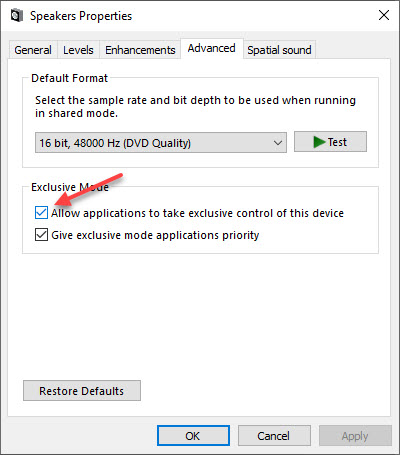
Clique em “Aplicar” e “OK” para salvar as alterações.
Após terminar, reinicie o computador para ver se isso corrige o erro.
Soluções recomendadas para consertar o dispositivo está sendo usado por outro aplicativo
Para resolver esse problema, você pode usar a ferramenta de reparo do PC, pois é uma ferramenta bem eficiente para resolver qualquer tipo de erros e problemas do PC.
Ele simplesmente fará uma varredura em seu computador e buscará as causas raiz do problema. E quando o processo de digitalização é concluído, ele resolve o problema automaticamente.
Além disso, funciona muito bem para corrigir vários tipos de erros de sistema, como DLL, BSOD, erros de jogos, erros de aplicativos e também proteger seu PC de ataques de vírus / malware.
