Qual é o problema de ‘backup do Windows 10 não está funcionando’?
Se estiver enfrentando problemas de ‘backup do Windows 10 não funcionando’, ‘histórico de arquivos do Windows 10 não funcionando’ ou ‘backup e restauração não funcionando’, você está no lugar certo para a solução. Aqui, você será orientado com métodos fáceis para resolver o problema. Vamos começar a discussão.
Backup do Windows 10: No Windows 10, é muito fácil criar e manter o backup de todo o sistema usando a ferramenta de backup integrada do Windows 10. A Ferramenta de Backup do Windows 10 oferece a você a criação de backups do seu Windows 10 que podem ajudá-lo a restaurá-los em caso de danos ou perda de dados. O Windows 10 inclui dois utilitários de backup que são Backup e Restauração e Histórico de Arquivos. Ambos os utilitários de backup oferecem a você a criação de imagens do sistema ou arquivos de backup.
No entanto, vários usuários relataram que enfrentaram o problema de ‘backup do Windows 10 não está funcionando’ ou ‘falha de backup do Windows 10’ enquanto tentavam criar backup usando Backup e Restauração ou a ferramenta de backup integrada do Windows File History. Esse problema impede que você conclua o backup do sistema de criação por alguns motivos. Esse problema indica que o histórico de arquivos do Windows 10 – utilitário de backup não está funcionando ou o utilitário de backup e restauração – backup não está funcionando em seu computador com Windows 10.
Às vezes, ocorre o problema de ‘O backup do Windows 10 não está funcionando’ ao tentar fazer o backup para restaurar arquivos / pastas usando a Ferramenta de Backup e Restauração do Windows 10, com alguns códigos de erro, incluindo 0x80070001, 0x81000037 e 0x80070003. Esses códigos de erro indicam que você pode não conseguir navegar até os arquivos / pastas que deseja restaurar no assistente de ‘Restauração de arquivo’.
A possível razão por trás desse problema pode ser um ataque de malware ou vírus em seu computador que pode impedir o processo de backup e resultar na falha do Windows em pesquisar o arquivo / dados de destino. Nesse caso, você deve executar a verificação do sistema em busca de malware ou vírus com algum antivírus poderoso para corrigir o problema. Esse problema também pode ocorrer devido a erros do dispositivo de E / S, quando a operação de backup falha em concluir antes do tempo limite.
Outra possível razão por trás do problema de ‘backup não está funcionando no Windows 10’ é uma conexão inadequada com a unidade de destino que contém o backup. No entanto, é possível resolver o problema com nossas instruções. Vamos buscar a solução.
Como consertar o problema de backup do Windows 10 que não está funcionando?
Método 1: Corrija o problema de ‘backup não funcionando’ com ‘Ferramenta de reparo de PC’
“Ferramenta de reparo do PC” é uma maneira fácil e rápida de encontrar e corrigir erros BSOD, erros EXE, erros DLL, problemas com programas, malware ou vírus, arquivos de sistema ou problemas de registro e outros problemas do sistema com apenas alguns cliques. Você também pode obter essa ferramenta por meio do botão / link abaixo.
Método 2: execute a verificação do sistema em busca de malware ou vírus com o software SpyHunter Antivirus
Esse problema também pode ocorrer devido a ataques de malware ou vírus em seu computador com Windows 10. Você pode corrigir o problema executando a verificação do sistema com o software SpyHunter Antivirus. Este software oferece a você a localização e remoção de todos os tipos de ameaças, incluindo o malware mais recente no computador. Você pode obter esta ferramenta através do botão / link abaixo.
Método 3: ativar o histórico de arquivos e o serviço de pesquisa do Windows
Este método o ajudará a resolver se você estiver enfrentando o problema de ‘O backup do Windows 10 não funciona’ com o Histórico de arquivos do Windows 10 – utilitário de backup.
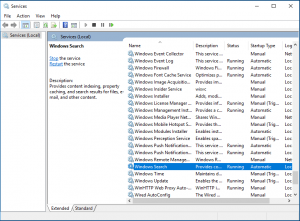
Etapa 1: Pressione as teclas ‘Windows + R’ no teclado, digite ‘services.msc’ na caixa de diálogo ‘Executar’ aberta e pressione o botão ‘Ok’ para abrir a janela ‘Serviços’
Etapa 2: Encontre e clique duas vezes no serviço ‘Histórico de Arquivos e Pesquisa do Windows’ para abrir suas ‘Propriedades’
Etapa 3: Selecione ‘Automático’ na lista suspensa ‘Tipo de inicialização’ e clique em ‘Ok’ para salvar as alterações.
Método 4: ativar e desativar a proteção do sistema
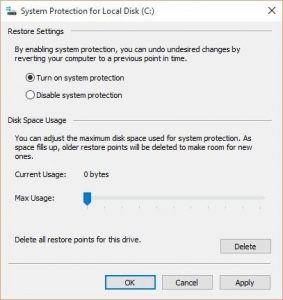
Etapa 1: Abra o ‘Painel de Controle’ no Windows 10 e vá para ‘Sistema e Segurança> Sistema’
Etapa 2: Selecione um driver e selecione ‘Configurar’
Etapa 3: Clique em ‘Desativar proteção do sistema’ e, após alguns segundos, ligue-o.
Método 5: forçar a atualização do histórico de arquivos do Windows 10
Se você estiver enfrentando o problema de que o histórico do arquivo não está fazendo backup de todos os arquivos, você pode forçar a atualização do histórico do arquivo para corrigir o problema. Para fazer isso, você precisa desligar o histórico de arquivos e ligá-lo. Além disso, você pode remover a pasta que causa o problema da lista incluída e adicioná-la novamente para corrigir o problema.
Se o problema persistir, clique em “Configurações avançadas” na tela “Histórico do arquivo”, verifique o erro em “Registros de eventos” e defina “Manter versões salvas” como “Para sempre”.
Método 6: redefinir o histórico do arquivo
Outra maneira possível de corrigir o problema é redefinir o histórico de arquivos do Windows 10.
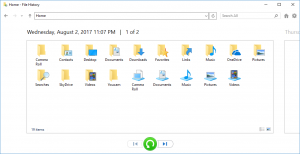
Etapa 1: interromper o histórico de arquivos e navegar para o caminho a seguir
C: \ Users \ <username> \ AppData \ Local \ Microsoft \ Windows \ FileHistory \ Configuration
Etapa 2: Exclua os arquivos de configuração do Histórico de arquivos de lá e, uma vez feito, reinicie o ‘Histórico de arquivos’ e verifique se o erro foi resolvido.
Método 7: Ativar opção de backup automático de meus arquivos
Esse problema também pode ocorrer se a opção “Fazer backup automaticamente dos meus arquivos” está desabilitado. Você pode verificar e habilitá-lo para corrigir o problema.
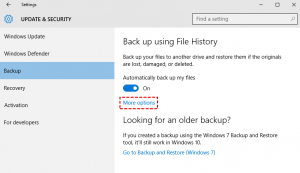
Etapa 1: Abra o aplicativo ‘Configurações’ no Windows 10 e vá para ‘Atualização e segurança> Backup’
Passo 2: No painel direito, ative a opção ‘Backup automático dos meus arquivos’. Uma vez feito isso, verifique se o erro foi resolvido.
Método 8: mudar a unidade
Você também pode tentar corrigir o problema parando de usar a unidade atual e substituindo-a por uma nova.
Etapa 1: Conecte a unidade ao seu dispositivo e abra o ‘Painel de Controle’
Etapa 2: Vá para ‘Sistema e segurança> Histórico do arquivo’
Etapa 3: no painel esquerdo, selecione a opção ‘Selecionar unidade’
Etapa 4: Selecione a nova unidade que você anexou e clique no botão ‘Avançar’ para prosseguir e verifique se o problema foi resolvido.
Método 9: execute a verificação do Chkdsk
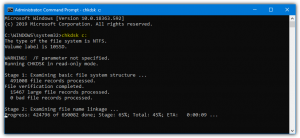
Às vezes, esse problema também pode ocorrer devido à imagem corrompida do disco rígido ou setores defeituosos do disco rígido. Você pode corrigir o problema executando a verificação CHKDSK para reparar problemas de imagem / unidades de disco rígido.
Etapa 1: Pressione as teclas ‘Windows + X’ no teclado e selecione ‘Prompt de Comando como Administrador’
Etapa 2: digite o comando ‘chkdsk / f / r’ e pressione a tecla ‘Enter’ para executar
Passo 3: Depois de executado, reinicie o computador e verifique se o erro foi resolvido.
Método 10: ativar o serviço de cópias de sombra de volume e o serviço SPP no Windows 10
Você deve certificar-se de que o Serviço de cópias de sombra de volume e o serviço SPP estejam ativados no Windows 10. Se desativado, você enfrentará um erro ou problema de backup do Windows 10. Você pode reativá-lo para corrigir o problema.
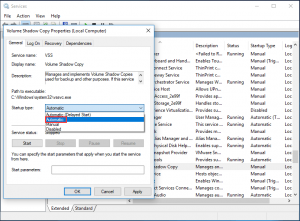
Etapa 1: Abra o ‘Painel de Controle’ e vá para ‘Sistema e Segurança> Ferramentas Administrativas> Serviços’
Etapa 2: encontre o serviço ‘SPP’ e o ‘Serviço de cópia de sombra de volume’ e verifique se esses serviços estão desativados. Se desativado, clique duas vezes nele para abrir suas ‘Propriedades’, selecione a opção ‘Automático (início atrasado)’ na lista suspensa ‘Tipo de inicialização’ e, em seguida, clique no botão ‘Ok’ para salvar.
Etapa 3: reinicie o computador quando terminar e verifique se o erro foi resolvido.
Conclusão
Espero que esta postagem tenha ajudado você a consertar o problema de problemas de backup do Windows 10 com várias etapas / métodos fáceis. Você pode ler e seguir nossas instruções para fazer isso. Isso é tudo. Para qualquer sugestão ou dúvida, escreva na caixa de comentários abaixo.