O que é o problema de ‘Windows 10 trava no modo de segurança’?
Nesta postagem, vamos discutir sobre “Como corrigir o problema de‘ travamentos do Windows 10 no modo de segurança ’”. Você será guiado com etapas / métodos fáceis para resolver o problema. Vamos começar a discussão.
Modo de segurança no Windows 10: Modo de segurança é o modo de inicialização de diagnóstico integrado do Windows que desabilita todos os aplicativos, serviços e drivers de terceiros. Quando você inicia o Windows 10 no Modo de Segurança, ele carrega apenas os drivers básicos necessários para o funcionamento básico do Windows para que você possa resolver o problema no seu computador.
Por exemplo, se você está enfrentando continuamente problemas de travamento do Windows 10, pode iniciar o Windows 10 no Modo de Segurança e realizar as operações necessárias para corrigir o problema. Às vezes, apenas iniciar o Windows 10 no Modo de Segurança corrige vários problemas do Windows. No entanto, quando o computador com Windows 10 trava no Modo de Segurança ou, pior ainda, congela aleatoriamente no Modo de Segurança do Windows 10, é possível que algo tenha dado errado em seu PC, por isso você está enfrentando esse problema.
Normalmente, você inicia o Windows 10 no Modo de Segurança quando o computador começa a travar e travar no Modo Normal do Windows 10 e, dessa forma, você pode solucionar o problema. Mas se o problema persistir no Modo de Segurança do Windows 10 significa que o computador com Windows 10 ainda trava, mesmo no Modo de Segurança, pode haver vários motivos para o problema.
A possível razão por trás do problema de ‘falhas do Windows 10 no modo de segurança’ pode ser corrupção em arquivos de sistema ou registro, unidades de disco rígido ou imagens corrompidas, setores de memória corrompidos ou ruins na RAM, ataques de malware ou vírus no computador, problema com o dispositivo de hardware conectado / integrado ao computador e outros. Vamos buscar a solução.
Como consertar o problema de ‘Windows 10 travamentos no modo de segurança’?
Método 1: Corrija problemas de PC com Windows com a ‘Ferramenta de Reparo de PC’
Se esse problema ocorreu devido a alguns problemas com seu computador Windows, você pode corrigir o problema com a ‘Ferramenta de reparo do PC’. Este software oferece a você para encontrar e corrigir erros BSOD, erros DLL, erros EXE, problemas com programas, problemas de malware ou vírus, arquivos de sistema ou problemas de registro e outros problemas de sistema com apenas alguns cliques. Você pode obter esta ferramenta através do botão / link abaixo.
Método 2: execute a varredura SFC, varredura DISM e varredura CHKDSK no Windows 10
Você pode executar a verificação SFC para reparar arquivos do sistema, executar a verificação DISM para reparar a imagem do disco rígido e executar a verificação CHKDSK para reparar problemas na unidade de disco rígido a fim de corrigir esse problema.
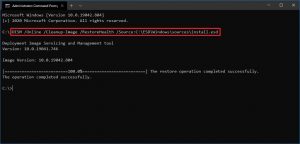
Etapa 1: Pressione as teclas ‘Windows + X’ no teclado e selecione ‘Prompt de Comando como Administrador’
Etapa 2: Execute a varredura SFC. Digite o comando ‘sfc / scannow’ e pressione a tecla ‘Enter’ para executar
Etapa 3: Uma vez executado, execute a verificação CHKDSK. Digite o comando ‘chkdsk C: / f’ e pressione a tecla ‘Enter’ para executar
Etapa 4: uma vez executado, execute a varredura DISM. Digite o seguinte comando um por um e pressione a tecla “Enter” após cada um para executar
Dism / Online / Cleanup-Image / CheckHealth
Dism / Online / Cleanup-Image / ScanHealth
Dism / Online / Cleanup-Image / RestoreHealth
Etapa 5: aguarde a conclusão do processo. Depois de fazer isso, reinicie o computador e verifique se o problema de ‘Windows 10 trava no modo de segurança’ foi resolvido.
Método 3: ative o ‘Menu de inicialização avançado legado’ e inicialize usando a última configuração conhecida
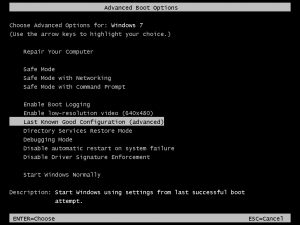
Etapa 1: Abra o ‘Prompt de Comando como Administrador’
Etapa 2: digite o seguinte comando e pressione a tecla “Enter” para executar
BCDEDIT / SET {DEFAULT} BOOTMENUPOLICY LEGACY
Etapa 3: Este comando habilitará o Menu de inicialização avançado legado. Agora, reinicie o computador e, ao inicializar, pressione as teclas ‘F8’ ou ‘SHIFT + F8’ no teclado para ver a tela ‘Opções de inicialização avançadas’
Etapa 4: usando a tecla de seta no teclado para selecionar a opção ‘Última configuração válida (avançado)’. Depois disso, verifique se o problema foi resolvido.
Etapa 5: para desativar a opção ‘Menu de inicialização avançado herdado’, digite o seguinte comando no prompt de comando como administrador.
BCDEDIT / SET {DEFAULT} BOOTMENUPOLICY STANDARD
Método 4: execute o reparo automático do Windows 10
Outra maneira possível de resolver o problema é executar o Reparo Automático do Windows 10. Isso permitirá que você inicie o Windows a partir de um dispositivo externo, altere as configurações de inicialização do Windows ou restaure o Windows da imagem de fábrica.
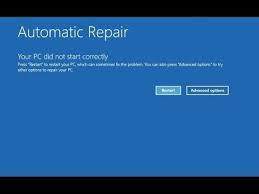
Etapa 1: Abra o aplicativo ‘Configurações’ no Windows 10 e vá para ‘Atualização e Segurança> Recuperação> Inicialização Avançada’ e clique no botão ‘Reiniciar’
Etapa 2: Insira a mídia de instalação do Windows 10 USB / DVD no computador e inicialize seu computador com a mídia de instalação do Windows 10 USB / DVD inserida
Etapa 3: Agora, selecione ‘Reparar seu computador’ na página da mídia de instalação do Windows e, em seguida, selecione ‘Solução de problemas> Opções avançadas de inicialização> Reparo de inicialização automática ou reparo automático’
Etapa 4: Siga as instruções na tela para concluir o processo. Uma vez feito isso, reinicie o seu computador e verifique se o problema foi resolvido.
Método 5: execute a restauração do sistema
Se o problema persistir, você pode tentar corrigi-lo executando a restauração do sistema no computador. Você pode restaurar seu computador para restaurar o ponto quando tudo estava funcionando bem.
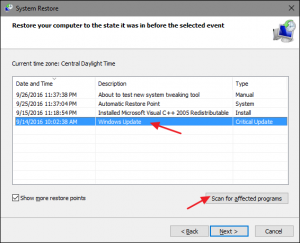
Etapa 1: Typ e ‘Restauração do Sistema’ na ‘Caixa de Pesquisa do Windows’ e abri-la a partir dos resultados aparecem
Passo 2: Na janela ‘System Restore’, clique em ‘Next’, selecione o ponto de restauração quando tudo estava funcionando bem e clique em ‘Next> Finish’ para iniciar o processo de restauração.
Método 6: redefinir o Windows 10
Se restaurar o Windows não funcionou, você pode corrigir o problema redefinindo o Windows 10.
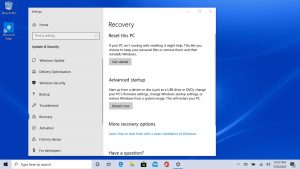
Etapa 1: Abra o aplicativo ‘Configurações’ no Windows 10 e vá para ‘Atualização e segurança> Recuperação’
Etapa 2: Selecione ‘Reiniciar este PC’ no painel direito e selecione o botão ‘Começar’
Etapa 3: Selecione a opção ‘Manter meus arquivos’ se quiser manter seus arquivos protegidos e siga as instruções na tela para concluir o processo de redefinição. Reinicie o seu computador assim que terminar.
Método 7: Verifique os problemas de hardware
Esse problema também pode ocorrer devido a alguns problemas com o hardware conectado / integrado ao computador. Você pode verificar o problema manualmente ou levar seu computador a um especialista técnico para verificar o problema de hardware. Você também pode verificar defeitos de hardware usando a ferramenta ‘Memtest86 Plus’ – oferece a você a verificação de alguns tipos de falha de hardware.
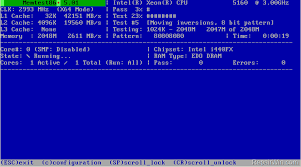
Baixe e grave Memtest86 + em DVD ou unidade flash USB:
Etapa 1: conecte a unidade flash USB ao computador e baixe e instale o instalador automático do Windows Memtest86 para chave USB do site oficial da Memtest.org
Etapa 2: agora, clique com o botão direito em ‘Arquivo de imagem baixado’ e selecione a opção ‘Extrair aqui’
Etapa 3: uma vez extraído, abra a pasta onde foi extraído e execute o ‘Memtest86 + USB installer’
Etapa 4: Agora, selecione sua unidade flash USB para gravar o software Memtest86 +. Isso formatará sua unidade USB
Etapa 5: Uma vez feito isso, insira a unidade flash USB em seu computador e reinicie o computador.
Etapa 6: Ao reiniciar o início, selecione para inicializar a partir da unidade USB. O software Memtest86 + começará o teste de corrupção de memória. Ele irá mostrar as razões por trás das falhas do sistema, como memória ruim / corrompida. Nesse caso, você precisará substituir sua RAM se forem encontrados setores de memória defeituosos.
Conclusão
Tenho certeza de que esta postagem ajudou você a consertar o problema de ‘travamentos do Windows 10 no modo de segurança’ com várias etapas / métodos fáceis. Você pode ler e seguir nossas instruções para resolver o problema. Se a postagem realmente ajudou você, você pode compartilhá-la com outras pessoas para ajudá-los. Isso é tudo. Para qualquer sugestão ou dúvida, escreva na caixa de comentários abaixo.
