O que é “erro intelppm.sys – erro Tela Azul da Morte (BSOD)” no Windows 10?
Se estiver enfrentando o problema de ‘intelppm.sys error Windows 10 – BSOD error’ enquanto tenta iniciar o computador com Windows 10 ou ocorreu no meio de seu trabalho no computador, você está no lugar certo para a solução. Aqui, você será guiado com etapas / métodos fáceis para resolver o problema. Vamos começar a discussão.
BSOD erro intelppm.sys no Windows 10: É um problema comum do Windows considerado como erro de tela azul da morte (BSOD). Este erro aparece geralmente no meio do seu trabalho no computador Windows ou durante a inicialização do Windows. Este erro BSOD impede que você acesse a área de trabalho do Windows confortavelmente e faz com que o loop de reinicialização do Windows.
O erro intelppm.sys no Windows 10 é um dos arquivos de sistema de driver do Windows 10. Este erro BSOD é exibido com algumas mensagens dizendo “Seu PC teve um problema que não conseguiu resolver e agora precisa ser reiniciado. Você pode pesquisar por erros online [BSOD] (intelppm.sys) ‘. Além disso, esse erro BSOD é exibido com alguns códigos de parada do Windows, incluindo:
- STOP 0 × 0000007A: KERNEL DATA INPAGE (intelppm.sys)
- STOP 0x0000007E: EXCEÇÃO DE LINHA DO SISTEMA NÃO MANUSEADA (intelppm.sys)
- STOP 0x0000001E: KMODE EXCEPTION NOT HANDLED (intelppm.sys)
- STOP 0x0000000A: IRQL NÃO MENOS IGUAL (intelppm.sys)
- STOP 0x0000003B: EXCEÇÃO DE SERVIÇO DE SISTEMA (intelppm.sys)
- STOP 0x00000050: FALHA DE PÁGINA EM UMA ÁREA NÃO PAGADA (intelppm.sys)
A possível razão por trás deste erro BSOD pode ser corrupção em arquivos de sistema ou registro, drivers de sistema corrompidos, problemas com hardware conectado / integrado ao seu computador, disco rígido de memória corrompido ou RAM, ataque de malware ou vírus no computador, sistema operacional Windows 10 desatualizado e outras razões. É possível resolver o problema com nossas instruções. Vamos buscar a solução.
Como corrigir erro intelppm.sys do Windows 10?
Método 1: Corrija o ‘erro intelppm.sys – erro BSOD’ no Windows 10 com ‘PC Repair Tool’
“Ferramenta de reparo do PC” é uma maneira fácil e rápida de encontrar e corrigir erros BSOD, erros DLL, erros EXE, problemas com programas, malware ou vírus, arquivos de sistema ou problemas de registro e / ou outros problemas de sistema com apenas alguns cliques. Você pode obter esta ferramenta através do botão / link abaixo.
Método 2: execute a varredura SFC, varredura DISM e varredura CHKDSK no Windows 10
Você pode executar a verificação SFC para reparar arquivos do sistema, executar a verificação DISM para reparar a imagem do disco rígido e executar a verificação CHKDSK para reparar o problema dos discos rígidos a fim de resolver esse erro BSOD no computador.
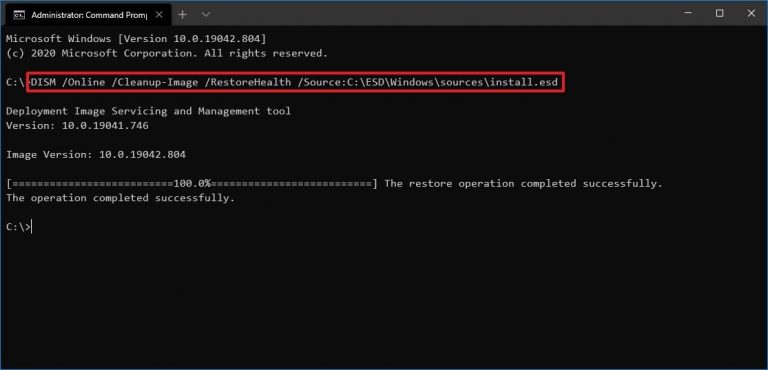
Etapa 1: Pressione as teclas ‘Windows + X’ no teclado e selecione ‘Prompt de Comando como Administrador’
Etapa 2: Execute a varredura SFC. Digite o comando ‘sfc / scannow’ e pressione a tecla ‘Enter’ para executar
Etapa 3: Uma vez executado, execute a verificação CHKDSK. Digite o comando ‘chkdsk C: / f’ e pressione a tecla ‘Enter’ para executar
Etapa 4: uma vez executado, execute a varredura DISM. Digite o seguinte comando e pressione a tecla “Enter” para executar
DISM / Online / Cleanup-Image / RestoreHealth
Etapa 5: aguarde a conclusão. Feito isso, reinicie o computador e verifique se o erro BSOD foi resolvido.
Método 3: Atualize os drivers do Windows 10 usando o Gerenciador de Dispositivos
Atualizar os drivers do Windows 10 pode resolver o problema. Vamos tentar.
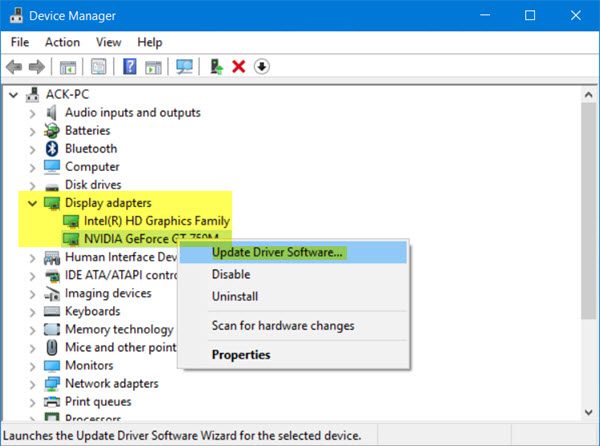
Etapa 1: Pressione as teclas ‘Windows + X’ no teclado e selecione ‘Gerenciador de Dispositivos’
Etapa 2: expanda cada categoria de dispositivo, clique com o botão direito do mouse no dispositivo que exibe “ponto de exclamação amarelo” e selecione “Atualizar driver”
Etapa 3: Siga as instruções na tela para concluir o processo de atualização. Repita as mesmas etapas para atualizar todos os outros drivers necessários. Uma vez feito isso, reinicie o seu computador.
Atualize os drivers do Windows 10 [automaticamente]
Você também pode tentar atualizar seus drivers do Windows com a ‘Ferramenta de atualização automática de driver’. Este software encontrará automaticamente as atualizações mais recentes para todos os drivers do Windows e as instalará em seu computador.
Método 4: Corrija o erro intelppm.sys do Windows 10 com o ‘Editor do Registro’
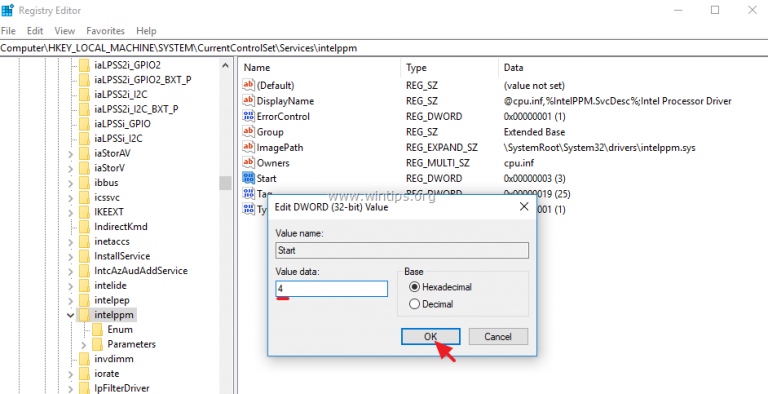
Etapa 1: Pressione as teclas ‘Windows + R’ no teclado, digite ‘regedit’ na caixa de diálogo ‘Executar’ aberta e pressione o botão ‘Ok’ para abrir o ‘Editor do Registro’
Etapa 2: agora, navegue até o seguinte caminho
HKEY_LOCAL_MACHINE \ SYSTEM \ CurrentControlSet \ Services \ Processor
Etapa 3: No painel direito, encontre e clique duas vezes em ‘Iniciar’ DWORD para abrir a janela ‘Editar DWORD’, defina seu valor para ‘4’ e clique em ‘Ok’ para salvar.
Etapa 4: agora, navegue até o seguinte caminho
HKEY_LOCAL_MACHINE \ SYSTEM \ CurrentControlSet \ Services \ Intelppm
Etapa 5: Encontre e selecione a subchave ‘Intelppm’ e clique duas vezes em ‘Iniciar’ DWORD
Etapa 6: defina seu valor para ‘4’ e pressione ‘Ok’ para salvar. Uma vez feito isso, reinicie o seu computador e verifique se o problema foi resolvido.
Método 5: Desative o driver de gerenciamento de energia Intel
Uma maneira possível de corrigir o erro BSOD é desabilitar o driver de gerenciamento de energia Intel.
Etapa 1: Pressione as teclas ‘Windows + I’ no teclado para abrir o aplicativo ‘Configurações’ no Windows 10
Etapa 2: Vá para ‘Atualização e segurança> Recuperação> Reiniciar agora’
Etapa 3: quando o computador inicializar no modo de recuperação, clique em ‘Solucionar problemas> Opções avançadas> Prompt de comando’
Etapa 4: no ‘Prompt de comando’ aberto, digite o seguinte comando um por um e pressione a tecla “Enter” para executar.
drivers de cd
ren intelppm.sys intelppm.sys.bak
Etapa 5: Uma vez feito isso, reinicie o seu computador e verifique se o problema foi resolvido.
Método 6: Executar restauração do sistema
Se o problema persistir, você pode tentar resolvê-lo executando a restauração do sistema. Você pode restaurar seu computador para restaurar o ponto quando tudo estava funcionando bem.
Etapa 1: digite ‘Restauração do sistema’ na ‘Caixa de pesquisa do Windows’ e abra-a a partir dos resultados exibidos
Passo 2: Na janela ‘System Restore’, clique em ‘Next’, selecione um ponto de restauração quando tudo estiver funcionando bem e clique em ‘Next> Finish’ para reiniciar o processo de restauração.
Etapa 3: Uma vez feito isso, reinicie o seu computador e verifique se o problema foi resolvido.
Método 7: Executar a reinicialização do Windows 10
Se a restauração do sistema não ajudar, você pode tentar resolver o problema executando a redefinição do Windows 10.
Etapa 1: Abra o aplicativo ‘Configurações’ e vá para ‘Atualização e segurança> Recuperação> Redefinir este PC’ e clique em ‘Primeiros passos’
Etapa 2: Selecione ‘Manter meus arquivos> Avançar> Concluir’ para iniciar a operação de redefinição. Ao terminar, reinicie o computador e verifique se o erro foi resolvido.
Conclusão
Tenho certeza que este post ajudou você em Como corrigir o erro intelppm.sys do Windows 10 com várias etapas / métodos fáceis. Você pode ler e seguir nossas instruções para fazer isso. Isso é tudo. Para qualquer sugestão ou dúvida, escreva na caixa de comentários abaixo.
