Muitos usuários do Windows reclamando do Windows 10 de erro ucrtbase.dll e procurando uma solução para se livrar desse problema imediatamente. Se você está procurando o mesmo, leia este artigo com atenção.
O erro Ucrtbase.dll é considerado um tipo de arquivo Dynamic Link Library. É uma parte do produto do sistema operacional Microsoft Windows. Você pode obter o problema quando o sistema está inicializando ou quando o arquivo está faltando.
Isso ocorre porque os arquivos foram apagados por engano ou a peça não foi instalada corretamente. Além disso, esse problema pode ser disparado após uma atualização do sistema operacional Windows ou uma nova instalação.
Você pode encontrar esse erro com mensagens diferentes. Portanto, aqui estão as janelas de erro 10 comuns de ucrtbase.dll que podem ocorrer em seu sistema:
ucrtbase.dll não encontrado
O arquivo ucrtbase.dll está faltando.
Este aplicativo falhou ao iniciar porque ucrtbase.dll não foi encontrado. A reinstalação do aplicativo pode resolver o problema.
Este programa não pode continuar porque ucrtbase.dll está faltando no seu computador.
Não é possível encontrar [PATH] \\ ucrtbase.dll
Não é possível iniciar [APLICATIVO]. Um componente obrigatório está faltando: ucrtbase.dll. Instale o [APLICATIVO] novamente
Existem vários motivos para receber essa mensagem de erro. Então, vamos dar uma olhada nas razões que causam esse problema no PC com Windows.
- Arquivos de sistema corrompidos / ausentes
- Instalação incorreta do programa ou aplicativo
- Se o programa estiver com defeito
- Se o arquivo ou PC estiver infectado com malware ou vírus
- Execução de sistema operacional Windows desatualizado
Independentemente das razões pelas quais você pode resolver esse problema com as seguintes soluções fornecidas a seguir:
Solução 1: Atualize seu driver de dispositivo: Este erro também pode ocorrer devido a drivers de sistema desatualizados ou corrompidos. Portanto, tente atualizar o driver do dispositivo e, para isso, siga as etapas fornecidas:
Vá para a caixa de pesquisa do Windows> digite Dispositivo> escolha Gerenciador de Dispositivos e abra-o
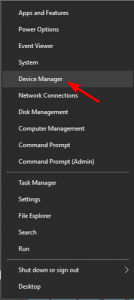
Na próxima janela, expanda os adaptadores de vídeo para localizar o driver do dispositivo
Em seguida, clique duas vezes no driver do dispositivo> para abri-lo Propriedades> navegue até a guia Driver> clique em Atualizar driver
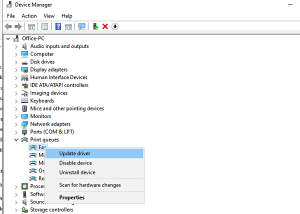
Em seguida, clique em Pesquisar automaticamente software de driver atualizado
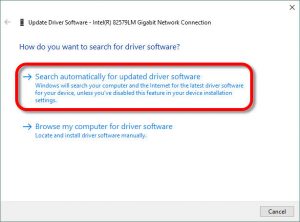
E espere o processo de digitalização terminar para ver se os drivers são atualizados ou não.
Solução 2: Execute a verificação SFC: Um sistema Windows corrompido também é um dos motivos que aciona esse problema no Windows 10. Nessa situação, você pode corrigir os arquivos corrompidos executando o utilitário integrado do Windows –SFC
Para isso, siga estas instruções:
Pressione a tecla Windows
Digite cmd, clique com o botão direito no resultado da pesquisa e escolha executar como administrador
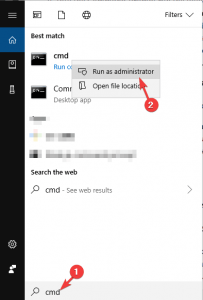
Na janela do prompt de comando, digite sfc / scannow e pressione a tecla Enter
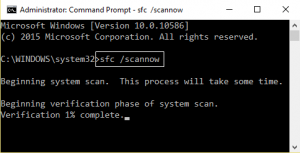
Para que o comando seja executado e comece a escanear o seu PC, você deve esperar alguns minutos
Uma vez feito isso, você pode reiniciar o seu computador
Solução 3: Atualizar o Windows: janelas desatualizadas também podem ser responsáveis pelo aparecimento desse erro. A melhor maneira de evitar isso é atualizar suas janelas seguindo as etapas mencionadas abaixo:
Clique no ícone Iniciar> Configurações.
Selecione a opção Atualização e segurança no aplicativo Configurações do Windows.
Vá para a guia Windows Update e clique no botão Verificar atualizações
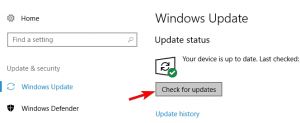
Se houver atualizações disponíveis para download, clique em Instalar atualizações
Depois que a atualização for concluída, reinicie o sistema.
Solução 4: Executar restauração do sistema: Executar a restauração do sistema também é uma das soluções que podem ajudá-lo a corrigir esse problema. Isso reverterá o seu Windows para o estado anterior, onde você não receberá essa mensagem de erro. Para fazer isso, siga estas etapas:
Clique no ícone Iniciar do Windows> Digite Restaurar e pressione Criar um ponto de restauração
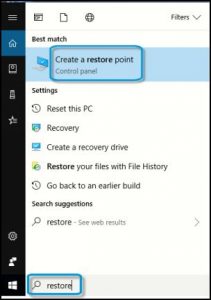
Vá para a guia Proteção do Sistema> Clique no botão Restauração do Sistema
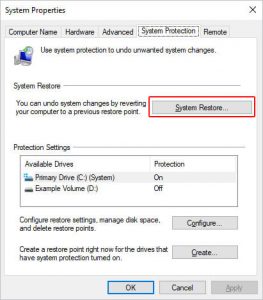
Toque no botão Próximo
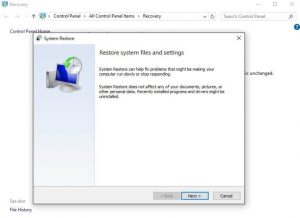
Selecione o ponto de restauração para o qual deseja que o sistema seja revertido e clique em Avançar
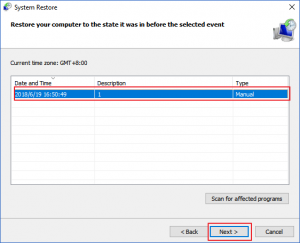
Clique no botão Concluir
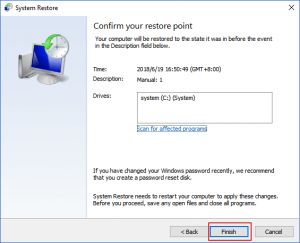
O Windows iniciará o processo de restauração, pois isso pode levar algum tempo, então seja paciente e espere até que ele termine
Depois que o sistema for restaurado, abra qualquer programa e verifique se há janelas de erro 10 ucrtbase.dll.
Solução 5: Registre o arquivo com defeito no Windows: Se você descobrir que algumas das funções do Windows não estão funcionando corretamente, talvez seja necessário registrar seus arquivos DLL.
Para fazer isso, abra um Prompt de Comando como administrador e digite regsvr32 ucrtbase.dll
Maneira fácil de corrigir erro ucrtbase.dll do Windows 10
Se os métodos mencionados acima não funcionaram para corrigir esse problema, aqui está uma maneira fácil de corrigir esse erro. Experimente a ferramenta de reparo do PC. Esta é uma das incríveis ferramentas que irão escanear todo o seu sistema operacional, detectar todos os erros e resolvê-los automaticamente sem qualquer aborrecimento.
