O que é o driver do HP Wireless Button para Windows 10?
O botão sem fio HP é o hardware (dispositivo físico) que permite que o botão de rádio sem fio físico em seu sistema ative e desative a conexão sem fio em seu sistema. Dependendo do modelo do HP Wireless Button em seu computador com Windows 10, o driver do HP Wireless Button para Windows 10 deve ser instalado de acordo. É necessário um driver HP Wireless Button que possa suportar a capacidade de usar as teclas sem fio integradas de maneira adequada.
Se você não souber, os drivers do botão sem fio estão pré-instalados em seu computador Windows. Para verificar o status do driver do botão sem fio HP no Windows 10, você pode ir para ‘Painel de controle> Desinstalar um programa’ e deverá encontrar o driver do botão sem fio na lista de programas. Driver do HP Wireless Button ausente, corrompido ou incompatível no computador pode causar vários problemas.
Às vezes, o driver do HP Wireless Button ausente ou corrompido causa um erro como ‘Erro 1722. Há um problema com o pacote do Windows Installer’ em seu dispositivo. Nesse caso, você pode reinstalar ou atualizar o driver do HP Wireless Button no computador com Windows 10 para resolver o problema. No entanto, é possível corrigir o problema com nossas instruções. Vamos buscar a solução.
Como corrigir o problema do driver do HP Wireless Button no Windows 10?
Método 1: Corrija o ‘problema de driver do HP Wireless Button’ com ‘PC Repair Tool’
“Ferramenta de reparo do PC” é uma maneira fácil e rápida de encontrar e corrigir erros BSOD, erros EXE, erros DLL, problemas com programas, malware ou vírus, arquivos de sistema ou problemas de registro e outros problemas do sistema com apenas alguns cliques. Você pode obter esta ferramenta através do botão / link abaixo.
Método 2: Baixe e instale o driver do HP Wireless Button no Windows 10
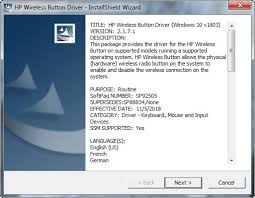
Etapa 1: Abra seu navegador e visite o ‘site oficial da HP’ e baixe o driver mais recente e compatível do HP Wireless Button de acordo com o modelo do HP Wireless Button e a versão do sistema operacional instalado em seu computador
Etapa 2: Depois de baixado, pressione as teclas ‘Windows + R’ no teclado, digite ‘msconfig’ na caixa de diálogo ‘Executar’ aberta e pressione o botão ‘Ok’ para abrir a janela ‘Configuração do sistema’
Etapa 3: Na janela aberta, clique na guia ‘Boot’ e marque a opção ‘Safe Boot’ e ‘Network’, clique no botão ‘Apply’ e ‘Ok’ e siga as instruções na tela para concluir a operação de inicialização limpa do sistema.
Etapa 4: após reiniciar, clique duas vezes em ‘Arquivo de configuração do driver baixado’ e siga as instruções na tela para concluir a instalação. Uma vez feito isso, verifique se o problema foi resolvido.
Método 3: Baixe ou reinstale a atualização do driver do HP Wireless Button no Windows 10 [automaticamente]
Você também pode tentar atualizar todos os drivers do Windows, incluindo o driver do HP Wireless Button com a ‘Ferramenta de atualização automática de driver’. Este software encontrará automaticamente as atualizações mais recentes para todos os drivers do Windows e, em seguida, instalará no seu computador. Você pode obter esta ferramenta através do botão / link abaixo.
Método 4: verifique se há atualização do Windows 10
Você também pode tentar obter os drivers mais recentes para o HP Wireless Button em seu computador por meio do Windows Update. Atualizar o sistema operacional Windows 10 pode corrigir qualquer problema no computador, instalar qualquer atualização de driver ausente e melhorar o desempenho também.
Etapa 1: Pressione as teclas ‘Windows + I’ no teclado para abrir o aplicativo ‘Configurações’ no Windows 10
Etapa 2: Vá para ‘Atualização e segurança> Windows Update’ e clique no botão ‘Verificar atualizações’
Etapa 3: isso irá baixar e instalar automaticamente a última atualização do Windows disponível em seu computador. Uma vez feito isso, reinicie o seu computador e verifique se o problema foi resolvido.
Conclusão
Tenho certeza que este artigo ajudou você a baixar ou reinstalar o driver do HP Wireless Button para Windows 10 com vários métodos fáceis. Você pode ler e seguir nossas instruções para fazer isso. Se o artigo realmente ajudou você, você pode compartilhar a postagem com outras pessoas para ajudá-los. Isso é tudo. Para qualquer sugestão ou dúvida, escreva na caixa de comentários abaixo.
