Como o nome sugere, este é um erro RunDLL e está relacionado a arquivos DLL que estão vinculados ao Registro do Windows e podem ser usados para executar tarefas processadas por vários programas simultaneamente.
O erro RunDLL é um dos problemas irritantes que geralmente ocorrem quando um programa não tem acesso a um código específico. Este erro “o módulo especificado não pôde ser encontrado” geralmente ocorre na inicialização do Windows ou ao iniciar um programa específico.
Geralmente é causado por arquivos .dll corrompidos ou ausentes. As principais razões para esse erro são entradas do Registro do Windows danificadas, instalação ou desinstalação incorreta de programas, infecções por malware ou vírus e drivers incompatíveis ou desatualizados.
Esses são os culpados comuns devido aos quais os usuários encontram o módulo especificado não foi encontrado no sistema Windows 10. Para resolvê-lo, siga as correções mencionadas abaixo, uma por uma.
Solução 1: Verifique se há malware em seu sistema: se houver arquivos infectados por malware em seu PC, é muito provável que você receba esse erro no computador com Windows 10. Para resolver isso, você precisa fazer uma varredura em seu PC para remover o malware de seu sistema.
Para isso, recomendo que experimente o Spyhunter – uma ferramenta antimalware. ele fará a varredura de toda a sua máquina para detectar e remover o malware de seu sistema e também irá protegê-lo de futuros ataques de malware.
Solução 2: Executar verificação SFC: Um dos principais motivos para a ocorrência desse erro são os arquivos de sistema do Windows corrompidos. Portanto, se os arquivos do sistema estiverem corrompidos, você encontrará esse problema.
Neste caso, é necessário executar a varredura SFC, é um utilitário embutido do Windows que repara os arquivos de sistema corrompidos no computador. Para fazer isso, siga estas etapas:
Pressione Win + X e clique em Prompt de Comando (Admin)

No Prompt de Comando, insira sfc / scannow e toque em Enter para executá-lo
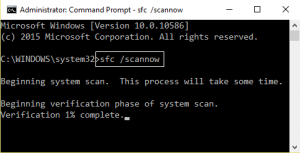
Agora aguarde até que o processo de digitalização seja concluído
Após a conclusão do processo, você exibirá uma mensagem “A Proteção de Recursos do Windows encontrou arquivos corrompidos e os reparou com sucesso”
Depois disso, reinicie seu sistema.
Solução 3: Verificar as entradas do Registro: Outra razão pela qual o erro ocorre é porque há entradas do Registro do Windows danificadas em seu computador. Se for esse o caso, você deve excluir manualmente as entradas danificadas para se livrar do erro.
Lembre-se que os registros ficam danificados devido a desligamentos inesperados durante a instalação do software, atualizações incompletas etc. Para resolver isso, siga os passos abaixo mencionados:
Pressione Windows + R, digite “regedit” na caixa de diálogo e pressione Enter.
Uma vez no editor de registro, navegue até as chaves a seguir e exclua todo o conteúdo especificado a partir delas.
Excluir Executar de HKEY_LOCAL_MACHINE> Software> Microsoft> Windows> CurrentVersion
Excluir Executar de HKEY_CURRENT_USER> Software> Microsoft> Windows> CurrentVersion
Exclua RunOnce de HKEY_LOCAL_MACHINE> Software> Microsoft> Windows> CurrentVersion
Exclua RunOnce de HKEY_CURRENT_USER> Software> Microsoft> Windows> CurrentVersion
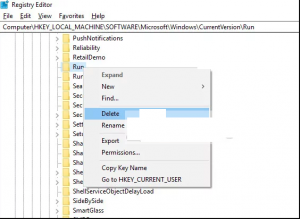
Depois de fazer as alterações, reinicie o PC para ver se o erro ainda ocorre.
Solução 4: Atualize seus drivers de dispositivo: Este problema pode ocorrer se você estiver usando os drivers de dispositivo desatualizados. Portanto, você deve atualizar seus drivers para ver se isso resolve o seu problema. Existem basicamente duas maneiras de atualizar o driver: a primeira é manualmente e a segunda é uma atualização automática usando uma ferramenta de terceiros.
Assim, atualize os drivers manualmente seguindo as etapas abaixo mencionadas:
Pressione Win + R> digite devmgmt.msc na caixa Executar e pressione o botão OK
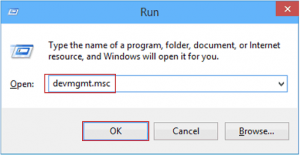
No Gerenciador de Dispositivos, clique na categoria do dispositivo para expandir a seção
Clique com o botão direito no nome do dispositivo e escolha Atualizar software de driver na lista
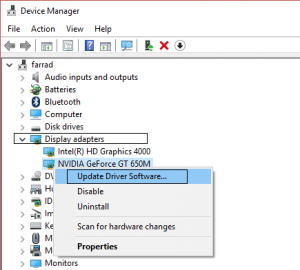
Clique em Pesquisar automaticamente por software de driver atualizado
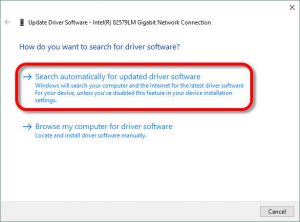
Agora, o Windows irá procurar a nova atualização e irá instalá-la no seu computador automaticamente.
Não foi possível encontrar soluções fáceis para corrigir o módulo especificado
Se você está recebendo a mensagem de erro em seu sistema e não deseja seguir as correções manuais, você pode tentar a Ferramenta de reparo do PC. Esta ferramenta é capaz de corrigir todos os tipos de erros e problemas de DLL no PC com Windows.
Junto com isso, ele também corrige outros erros comuns do Windows, como erros BSOD, erro de aplicativo, repara entradas de registro corrompidas e arquivos de sistema do Windows danificados.
![Como consertar o módulo especificado não foi encontrado [Resolvido]](https://pctransformation.com/pt/wp-content/uploads/sites/17/2021/05/the.jpg)