O que é o erro ‘Não é possível iniciar sua câmera 0xa00f4246’ no Windows 10?
‘Não é possível iniciar sua câmera 0xa00f4246’ é um problema comum do Windows considerado um erro de câmera / webcam. Este erro geralmente aparece quando você tenta acessar sua câmera por meio de aplicativos específicos, como o aplicativo de câmera em seu PC / laptop com Windows 10. Este erro impede que você acesse sua webcam / câmera em seu dispositivo por alguns motivos. Vamos dar uma olhada na mensagem de erro.
“Algo deu errado
Se precisar, aqui está o código de erro: 0xA00F4246 (0x80040154) ”
Este erro de câmera / webcam indica que a webcam não está funcionando corretamente ou o driver da webcam está corrompido ou danificado. Se você não sabe, os drivers são aplicativos importantes necessários para comunicar seus dispositivos de hardware com o sistema operacional instalado em seu computador. Por exemplo, se você tiver uma webcam integrada ou uma webcam / câmera externa conectada ao seu dispositivo Windows 10, o driver da webcam deve ser instalado corretamente em seu computador.
Atualizar o driver da webcam / câmera para a versão mais recente e compatível pode corrigir qualquer problema com sua webcam no computador com Windows 10 e melhorar o desempenho também. Portanto, se o driver da câmera estiver corrompido ou desatualizado no dispositivo, será necessário atualizá-lo imediatamente para corrigir erros da câmera como o código de erro 0xA00F4246 (0x80040154) no computador.
No entanto, vários usuários do Windows 10 relataram que o erro ‘Não é possível iniciar sua câmera 0xa00f4246’ começou a ocorrer depois que o Windows 10 lançou a atualização cumulativa mais recente do Windows. Verifique quais atualizações do Windows 10 foram instaladas em seu computador e você pode tentar corrigir o problema desinstalando a atualização problemática do Windows ou instalando a versão anterior das atualizações.
Além disso, esse erro também pode ocorrer devido às configurações de privacidade da câmera. Você deve se certificar de que seu dispositivo e aplicativos como o aplicativo de câmera têm permissão para acessar sua câmera em ‘Configurações de privacidade da câmera’. Se você está enfrentando o mesmo erro, então você está no lugar certo para a solução. Vamos começar a discussão.
Como corrigir o erro ‘Não é possível iniciar sua câmera 0xa00f4246’ no Windows 10?
Método 1: Corrija o ‘Código de erro da câmera 0xA00F4246 (0x80040154) com‘ Ferramenta de reparo do PC ’
“Ferramenta de reparo do PC” é uma maneira fácil e rápida de encontrar e corrigir erros BSOD, erros EXE, erros DLL, problemas com programas, malware ou vírus, arquivos de sistema ou problemas de registro e outros problemas do sistema com apenas alguns cliques. Você pode obter esta ferramenta através do botão / link abaixo.
Método 2: Atualizar o Windows 10
Atualizar o sistema operacional Windows 10 pode corrigir problemas em seu computador Windows. Vamos tentar.
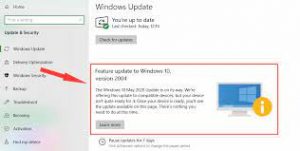
Etapa 1: Pressione as teclas ‘Windows + I’ no teclado para abrir o aplicativo ‘Configurações’ no Windows 10
Etapa 2: no aplicativo ‘Configurações’, vá para ‘Atualização e segurança> Windows Update’
Etapa 3: Clique no botão ‘Verificar atualizações’. Isso baixará e instalará automaticamente as atualizações do Windows disponíveis no Windows 10. Uma vez feito isso, reinicie o computador para ver as alterações e verificar se o erro da câmera foi resolvido.
Método 3: atualize o driver da câmera / webcam no Windows 10
O driver de webcam / câmera desatualizado ou corrompido pode causar esse tipo de erro na câmera. Você pode corrigir o problema atualizando o driver da webcam no Windows 10.
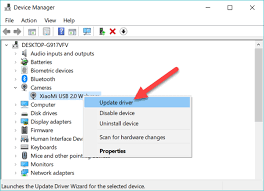
Etapa 1: Pressione as teclas ‘Windows + X’ no teclado e selecione ‘Gerenciador de Dispositivos’
Etapa 2: localize e expanda a categoria ‘Câmeras’ ou ‘Dispositivos de imagem’
Etapa 3: clique com o botão direito em sua webcam / dispositivo de câmera e selecione ‘Atualizar software de driver’
Etapa 4: Siga as instruções na tela para concluir o processo de atualização. Uma vez feito isso, reinicie o computador para ver as alterações e verificar se o problema foi resolvido.
Atualize o driver da câmera no Windows 10 [Automaticamente]
Você também pode tentar atualizar o driver da câmera / webcam com a ‘Ferramenta de atualização automática do driver’. Este software encontrará automaticamente as atualizações mais recentes para todos os drivers do Windows e, em seguida, instalará no seu computador. Você pode obter esta ferramenta através do botão / link abaixo.
Método 4: Execute o solucionador de problemas de ‘Aplicativos da Windows Store’ e ‘Hardware e Dispositivos’ no Windows 10
A ferramenta de solução de problemas integrada do Windows 10 ‘Windows Store Apps Troubleshooter’ e ‘Hardware and Devices Troubleshooter’ pode ajudá-lo a encontrar e corrigir esse problema. Vamos tentar.

Etapa 1: Pressione as teclas ‘Windows + I’ no teclado para abrir o aplicativo ‘Configurações’ no Windows 10
Etapa 2: Vá para ‘Atualização e segurança> Solução de problemas’
Etapa 3: Selecione o solucionador de problemas “Aplicativos da Windows Store” e clique no botão “Executar o solucionador de problemas”. Siga as instruções na tela para concluir a solução de problemas
Etapa 4: uma vez feito isso, volte ao aplicativo ‘Configurações’ e em ‘Atualização e segurança> Solução de problemas’, selecione ‘Hardware e dispositivos’ solucionador de problemas e clique no botão ‘Executar o solucionador de problemas’ Aguarde o término da solução de problemas. Quando terminar, verifique se o problema foi resolvido.
Método 5: verifique as configurações de privacidade da câmera no Windows 10
Às vezes, esse erro de câmera ocorre possivelmente quando um aplicativo específico como ‘Skype’, ‘Camera App’ ou todo o sistema não tem permissão para acessar sua câmera no Windows 10. Nesses casos, você pode habilitar e câmera para tais aplicativos ou sistema, a fim de corrigir o problema.
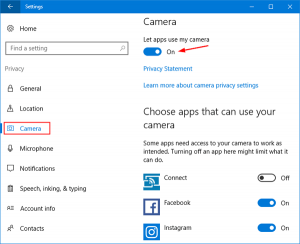
Etapa 1: Pressione as teclas ‘Windows + I’ no teclado para abrir o aplicativo ‘Configurações’ no Windows 10
Etapa 2: vá para ‘Privacidade> Câmera’ e certifique-se de que a chave seletora ‘Permitir que aplicativos acessem sua câmera’ esteja ATIVADA e LIGUE a chave seletora ao lado dos aplicativos não têm permissão para acessar a câmera como ‘Aplicativo da câmera’.
Etapa 3: uma vez feito isso, feche o aplicativo ‘Configurações’ e verifique se o erro da câmera foi resolvido.
Método 6: Corrija o erro ‘Não é possível iniciar sua câmera 0xa00f4246’ com ‘Editor de registro’
Etapa 1: Pressione as teclas ‘Windows + R’ no teclado, digite ‘regedit’ na caixa de diálogo ‘Executar’ aberta e pressione o botão ‘Ok’ para abrir o ‘Editor do Registro’
Etapa 2: no ‘Editor de registro’, navegue até o seguinte caminho:
HKEY_LOCAL_MACHINE \\ SOFTWARE \\ Microsoft \\ Windows Media Foundation \\ Plataforma
Etapa 3: agora, clique em ‘Editar> Novo> Valor DWORD (32 bits)’, clique com o botão direito do mouse no novo valor e renomeie-o para ‘EnableFrameServerMode’ e pressione a tecla ‘Enter’
Etapa 4: clique duas vezes na nova entrada e defina seu valor para ‘0’ e pressione ‘Ok’ para salvar as alterações.
Método 7: execute a varredura SFC
A ferramenta SFC (System File Checker) é um recurso interno do Windows que oferece a você a função de reparar arquivos do sistema. Dessa forma, você pode corrigir o erro da câmera.
Etapa 1: Pressione as teclas ‘Windows + X’ no teclado e selecione ‘Prompt de comando como administrador’
Passo 2: Digite o comando ‘sfc / scannow’ e pressione a tecla ‘Enter’ para executar
Etapa 3: aguarde a conclusão do processo. Uma vez feito isso, reinicie o computador e verifique se o problema foi resolvido.
Conclusão
Tenho certeza que este post ajudou você a consertar o erro Não consigo iniciar a câmera 0xa00f4246 no Windows 10 com várias etapas fáceis. Você pode ler e seguir nossas instruções para fazer isso. Isso é tudo. Para qualquer sugestão ou dúvida, escreva na caixa de comentários abaixo.
