O que é “Interrupt Exception not handled error” (BSOD) no Windows 10?
‘INTERRUPT_EXCEPTION_NOT_HANDLED’ ou ‘Interromper exceção não tratada’ é um erro comum do Windows 10 categorizado como erro de tela azul da morte (BSOD). Este erro é exibido com a mensagem “Seu PC teve um problema e precisa ser reiniciado. Estamos apenas coletando algumas informações de erro e, em seguida, reiniciaremos para você “. Como outros erros BSOD, este erro de tela azul da morte (BSOD) também ocorre no meio do seu trabalho no computador ou durante a inicialização / reinicialização do sistema.
O erro de exceção de interrupção não tratada pode ser associado a arquivos afetados ou drivers de dispositivos no computador com Windows 10. As possíveis razões por trás desse problema podem ser a corrupção dos arquivos do sistema ou do registro, o que significa que alguns arquivos do sistema foram corrompidos. Além disso, a corrupção em drivers de dispositivo, entradas de registro e outros arquivos de sistema genuínos podem ser a razão para esse problema.
Os usuários relataram que enfrentaram o ‘erro INTERRUPT_EXCEPTION_NOT_HANDLED BSOD’ no Windows 10 após a atualização do sistema operacional do Windows e explicaram que o erro os está impedindo de acessar ou abrir a área de trabalho do Windows. Se estiver enfrentando o mesmo problema, você está no lugar certo para a solução. Vamos buscar a solução.
Como corrigir o erro de exceção de interrupção não tratada no Windows 10?
Método 1: Corrija o erro BSOD ‘INTERRUPT_EXCEPTION_NOT_HANDLED’ com ‘Ferramenta de Reparo de PC’
“Ferramenta de reparo do PC” é uma maneira fácil e rápida de encontrar e corrigir erros BSOD, erros DLL, erros EXE, problemas de malware ou vírus, problemas com programas, arquivos de sistema ou problemas de registro e outros problemas de sistema com apenas alguns cliques. Você pode obter esta ferramenta através do botão / link abaixo.
Método 2: Execute a varredura SFC
SFC (System File Checker) – ferramenta integrada do Windows 10 para reparar problemas de arquivos de sistema a fim de resolver esse erro BSOD.
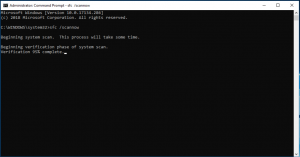
Etapa 1: Pressione as teclas ‘Windows + X’ no teclado e selecione ‘Prompt de Comando como Administrador’
Passo 2: Digite o comando ‘sfc / scannow’ e pressione a tecla ‘Enter’ para executar
Etapa 3: aguarde a conclusão do processo. Uma vez feito isso, reinicie o computador e verifique se o problema foi resolvido.
Método 3: execute a verificação do DISM
Ferramenta DISM – a ferramenta interna do Windows 10 oferece a você a correção de problemas de imagem do disco rígido para corrigir esse erro BSOD.
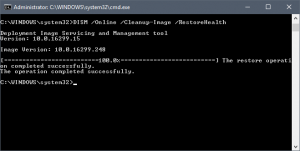
Etapa 1: Abra o ‘Prompt de comando como administrador’
Etapa 2: digite o seguinte comando e pressione a tecla “Enter” para executar
DISM / Online / Cleanup-Image / RestoreHealth
Etapa 3: aguarde a conclusão. Feito isso, reinicie o computador e verifique se o problema foi resolvido.
Método 4: Atualizar drivers de dispositivo no Windows 10
Drivers de dispositivos de hardware desatualizados ou corrompidos no Windows 10 podem causar esse tipo de problema. Você pode atualizar os drivers de dispositivo para resolver o problema. Vamos tentar.
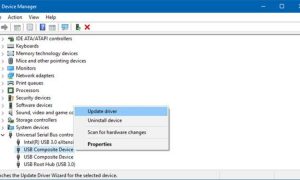
Etapa 1: Pressione as teclas ‘Windows + X’ no teclado e selecione ‘Gerenciador de Dispositivos’
Etapa 2: expanda cada categoria de dispositivo, uma a uma, e procure o dispositivo que mostra “ponto de exclamação amarelo”. Clique com o botão direito no dispositivo que exibe ‘Marca amarela’ e selecione ‘Atualizar driver’
Etapa 3: Siga as instruções na tela para concluir o processo de atualização. Uma vez feito isso, reinicie o computador para ver as alterações e verifique se o problema foi resolvido.
Atualizar drivers de dispositivo no Windows 10 [automaticamente]
Você também pode tentar atualizar todos os drivers do Windows com a ‘Ferramenta de atualização automática de driver’. Este software encontrará automaticamente as atualizações mais recentes para todos os drivers do Windows e as instalará no computador. Você pode obter esta ferramenta através do botão / link abaixo.
Método 5: execute o solucionador de problemas de ‘Tela azul’
Você também pode tentar resolver o problema executando o solucionador de problemas interno da ‘Tela Azul’ do Windows 10.
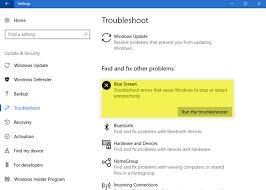
Etapa 1: Pressione as teclas ‘Windows + I’ no teclado para abrir o aplicativo ‘Configurações’ no Windows 10
Etapa 2: Vá para ‘Atualização e segurança> Solução de problemas’
Etapa 3: selecione o solucionador de problemas “Tela azul” e clique no botão “Executar o solucionador de problemas”
Etapa 4: Siga as instruções na tela para concluir o processo de solução de problemas. Uma vez feito isso, verifique se o problema foi resolvido.
Método 6: Corrija o erro ‘INTERRUPT_EXCEPTION_NOT_HANDLED (BSOD)’ usando ‘Verificador de driver’
Se você conseguir fazer login no computador com Windows e encontrar esse erro BSOD, tente resolver o problema usando o Verificador de driver.

Para iniciar o verificador de driver:
Etapa 1: Abra o ‘Prompt de comando como administrador’
Passo 2: Digite ‘Verifier’ e pressione a tecla ‘Enter’ para abrir ‘Driver Verifier Manager’
Etapa 3: agora, selecione ‘Criar configurações padrão’ ou ‘Criar configurações personalizadas’ e selecione ‘Avançar’
Etapa 4: Na seção ‘Selecionar quais drivers verificar’, selecione uma das opções como ‘Selecionar nomes de driver de uma lista’ e clique em ‘Avançar’
Etapa 5: Selecione um ou mais drivers específicos e clique em “Concluir”. Uma vez feito isso, reinicie o seu computador
Para parar ou redefinir o Verificador de driver:
Etapa 1: Abra o ‘Prompt de comando como administrador’
Passo 2: Digite o comando ‘verifier / reset’ e pressione a tecla ‘Enter’ para executar
Etapa 3: reinicie o computador quando terminar.
Conclusão
Tenho certeza que esta postagem ajudou você a consertar INTERRUPT_EXCEPTION_NOT_HANDLED erro no Windows 10 com várias etapas fáceis. Você pode ler e seguir nossas instruções para fazer isso. Isso é tudo. Para qualquer sugestão ou dúvida, escreva na caixa de comentários abaixo.
