O que é a webcam integrada que não funciona no Windows 10?
Aqui, vamos discutir “Como consertar a webcam integrada que não funciona no Windows 10”. Você será guiado com um método automático e manual fácil para resolver o problema. Vamos começar a discussão.
‘Webcam integrada’: webcam integrada significa que o dispositivo possui câmera / webcam embutida. A maioria dos laptops modernos vem com webcams / câmeras integradas para que você não precise comprar este dispositivo separadamente. Dependendo da webcam integrada – a webcam integrada do laptop que você possui, o driver da webcam deve ser instalado no laptop se você quiser usá-la sem problemas. Dessa forma, o driver da webcam é necessário para a Webcam integrada e deve ser instalado.
No entanto, os usuários relataram que enfrentaram o problema de ‘Webcam integrada não funciona no Windows 10’ enquanto tentavam acessar a webcam integrada do laptop por meio de ‘Camera App’, ‘Skype’ ou outros aplicativos compatíveis com câmera no laptop Windows 10. Às vezes, esse problema ocorre possivelmente após a atualização do sistema operacional Windows 10. Alguns problemas comuns relacionados a este problema com a webcam são ‘Webcam integrada não reconhecida’, ‘Webcam integrada não está respondendo’, ‘Driver da webcam integrada não está instalado corretamente’ ou semelhantes.
As possíveis razões por trás deste problema podem ser problemas com o hardware e a conexão da Webcam Integrada, problemas com o driver da Webcam Integrada e o software da webcam, configurações de privacidade da câmera e outros motivos. É possível que as configurações de privacidade da câmera no Windows 10 estejam bloqueando um aplicativo específico ou todo o sistema de acessar sua câmera / webcam. Nesse caso, você pode alterar as configurações de privacidade da câmera para resolver o problema.
Driver de webcam ausente, corrompido, desatualizado ou incompatível também pode causar “Não funcionamento da webcam integrada” ou problema semelhante. Certifique-se de ter atualizado o driver da webcam / câmera instalado no computador. Se estiver enfrentando o mesmo problema, você está no lugar certo para a solução. Vamos buscar a solução.
Como consertar a webcam integrada que não funciona no Windows 10?
Método 1: Corrija o problema de ‘Webcam Integrada não funciona’ com ‘Ferramenta de Reparo de PC’
“Ferramenta de reparo do PC” é uma maneira fácil e rápida de encontrar e corrigir problemas de PC como erros BSOD, erros EXE, erros DLL, problemas com programas, arquivos de sistema ou problemas de registro, malware ou vírus e outros problemas de sistema com apenas alguns cliques. Você pode obter esta ferramenta através do botão / link abaixo.
Método 2: desinstale e reinstale o driver da webcam integrada no Windows 10
Pode ser possível enfrentar esse problema se o driver da webcam não estiver instalado corretamente. Você pode desinstalar o driver da câmera / webcam e reinstalá-lo para resolver o problema.
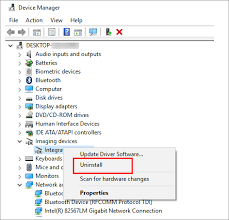
Etapa 1: Pressione as teclas ‘Windows + X’ no teclado e selecione ‘Gerenciador de Dispositivos’
Etapa 2: Localize e expanda a categoria ‘Dispositivos de imagem’ ou ‘Câmeras’
Etapa 3: clique com o botão direito em sua webcam integrada e selecione ‘Desinstalar’. Siga as instruções na tela para concluir o processo de desinstalação /
Etapa 4: Agora, reinicie o computador para ver as alterações. Isso reinstalará o driver de sua webcam integrada automaticamente. Uma vez feito isso, verifique se o problema foi resolvido.
Método 3: Atualizar driver de webcam integrado no Windows 10
Atualizar o driver da webcam para a versão mais recente pode corrigir o problema do driver da webcam desatualizado ou corrompido e também corrigir o problema de não funcionamento da webcam integrada.
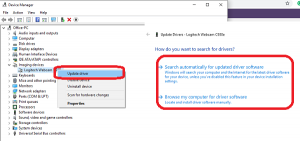
Etapa 1: Abra seu navegador e visite o site oficial do fabricante do seu PC. Baixe o driver mais recente do Windows 10 para sua webcam integrada.
Etapa 2: agora, abra o ‘Gerenciador de dispositivos’ e expanda a categoria ‘Dispositivos de imagem’ ou ‘Câmeras’
Etapa 3: clique com o botão direito em sua webcam integrada e selecione ‘Atualizar driver’. Siga as instruções na tela para concluir o processo de atualização.
Etapa 4: Uma vez feito isso, reinicie o computador para salvar as alterações e verifique se o problema foi resolvido.
Atualizar driver de webcam integrado no Windows 10 [Automaticamente]
Você também pode tentar atualizar o driver integrado da webcam e todos os outros drivers do Windows com a ‘Ferramenta de atualização automática de driver’. Este software encontrará automaticamente as atualizações mais recentes para todos os drivers do Windows e as instalará no computador. Você pode obter esta ferramenta através do botão / link abaixo.
Método 4: verifique e altere as configurações de privacidade da câmera no Windows 10
Pode ser possível enfrentar esse problema devido às configurações de privacidade da câmera. Você deve certificar-se de que seu sistema ou determinados aplicativos têm permissão para acessar a webcam / câmera.
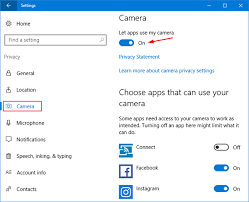
Etapa 1: Pressione as teclas ‘Windows + I’ no teclado para abrir o aplicativo ‘Configurações’ no Windows 10
Etapa 2: Vá para ‘Privacidade> Câmera’
Etapa 3: na seção ‘Permitir acesso à câmera neste dispositivo’, clique no botão ‘Alterar’
Etapa 4: agora, ligue o botão “Acesso à câmera para este dispositivo” e “Permitir que os aplicativos acessem sua câmera”
Etapa 5: Na seção ‘Escolha quais aplicativos da Microsoft Store podem acessar sua câmera’, ligue a chave seletora do programa que deseja permitir o acesso à câmera, como ‘Câmera’, ‘Skype’ e outros.
Etapa 6: uma vez feito isso, feche o aplicativo ‘Configurações’ e verifique i f o problema for resolvido.
Método 5: desinstalar atualização problemática do Windows 10
Se esse problema começar após a atualização do Windows 10, você pode tentar resolvê-lo removendo a atualização do Windows.
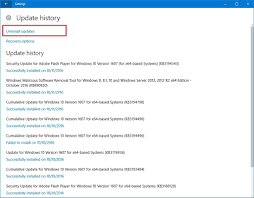
Etapa 1: Abra o aplicativo ‘Configurações’ no Windows 10
Etapa 2: Vá para ‘Atualização e segurança> Windows Update> Exibir histórico de atualizações> Desinstalar atualizações’
Etapa 3: selecione a atualização problemática do Windows instalada e listada em ‘lista de atualizações instaladas’ e desinstale a atualização.
Etapa 4: aguarde a conclusão do processo de desinstalação. Feito isso, reinicie o computador e verifique se o problema foi resolvido.
Método 6: desative o software de firewall / antivírus temporariamente
É possível que seu antivírus / firewall esteja bloqueando o acesso à sua câmera / webcam por alguns motivos de segurança. Nesse caso, você pode bloquear / desativar seu antivírus / firewall temporariamente para resolver o problema. Uma vez que seu antivírus / firewall desabilitado no Windows 10, você pode tentar acessar a câmera / webcam no Windows 10 e verificar se o problema foi resolvido.
Conclusão
Tenho certeza que esta postagem ajudou você a consertar a webcam integrada que não funciona no Windows 10 com várias etapas fáceis. Você pode ler e seguir nossas instruções para fazer isso. Isso é tudo. Para qualquer sugestão ou dúvida, escreva na caixa de comentários abaixo.
