O que é o erro 502 Bad Gateway do Chrome no Windows 10?
Neste post, vamos discutir sobre “Como corrigir o erro 502 Bad Gateway do Chrome”. Você será orientado com métodos fáceis para resolver esse problema. Vamos começar a discussão.
‘502 Bad Gateway’: é um erro mais comum que ocorre regularmente em toda a web, não apenas em ‘sites WordPress’, mas até em vários serviços populares como Twitter, Gmail e Cloudflare. Este erro indica que o servidor recebeu uma resposta inválida de um servidor de entrada. De acordo com a Internet Engineering Task Force (IETF), este erro afirma que “O código de status 502 (Gateway inválido) indica que o servidor, ao agir como um gateway ou proxy, recebeu uma resposta inválida de um servidor de entrada que ele acessou ao tentar cumprir o pedido”.
Se você não souber, quando visita ou abre um site, o software do navegador envia uma solicitação a um servidor da web e, em seguida, o servidor da web recebe e processa a solicitação e, em seguida, envia de volta os recursos solicitados ao seu navegador junto com o cabeçalho HTTP e Código de status HTTP. No entanto, o código de status HTTP não é exibido, a menos que algo dê errado e se algo realmente deu errado, o código de status HTTP pode ser exibido ao tentar acessar o site.
Vários tipos de códigos de erro de status HTTP:
- 500 – Erro interno do servidor
- 501 – Erro não implementado
- 502 – Erro de gateway ruim
- 503 – erro wordpress
- 504 gateway timeout
- 520 – O servidor da Web está retornando um erro desconhecido
Esses códigos de erro de status HTTP, juntamente com muitos outros códigos de erro HTTP, podem ocorrer em várias situações diferentes. Esses erros indicam que a solicitação foi aceita, mas o servidor web impediu o atendimento da solicitação. ‘502 Bad Gateway error Chrome’ é um dos códigos de erro de status HTTP mais populares que apareceu de várias maneiras diferentes, incluindo:
- “502 Proxy Error”
- Uma tela branca em branco
- “Erro do servidor 502: O servidor encontrou um erro temporário e não pôde concluir sua solicitação”
- “HTTP 502”
- Erro temporário (502)
- 502. Isso é um erro
- “502 Bad Gateway”
- “Erro 502”
- “Erro HTTP 502 – Gateway inválido”
- “502 Serviço temporariamente sobrecarregado”
- 502 gateway ruim Cloudflare
- Gateway inválido: o servidor proxy recebeu uma resposta inválida de um servidor upstream
Todos os códigos de erro mencionados acima têm o mesmo significado e são considerados como erro 502 de gateway inválido. Este código de erro de status HTTP afirma que há algum problema com a página da web que você deseja visitar e ela não pode ser exibida. Os possíveis motivos por trás desse erro podem ser o problema entre servidores online sobre os quais você não tem controle.
Não é necessário que haja qualquer problema real com o seu navegador, mas seu navegador pode pensar que algo está errado em seu navegador, problema com seu equipamento de rede doméstica ou algum outro motivo sob seu controle que é o motivo pelo qual você está enfrentando esse erro. Vamos buscar a solução.
Como corrigir o erro 502 Bad Gateway do Chrome?
Método 1: atualize a página da web
Uma maneira possível de corrigir o problema em seu navegador Google Chrome é atualizar a página da web que está causando o “erro 502 Bad Gateway” ao tentar acessar determinada página da web. Para fazer isso, pressione a tecla ‘F5’ ou ‘CTRL + R’ no teclado para recarregar / atualizar a página. Depois de recarregar, verifique se o problema foi resolvido.
Método 2: Reinicie o navegador Google Chrome
Se você estiver enfrentando o ‘erro 502 Bad Gateway’ no navegador Google Chrome ao tentar visitar determinado site, poderá tentar resolver o problema reiniciando o navegador e iniciar a nova sessão. Para fazer isso, feche todas as guias abertas do navegador e feche o navegador também. Agora, reinicie o navegador Google Chrome e inicie uma nova sessão. Visite novamente a página da web que estava causando o erro e verifique se o problema foi resolvido.
Método 3: limpar dados de navegação, cookies e cache do Google Chrome
Às vezes, esse tipo de erro ocorre devido a cookies e arquivos de cache do navegador desatualizados ou corrompidos. Nesse caso, você pode limpar o cache do navegador, cookies e dados para resolver o problema.
Etapa 1: Abra o ‘Google Chrome’ e clique em ‘Three-Dots’ ou ‘Chrome Menu’
Etapa 2: selecione ‘Mais ferramentas> Limpar dados de navegação’
Etapa 3: defina o ‘Intervalo de tempo’ como ‘Todo o tempo’ e marque as caixas de seleção ‘Cookies e outros dados do site’ e ‘Imagens e arquivos em cache’ e, em seguida, clique no botão ‘Limpar dados’
Etapa 4: aguarde a conclusão do processo. Feito isso, reinicie o navegador e verifique se o problema foi resolvido.
Método 4: execute o navegador em ‘Modo de segurança’
É possível que os complementos e extensões do navegador instalados em seu navegador estejam causando esse tipo de erro. Nesse caso, você pode tentar executar seu navegador em ‘Modo de segurança’ ou ‘Modo de navegação anônima’. Isso fará com que seu navegador funcione com as configurações padrão e sem complementos ou extensões.
Para usuários do Mozilla Firefox:
Etapa 1: Abra o navegador “Mozilla Firefox”, clique em “Menu do Firefox” e selecione “Configurações”
Etapa 2: Selecione ‘Reiniciar com Complementos Desativados’ e, em seguida, selecione ‘Iniciar no Modo de Segurança’ na caixa de diálogo de confirmação para iniciar o navegador no Modo de Segurança
Para Google Chusuários de Roma:
Etapa: Abra o navegador ‘Google Chrome’ e selecione ‘Three-Dots’ ou ‘Chrome Menu’ e selecione ‘New Incognito Window’. Agora, tente acessar a página da web que estava causando o erro e verifique se o problema foi resolvido.
Método 5: tente um navegador diferente
Se você está enfrentando o erro 502 Bad Gateway no Chrome, pode tentar um navegador diferente, como o Firefox, e verificar se o problema foi resolvido. Você tem várias opções para escolher seu navegador Firefox, Chrome, Edge, IE, Safari e outros navegadores. Tente acessar a página da web em outro navegador que estava causando o erro e verifique se o problema foi resolvido.
Método 6: Reinicie seu computador / dispositivo de rede
Reiniciar o computador, roteador / WiFi ou outros dispositivos de rede que você está usando pode corrigir o problema e melhorar o desempenho também. Para fazer isso, reinicie o computador e todos os equipamentos de rede como roteador / WiFi / modem e espere para ligá-lo corretamente. Depois de LIGADO, tente acessar a página da web novamente e verifique se o problema foi resolvido.
Método 7: mude seus servidores DNS para o servidor DNS do Google
Alterar os servidores DNS para o DNS público do Google pode ser uma solução possível para resolver esse tipo de problema. Vamos tentar.
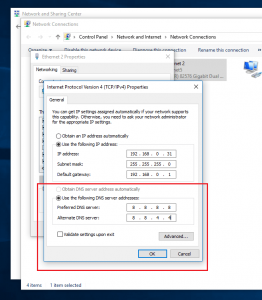
Etapa 1: No Windows 10, pressione as teclas ‘Windows + I’ no teclado para abrir o aplicativo ‘Configurações’
Etapa 2: Vá para ‘Rede e Internet> Status> Opções de alteração do adaptador’
Etapa 3: clique com o botão direito em sua rede e selecione ‘Propriedades’
Etapa 4: clique duas vezes em ‘Protocolo da Internet Versão 4 (TCP / IPv4)’ para abrir suas ‘Propriedades’
Etapa 5: Selecione o botão de opção ‘Usar os seguintes endereços de servidor DNS’, digite ‘8.8.8.8’ e ‘8.8.4.4’ em ‘Servidor DNS preferido’ e ‘Servidor DNs alternativo’ arquivado e clique em ‘Ok’ para salvar as alterações . Uma vez feito isso, verifique se o problema foi resolvido.
Método 8: entre em contato com seu provedor de serviços de Internet
Se o problema persistir significa que não há problema com seu navegador, computador, equipamentos de rede ou sites, então você pode tentar resolver o problema entrando em contato com seu Provedor de Serviços de Internet (ISPs). É possível que seu ISP esteja bloqueando o acesso a determinadas páginas da Web por alguns motivos, por isso você está recebendo esse tipo de erro. Você pode entrar em contato com seu ISP e pedir para resolver o problema.
Método 9: contate o site diretamente
Se você estiver recebendo esse erro ao tentar acessar um site específico, entre em contato diretamente com o administrador do site e peça que corrija o problema. Se esses sites tiverem contas de mídia social, você também pode contatá-los por meio da rede social. Ou você também pode contatá-los com os números de telefone fornecidos ou endereços de e-mail, se disponíveis. No entanto, você terá que esperar por uma resposta e solução em tais casos.
Corrija o erro 502 Bad Gateway do Chrome no Windows 10 com a ‘PC Repair Tool’ [solução recomendada]
Se esse problema ocorreu devido a um problema com o seu computador Windows, você pode resolver o problema com a ‘Ferramenta de reparo do PC’. Este software oferece a você pode encontrar e corrigir erros BSOD, erros EXE, erros DLL, problemas com programas, arquivos de sistema ou erros de registro e outros problemas de sistema com apenas alguns cliques. Você pode obter esta ferramenta através do botão / link abaixo.
Conclusão
Tenho certeza que esta postagem ajudou você em ‘Como corrigir o erro 502 Bad Gateway do Chrome’ com várias etapas fáceis. Você pode ler e seguir nossas instruções para fazer isso. Isso é tudo. Para qualquer sugestão ou dúvida, escreva na caixa de comentários abaixo.
