TDR é uma abreviatura de Timeout, Detection and Recovery. É um componente do Windows. O erro Tela Azul da Morte é um erro muito comum que pode aparecer a qualquer momento no seu PC. É um erro BSOD causado por driver gráfico defeituoso ou corrompido.
Pode ser causado por arquivos atikmpag.sys, nvlddmkm.sys ou igdkmd64.sys. Se você instalou ou atualizou recentemente para o Windows 10, pode encontrar um problema de erro de vídeo de erro tdr amdkmdag.sys.
Normalmente, esse erro pode ser causado enquanto você está jogando jogos com gráficos avançados ou usando algum software gráfico 3D. Além disso, esse erro também pode ocorrer ao iniciar o computador.
O que causa falha tdr de erro de vídeo amdkmdag.sys?
Existem vários fatores responsáveis por esse erro em computadores com Windows 10. Aqui estão os principais motivos que podem fazer com que esse erro apareça em seu PC:
- Superaquecimento de componentes de hardware como CPU, GPU, placa-mãe ou unidade do sistema.
- Versões antigas ou desatualizadas de drivers de dispositivo.
- Mudanças recentes nas configurações da placa gráfica.
- Muitos programas estão sendo executados em segundo plano.
- Devido a alguma configuração incorreta no sistema operacional.
Como corrigir erro de falha de tdr de vídeo amdkmdag.sys?
Existem vários métodos diferentes que podem ajudá-lo a corrigir vários erros do Windows. Alguns dos mais comuns entre eles são fornecidos abaixo:
Método 1: Atualizar ou reinstalar os drivers gráficos: A versão antiga dos drivers da placa gráfica pode causar esse problema no Windows 10. Muitos usuários relatam que, ao atualizar ou reinstalar os drivers, o erro desaparece. Para atualizar os drivers, você pode seguir estas etapas:
Pressione Win + R para abrir o aplicativo de execução> Digite devmgmt.msc e clique em OK. Isso abrirá o Gerenciador de Dispositivos
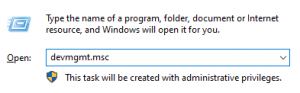
Clique na seta ao lado de Adaptadores de vídeo para expandi-lo.
![]()
Clique com o botão direito no seu driver e selecione Atualizar driver
Se você deseja reinstalar em vez disso, primeiro clique em Desinstalar dispositivo
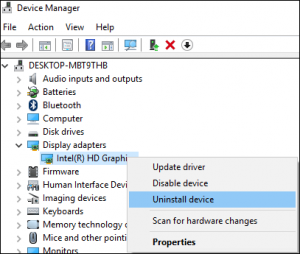
Após a desinstalação, acesse o site do fabricante. Uma rápida pesquisa no Google de sua placa gráfica deve redirecioná-lo para a página correta
Baixe e instale o driver mais recente compatível com sua placa gráfica
Reinicie o seu PC e veja se o problema ainda persiste.
Método 2: Desativar o driver Intel HD Graphics: Intel Graphics Technology é o nome coletivo de uma série de processadores gráficos integrados produzidos pela Intel que são fabricados no mesmo pacote ou matriz que a unidade de processamento central. Para corrigir esse problema, você precisa desativar o driver Intel HD Graphics seguindo as etapas mencionadas abaixo:
Pressione Win + R e digite devmgmt.msc e clique em Enter para abrir o Gerenciador de Dispositivos
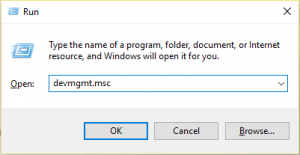
Expanda adaptadores de vídeo, clique com o botão direito em Intel HD Graphics e escolha Desativar
Reinicie o seu sistema para salvar as alterações
Método 3: Alterar as configurações dos gráficos Intel: Para modificar as configurações dos gráficos Intel, siga as etapas mencionadas abaixo:
No menu Iniciar, abra o Painel de controle do Intel HD Graphics
Em Configurações 3D, faça as seguintes alterações:
Ative o modo ideal do aplicativo.
Defina a suavização de serrilhado de várias amostras para usar as configurações do aplicativo.
Desative o anti-aliasing morfológico conservador.
Altere as configurações gerais para o modo balanceado.
Em Configurações de vídeo – Básico, faça as seguintes alterações:
Altere a correção de cores padrão para Configurações do aplicativo.
Alterar o intervalo de entrada para configurações do aplicativo
Método 4: Renomear o arquivo atikmpaq.sys: Esta solução pode funcionar apenas para aqueles que usam uma placa de vídeo ATI ou AMD.
Em primeiro lugar, verifique se a tela de erro azul exibe atikmpag.sys ou atikmdag.sys
Baixe os drivers mais recentes para sua placa na página do fabricante
Abra o explorador de arquivos e navegue até o disco rígido (C :), Windows, System 32
![]()
Abra a pasta do driver e localize atikmdag.sys ou atikmpag.sys
Renomeie o arquivo adicionando .old após o nome do arquivo atual
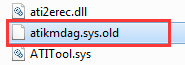
Lembre-se de renomear apenas os arquivos que aparecem na mensagem de erro da tela azul. Deixe o outro arquivo intacto
Vá para o diretório ATI, geralmente encontrado em C: / ATI, e localize atikmdag.sys_ ou atikmpag.sys. Certifique-se de que corresponde à mensagem de erro
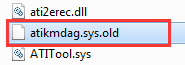
Copie e cole o arquivo na sua área de trabalho
Pesquise Prompt de Comando e abra o aplicativo
Digite chdir desktop e pressione Enter

Dependendo do arquivo que você renomeou:
Digite expand.exe atikmdag.sy_ atikmdag.sys e pressione Enter.
Ou digite expand -r atikmdag.sy_ atikmdag.sys e pressione Enter.
Copie o novo arquivo atikmdag.sys ou atikmpag.sys da sua área de trabalho para a pasta Drivers no System 32.
Reinicie o seu PC.
Solução 5: Ajustar as configurações de gerenciamento de energia: é possível que as configurações de energia estejam causando problemas no modo como o PC lida com os gráficos. Este problema pode ser corrigido desativando o PCI Express. Para fazer isso, siga estas etapas:
Pesquise Painel de Controle na barra de pesquisa e abra o aplicativo.
Mude o modo de visualização para categoria.
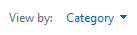
Vá para Hardware e Som e depois Opções de Energia
![]()
Clique em Alterar configurações do plano ao lado do plano que você está usando
Clique no link Alterar configurações de energia avançadas
Expanda, PCI Express e, em seguida, desligue totalmente o Gerenciamento de energia do estado do link
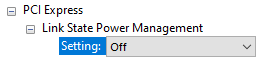
Para fazer as alterações, clique em Aplicar
Para verificar se o problema ainda persiste, reinicie o computador.
Soluções automáticas para corrigir erro de falha de tdr de vídeo amdkmdag.sys
Se nenhuma das soluções mencionadas acima funcionou, esta é a solução fácil para resolver esse erro. Use a ferramenta de reparo do PC. é uma ferramenta de reparo incrível projetada por profissionais que resolverá todos os problemas e erros relacionados ao PC com Windows em apenas alguns cliques.
Além disso, esta ferramenta pode corrigir erros como DLL, BSOD, aplicativos e outros. Ele também repara arquivos de sistema danificados ou corrompidos, otimiza o desempenho e muito mais.
