De acordo com o que os pesquisadores descobriram sobre o AmpleApp, o AmpleApp é uma extensão ou complemento inseguro ou desonesto do navegador, desenvolvido especificamente para Mac e usado para promover um mecanismo de busca falso chamado anysearchmanager.net. Ele afirma melhorar as experiências de navegação e desempenho online facilmente. Embora este site possa parecer legítimo e útil inicialmente para suas sessões pessoais, você nunca deve esquecer que o site foi feito apenas para agir como um elemento de sequestro de navegador. E, principalmente, esses materiais instalam sua cópia nos computadores de destino sem qualquer aviso prévio aos usuários, portanto, também considerado um filhote de cachorro.
Depois de ser instalado com sucesso nos computadores de destino, o AmpleApp usa para sequestrar quase todas as configurações do navegador instaladas e afeta todas as variantes de navegador amplamente utilizadas, como Chrome, Firefox, Opera, Safari, IE, Edge e assim por diante. Embora essas modificações no computador possam parecer insignificantes, os usuários ainda podem se ver incapazes de reverter a mangueira. Isso tudo acontece porque não apenas altera as configurações do navegador, mas também altera alguns valores internos no navegador, o que bloqueia os usuários para reverter essas modificações indesejadas nos navegadores de destino. Assim, quando as vítimas tentam navegar nas sessões da web, elas são obrigadas a abrir páginas habilitadas por AmpleApp, o que torna todas as suas sessões online terríveis em nenhum momento.
Os sequestradores de navegador ou adware costumam ser considerados um traço de malware vicioso, mas não são típicos de outras ameaças de computador, como trojans ou ransomware. Mas, ainda assim, esse malware não deve ser ignorado em computadores por muito tempo. Os sequestradores de navegador geralmente são capazes de rastrear e ler vários dados pessoais e entradas, como endereços IP, credenciais sociais, detalhes de contas bancárias e muito mais. Portanto, para evitar que você seja enganado, é altamente recomendável remover o AmpleApp do mac mais cedo.
Informações resumidas sobre AmpleApp
Nome: AmpleApp
Tipo: sequestrador de navegador, malware para Mac
Endereço IP: 23.50.52.115
Descrição: AmpleApp é um malware específico para Mac ou sequestrador de navegador que usa para sequestrar todas as configurações ativas do navegador no computador sem qualquer aviso prévio.
Distribuição: Pacote de software, marketing de spam por e-mail, canais de download gratuito e muito mais.
Remoção: para fácil detecção e remoção de AmpleApp dos computadores, sugerimos que você siga as orientações deste artigo.
Oferta Especial (Macintosh)
Os usuários de Mac, se infectados por AmpleApp, podem tentar um aplicativo sugerido para fazer a varredura e verificar se todos os arquivos e entradas maliciosos foram completamente removidos.
Nos últimos tempos, provavelmente no último ano ou dois, o problema com o malware do Mac OS X está piorando. Eles não estão seguros como costumavam ser. Se você acha que apenas os usuários do Windows devem tomar precauções, então você está totalmente errado. De acordo com várias pesquisas feitas por especialistas cibernéticos, o número de malware para Mac está ultrapassando os PCs. Os usuários não estão seguros apenas porque estão usando o Mac OS X. A própria “Apple Company” agora está admitindo com ressentimento que o Mac OS X pode ser infectado com Trojan, Adware, PUPs e assim por diante.
〈Como AmpleApp pode infectar PCs baseados em Mac OS X?〉
Emails de spam:
As vítimas potenciais visadas são enganadas para baixar arquivos prejudiciais. Você pode receber um e-mail com um arquivo anexado alegando que é um recibo de entrega, fatura ou documentos de reembolso de impostos. Pode ser para abrir o arquivo anexado para que os itens sejam entregues a você ou para obter dinheiro. Simplesmente, abrir o arquivo anexado acabará instalando malware. Esses e-mails de spam geralmente contêm erros ortográficos ou gramaticais. Eles podem solicitar que você atualize seus dados pessoais e fornecer um link para fazer isso.
Incluído com outro software (pacote)
Em muitos casos, os usuários enfrentam problemas logo após instalarem qualquer programa na estação de trabalho. Isso significa diretamente que algum malware pode ser instalado junto com qualquer outro software. Isso inclui aplicativos de plataformas de terceiros e redes de compartilhamento de arquivos ponto a ponto. Eles podem baixar uma barra de ferramentas extra ou extensão categorizada como PUPs e seu único objetivo é mostrar anúncios e pop-ups em excesso. Em pesquisas, percebeu-se que o programa que gera chaves de software (keygens) costuma instalar outro aplicativo duvidoso junto com eles. É importante que você leia atentamente com a instalação. Baixe qualquer software apenas de uma fonte confiável.
Por meio de páginas da web invadidas
Se houver vulnerabilidade de software, isso pode ser utilizado pelo Malware para infectar seu PC. Se você visitar qualquer site malicioso, essas brechas podem ser facilmente instaladas para baixar arquivos nocivos sem o seu conhecimento. Portanto, você deve sempre obter as atualizações mais recentes para o software que usa.
Unidades removíveis infectadas
Originalmente, a forma mais popular de inserir malware era por meio de qualquer dispositivo de armazenamento externo. Recentemente, o firmware de um stick USB está acostumado a fazer o mesmo. O malware está escondido sob o firmware e é muito difícil de detectar. Além disso, um USB, disco rígido externo ou unidades, CDs, DVDs, etc. podem conter arquivos não seguros anexados a eles.
Não usando o programa de segurança da Internet ou ferramenta anti-malware
Mesmo hoje, neste mundo digital, existem muitos usuários que não entendem a importância do software de segurança do PC. É muito importante ter uma proteção adequada para todos os seus dispositivos. O negócio no mundo do malware está crescendo e você definitivamente pode ser a próxima vítima se não tomar cuidado. Como um indivíduo experiente em tecnologia, você sabe exatamente o que procurar no que diz respeito à infecção por malware, mas sabendo que pode até ser infectado por malware, mesmo quando visitar um site comprometido. É extremamente importante ter um programa de segurança de Internet adequado ou aplicativo anti-malware na estação de trabalho.
〈Por que o MacKeeper?〉
Se você não souber, informamos que seu dispositivo possui uma ferramenta antivírus integrada já instalada no sistema para protegê-lo contra ameaças e vírus do PC. Portanto, em tal caso, não há necessidade de qualquer ferramenta antivírus de terceiros. No entanto, o uso do MacKeeper e de outras ferramentas desse tipo torna-se necessário porque alguns PUAs, como a infecção, podem facilmente ignorar a segurança integrada e instalar no sistema. Após a instalação, eles desativam os alertas do firewall e tornam o computador completamente vulnerável a outras infecções por malware malicioso. As ferramentas antivírus padrão não conseguiram detectar a entrada, porque muito investimento é feito por criminosos para fazer com que tais aplicativos pareçam legítimos após a detecção.
O MacKeeper é útil neste caso. Ele é especialmente ajustado para proteger o sistema de quaisquer aplicativos potencialmente indesejados. Além disso, ele pode verificar o sistema em busca de outro malware potencialmente perigoso, como Trojan, Ransomware, worm e assim por diante. Portanto, irá garantir que essas ameaças não levem ao vazamento de dados pessoais. Não só isso, ele ajustará o desempenho do sistema removendo lixo, aplicativos duplicados e inúteis, memória do Mac e itens de login e assim por diante.
MacKeeper: Guia de download / instalação
- Clique no botão abaixo para baixar o arquivo MacKeeper dentro do sistema,
- Quando o processo de instalação for concluído, um arquivo denominado MacKeeper.dmg ou MacKeeper.pkg será baixado dentro do sistema,
- Vá para o Finder e selecione Downloads para ver este arquivo,
- Em seguida, abra-o para iniciar o processo de instalação e siga as instruções na tela para finalizar o processo.

Use a versão gratuita / paga do programa
O MacKeeper tem certos recursos que os usuários podem experimentar gratuitamente uma vez para ver como funciona. No entanto, os recursos do aplicativo não funcionarão até que você compre a versão da licença. Portanto, compre a versão de licença completa do programa se quiser manter todos os benefícios do aplicativo.
Etapas para encontrar o código de ativação:
- Abra o programa,
- Clique em desbloquear verde versão completa no canto inferior esquerdo da página,
- Em seguida, escolha o seu plano
Assim que a compra for concluída, você receberá o código de ativação de 16 dígitos na tela. Este código também será enviado para o endereço de e-mail fornecido. Quando você tiver a chave de ativação, siga as etapas abaixo para obter acesso a todos os recursos do aplicativo:
- Abra o programa e vá para o canto superior esquerdo da página,
- Clique em MacKeeper e escolha Inserir código de ativação,
- Cole o código de ativação na janela MacKeeper e clique em Aplicar
No processo, será solicitada a conta do Mackeeper. Se você não tiver, crie um. Se tiver, faça o login e conclua o processo de ativação.

Guia de configuração do MacKeeper:
- Abra o programa e clique em Iniciar verificação completa,
- Em seguida, selecione a opção Corrigir itens com segurança,
- Siga as instruções de configuração ao lado deste,
- Clique na opção Concluído quando todas as sugestões forem concluídas.
Estas são as etapas necessárias para concluir a configuração do MacKeeper. Em seguida, inicie a varredura e verifique o sistema para AmpleApp e todos os seus componentes maliciosos para sua remoção.
Guia do usuário para remover AmpleApp usando MacKeeper:
- Abra o MacKeeper,
- Selecione Antivírus na barra lateral esquerda e clique em Iniciar Antivírus,

- O antivírus começará a ser ativado (o processo leva alguns segundos para começar),

- Clique em Custom Scan para verificar a pasta específica ou unidade de USD,

O software verifica todos os vírus, malware, Trojans e outras ameaças importantes no sistema e, quando o processo é concluído, mostra o resultado na tela. Se o seu Mac for seguro, você verá a seguinte tela:

No entanto, se o resultado da verificação mostrar qualquer detecção maliciosa, clique nos itens maliciosos e remova-os clicando no botão Excluir (ou você pode colocar em quarentena para isolá-los de infectar o dispositivo).
Próximo a isso, escolha a opção Adware Cleaner na seção Antivirus e clique em Open (o software irá então verificar o sistema em busca de adware, sequestrador de navegador e outros aplicativos potencialmente indesejados):

- clique no botão Iniciar digitalização,

- Assim que o processo de digitalização for concluído, o programa mostra os resultados da digitalização na tela. Tome as medidas imediatas.
Oferta Especial (Macintosh)
Os usuários de Mac, se infectados por AmpleApp, podem tentar um aplicativo sugerido para fazer a varredura e verificar se todos os arquivos e entradas maliciosos foram completamente removidos.
〈Remova AmpleApp usando as seguintes etapas:〉
Excluir AmpleApp do MacOS X
Apagar AmpleApp do Google Chrome
Remover AmpleApp do Mozilla Firefox
Excluir AmpleApp do Safari
→ Livre-se do AmpleApp do sistema MacOS
Para desinstalar completamente o AmpleApp, você precisa excluir todos os seus componentes relacionados pelas etapas abaixo:
- Clique em Go> utilities,

- Clique duas vezes no Monitor de atividades,

- Verifique os processos relacionados a AmpleApp na janela aberta,

- Forçosamente saia deste processo clicando na opção Forçar Sair

- Em seguida, clique em Ir> Aplicativos para abrir o Menu de Aplicativos,
- Sob este menu, veja todos os arquivos ou aplicativos suspeitos com nome idêntico a AmpleApp e mova todos eles para a lixeira clicando com o botão direito e selecionando a opção Mover para a lixeira,

- Ao lado, selecione sua conta e clique na preferência de itens de login.
Uma página é exibida com uma lista dos aplicativos que iniciam automaticamente com o seu login. Verifique se há arquivos AmpleApp suspeitos e interrompa a execução automática clicando no ícone “Menos” ao lado dele.
Agora, procure os arquivos restantes pelas seguintes subetapas:
- Clique no Finder e pesquise com o nome que deseja remover na barra de pesquisa,
- Altere os menus suspensos com “Arquivos de sistema” e “Estão incluídos” (assim, você poderá ver todos os arquivos associados ao aplicativo que deseja remover. A lista pode incluir alguns arquivos que não estão relacionados ao aplicativo e tenha cuidado com isso),
- Em seguida, faça a seleção dos arquivos e direcione para a Lixeira
Caso você não consiga encontrar AmpleApp e arquivos e objetos relacionados em seus Aplicativos ou outros locais como mostrado acima, você deve verificar o sistema em Bibliotecas:
- Clique em Ir> Ir para a pasta,

- Digite “/ Library / LauchAgents /” e pressione Ok,

- Exclua todos os arquivos relacionados a AmpleApp. Não exclua nenhum desses arquivos que você acha que não estão associados ao vírus.

- Repita o mesmo processo para verificar os componentes relacionados ao AmpleApp em outros diretórios da Biblioteca:
→ ~ / Library / LaunchAgents
/ Library / LaunchDaemons
→ Apagar AmpleApp do Google Chrome
Excluir extensões maliciosas:
- Abra o Google Chrome e clique no menu suspenso,
- Mova o cursor sobre Mais Ferramentas e selecione Extensões,
- Na janela recém-aberta, verifique todos os plug-ins suspeitos relacionados a AmpleApp e remova-os clicando no botão Remover.

Limpe o cache do navegador e os dados da web:
- Clique no Menu,
- Selecione Configurações,
- Em privacidade e segurança, selecione a opção Limpar dados de navegação,
- Clique em Histórico de navegação, Cookies e outros dados do site e também a imagem em cache e arquivos para fazer a seleção,
- Em seguida, exclua os itens selecionados clicando na opção Limpar dados.

Restaure a página inicial dos navegadores:
- Clique em Menu e escolha Configurações,
- Na seção On Startup, procure o site AmpleApp suspeito,
- Em seguida, clique em Abrir uma página específica ou um conjunto de páginas, selecione três pontos e clique na opção Remover.
Redefina o Google Chrome:
Redefina completamente o navegador da web para remover automaticamente todos os elementos suspeitos associados a AmpleApp:
- Clique em Menu e vá para Configurações,
- Clique em Avançado,
- Role para baixo para encontrar Redefinir e limpar,
- Nesta seção, clique em Restaurar as configurações para seus padrões originais,
- Por fim, confirme clicando em Reinicializar configurações.

→ Remover AmpleApp do Mozilla Firefox
Remova extensões maliciosas:
- Abra o Firefox e clique em Menu (clicando em três linhas horizontais no canto superior direito da página),
- Selecione Add-ons, selecione todos os plug-ins relacionados a AmpleApp e remova-os

Altere a página inicial:
- Vá ao Menu e escolha Opções,
- Na opção Home, insira o site preferido que deseja abrir sempre que abrir o navegador da web
Limpe os cookies e os dados do site:
- Clique no Menu e escolha Opções,
- Em Privacidade e segurança, encontre cookies e dados do site,
- Clique em Limpar dados,
- Selecione Cookies e dados do site e também o conteúdo da web em cache e clique em Limpar.

Reinicie o Firefox:
- Abra o navegador da web e clique em Menu,
- Vá para a seção de Ajuda e encontre informações de solução de problemas,

- Clique em Atualizar Firefox … na seção Dê ao Firefox um ajuste,
- Em seguida, você terá uma janela pop-up na tela, confirme clicando em Atualizar Firefox para concluir o processo.

→ Excluir AmpleApp do Safari
Remova extensões indesejadas:
- Clique em Safari e vá para preferências,
- Escolha extensões na janela aberta,
- Em seguida, selecione as extensões indesejadas relacionadas a AmpleApp e clique em Desinstalar.
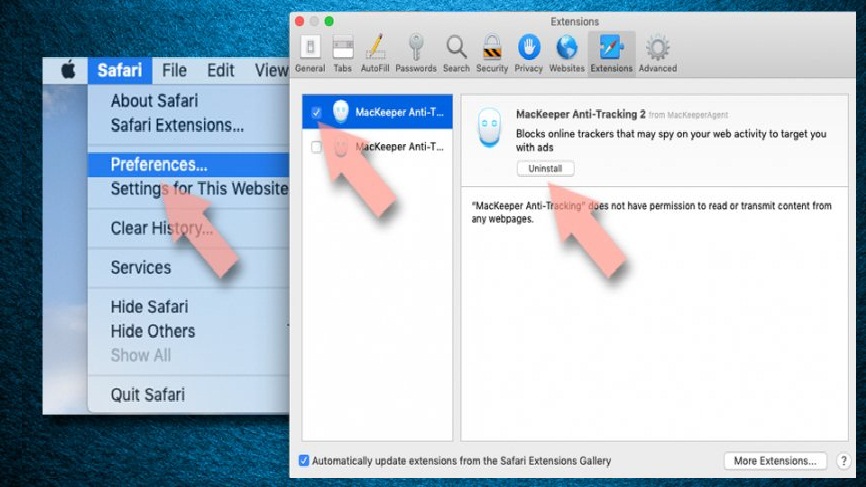
Limpe os cookies e outros dados do site:
- Vá para a opção Limpar histórico no Safari,
- Na seção Limpar, escolha todo o histórico,
- E confirme com Limpar histórico.

Reinicie o Safari:
- Vá para Preferências clicando em Safari> Preferências,
- Clique na guia Avançado,
- Selecione Mostrar menu de desenvolvimento,
- Clique em Develop e selecione Empty Caches

Depois de concluir essas etapas para remover AmpleApp e componentes associados de todos os navegadores da web instalados, você deve executar uma verificação completa do sistema usando alguma ferramenta antivírus confiável que o ajudará a se livrar de todos os rastros de registro para a infecção e excluir outros possíveis malwares que podem possível infiltração no sistema durante o intervalo de tempo em que você está lidando com a infecção do sistema em seu computador.
Até agora, você viu como pode se livrar manualmente da infecção AmpleApp. Como você viu, você deve passar por todas as seções possíveis em seu sistema, como Aplicativos, Biblioteca e os navegadores da web instalados para componentes suspeitos relacionados ao malware malicioso. Se você pertence a um usuário altamente experiente, pode não ter problemas em usar esta abordagem manual para a remoção de malware.
No entanto, quando consideramos as pessoas que são iniciantes ou menos experientes em tecnologia, que não têm muitas habilidades de TI e nunca lidaram com as etapas de remoção de vírus antes, as tarefas manuais de remoção AmpleApp serão difíceis para eles. Especialmente para você, estamos preparando o guia de remoção automática de malware. Abaixo, você verá como pode encontrar todos os aplicativos suspeitos em seu sistema, verificando o sistema usando uma ferramenta profissional chamada “MacKeeper”. Os usuários devem utilizar esta abordagem, se desejam que o processo de remoção seja feito de forma rápida e sem complicações. Antes de prosseguirmos e entendermos como usar este software para verificação do sistema e remover os objetos suspeitos, vamos saber um pouco sobre o software para saber o que o torna superior a todas as alternativas.
Oferta Especial (Macintosh)
Os usuários de Mac, se infectados por AmpleApp, podem tentar um aplicativo sugerido para fazer a varredura e verificar se todos os arquivos e entradas maliciosos foram completamente removidos.
Proteja seu sistema e privacidade
Existem várias maneiras de se proteger online. Você pode usar o modo anônimo, no entanto, você será rastreado mesmo nesse modo para anúncios. Existe uma maneira de adicionar uma camada de proteção e cerate uma experiência completa de navegação anônima na web usando alguma VPN. Esse software fornece acesso privado à Internet, redirecionado por diferentes servidores, disfarçando os endereços IP e as localizações geográficas. Além disso, isso garantirá que nenhum dado seja registrado, vazado e disponibilizado a terceiros, pois seguem uma política estrita de não registro. Esta combinação de um navegador da web seguro e VPN ajudará você a navegar na Internet sem ser alvo de terceiros / cibercriminosos.
