Qual è l’errore dei privilegi dei file mancanti di Steam?
Questo errore di solito si verifica su Windows 10, soprattutto quando si installano gli aggiornamenti per la prima volta o quando si tenta di scaricare / installare un nuovo gioco per la prima volta da Steam. (Steam è una piattaforma online in cui è possibile acquistare, creare, giocare e discutere di giochi per PC.) Anche le altre versioni di Windows possono incontrare errori simili.
Considera uno scenario durante il download di un gioco, interrompi il processo di download e riavvialo di nuovo. È possibile che venga visualizzato un messaggio di errore: “Si è verificato un errore durante l’aggiornamento … (privilegi di file mancanti)”. Il verificarsi di un errore è dovuto a vari motivi. Primo, quando il server nella tua regione è sovraccarico di troppe persone durante il tentativo di scaricare o aggiornare i giochi. In secondo luogo, quando vengono modificate le configurazioni del software.
Infine, la differenza nei file della cache di gioco può anche causare più problemi al tuo PC e quindi devono essere rimossi. Secondo il rapporto degli sviluppatori, si tratta di un errore insignificante e puoi risolverlo immediatamente eseguendo piccole modifiche sul computer. Per risolvere il problema, si consiglia agli utenti di seguire le soluzioni fornite:
Soluzione 1: riavvio del PC
Quando si verifica un errore relativo ai privilegi dei file mancanti di Steam durante l’installazione del gioco, la prima cosa che devi fare è riavviare il computer. Il processo ripristina molte impostazioni di Windows e chiude tutte le applicazioni che potrebbero causare il problema. Una volta terminato, riavvia la macchina per vedere se il problema è stato risolto o meno. Se non funziona, scegli la soluzione successiva.
Soluzione 2: la regione di download deve essere modificata
Se il server della tua regione è in eccesso, l’errore può verificarsi in modo simile. Ciò accade a causa di un guasto hardware. In questo caso, la modifica della regione di download potrebbe risolvere il problema. Per farlo, segui i passaggi:
Apri Steam, fai clic sulle impostazioni e vai al menu Steam in alto a sinistra
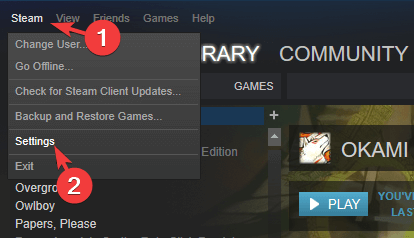
Fare clic su download e passare alla regione di download
Seleziona una regione diversa da quella attuale e riavvia Steam.
Soluzione 3: richiedendo l’autorizzazione dell’amministratore, esegui Steam
Premi il tasto Windows + R e copia e incolla% ProgramFiles (x86)% nella casella, quindi fai clic su OK.
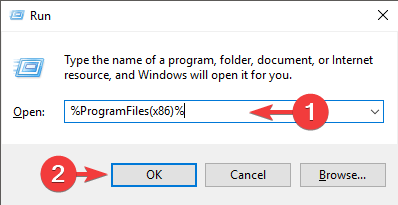
Fare clic con il tasto destro sulla cartella Steam e selezionare proprietà. Nelle Proprietà, scegli la scheda Protezione e quindi fai clic su Avanzate.
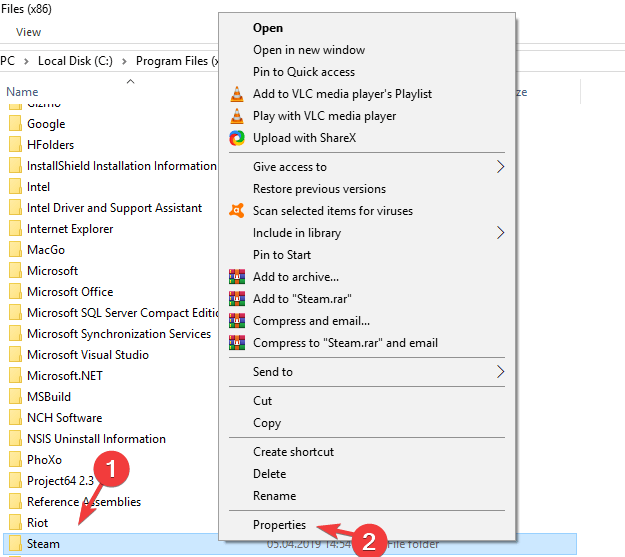
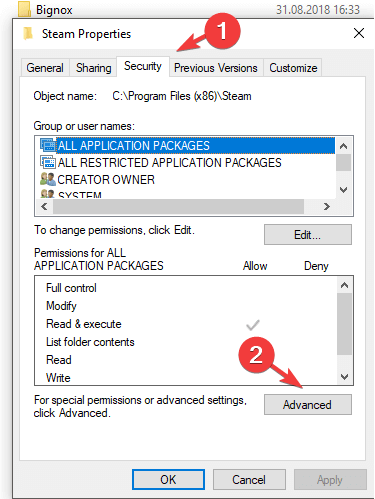
Nell’elenco, modificare l’autorizzazione per i primi due elementi in Controllo completo, facendo clic sul pulsante Modifica e quindi su OK.
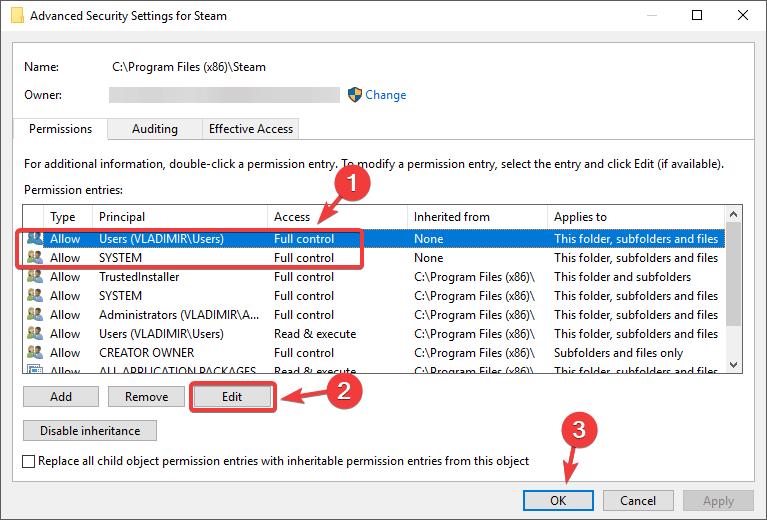
Esegui Steam con l’autorizzazione dell’amministratore e controlla se il problema è stato risolto.
Soluzione 4: chiudere il modulo igfxEM
igfxEM è l’acronimo di Intel Graphics Executable Main Module. È un file .exe. Il processo igfxEM può interferire con le autorizzazioni e impedire agli utenti di leggere e scrivere file particolari, inclusi quelli inseriti nella directory di Steam. In precedenza, la maggior parte degli utenti ha riferito che l’uccisione di igfxEM è uno dei metodi più utili per risolvere questo problema. Fare così:
Premi i tasti Ctrl + Maiusc + Esc insieme sulla tastiera e seleziona Gestione attività
Cerca il modulo igfxEM e fai clic su di esso. Ora, fai clic sul pulsante Termina operazione sul lato destro nella parte inferiore della finestra.
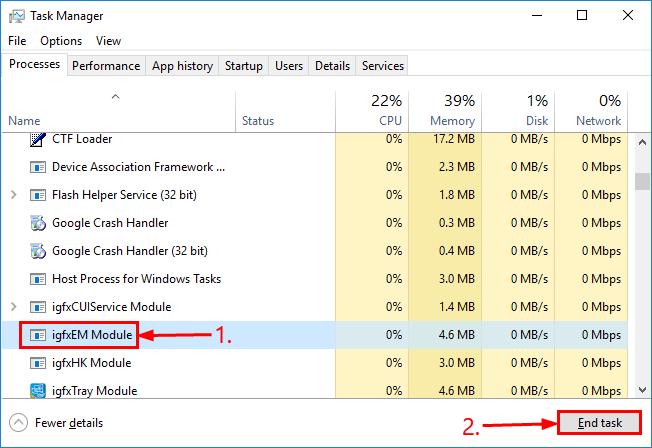
Riavvia Steam, scarica / aggiorna di nuovo il gioco e verifica se funziona.
Soluzione 5: correggi la cartella della libreria di Steam
È possibile che la cartella della libreria di Steam sia danneggiata e potrebbe non essere organizzata correttamente. Se sono presenti alcuni file di gioco corrotti o mancanti, i file di Verifica integrità del gioco tenteranno di risolverli. Scaricherà di nuovo quel file e lo sostituirà di conseguenza. Le opzioni di riparazione della libreria aggiorneranno l’elenco dei file e aiuteranno se alcuni file non sono registrati con la libreria. Per farlo, segui i passaggi:
Riavvia il sistema e quindi esegui Steam. Fare clic sul pulsante Steam e selezionare le impostazioni.
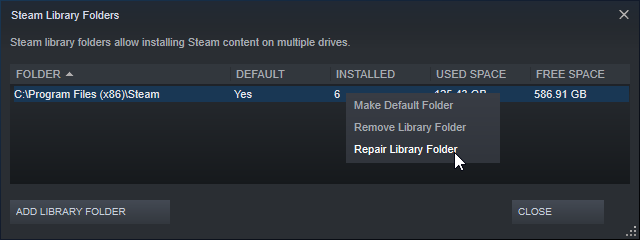
Nelle impostazioni, fai clic su Download e scegli Cartelle della libreria di Steam.
Fare clic con il tasto destro sulla cartella e quindi fare clic su Ripara cartella libreria.
Infine, riprova l’installazione / aggiornamento.
Soluzione 6: svuotare la cache dei download
Come accennato nell’introduzione, la cache di Steam può causare vari problemi alle tue attività. Quindi eliminarli potrebbe aiutarti a risolvere il problema.
Apri Steam e accedi con le tue credenziali. Fai clic sull’opzione Steam e seleziona Impostazioni dall’elenco.
Nelle impostazioni di Steam, seleziona download e quindi fai clic su Cancella cache download.
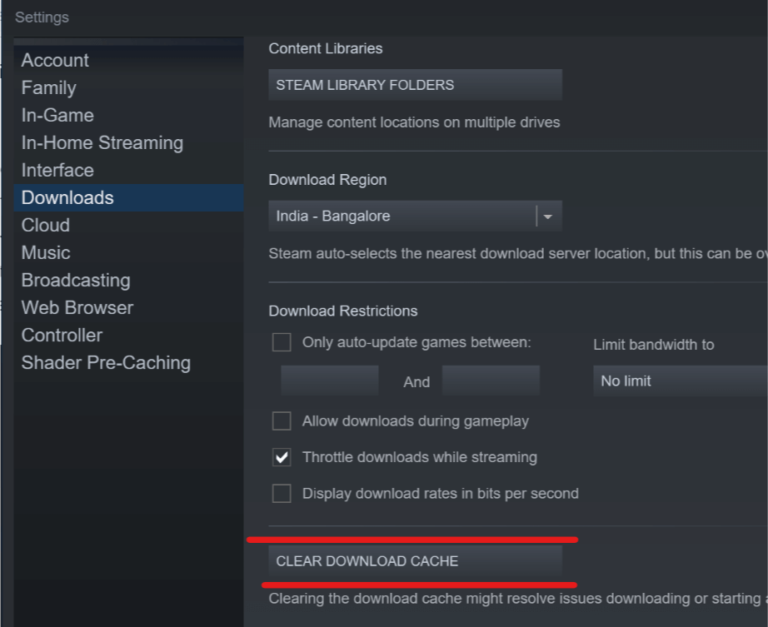
Fare clic su OK nel prompt e attendere che la cache venga svuotata. Chiudi Steam e aprilo di nuovo per vedere se il problema dell’errore dei privilegi dei file mancanti di Steam è stato risolto.
Soluzione 7: autenticare i file di gioco
Verificare l’integrità dei file di gioco può risolvere interi problemi. Per verificare, segui i passaggi:
Apri Steam e fai clic sul pulsante Libreria. Fare clic con il tasto destro sul gioco che dà errore e fare clic su Proprietà.
Fai clic su FILE LOCALI> VERIFICARE L’INTEGRITÀ DELLA CACHE DI GIOCO.
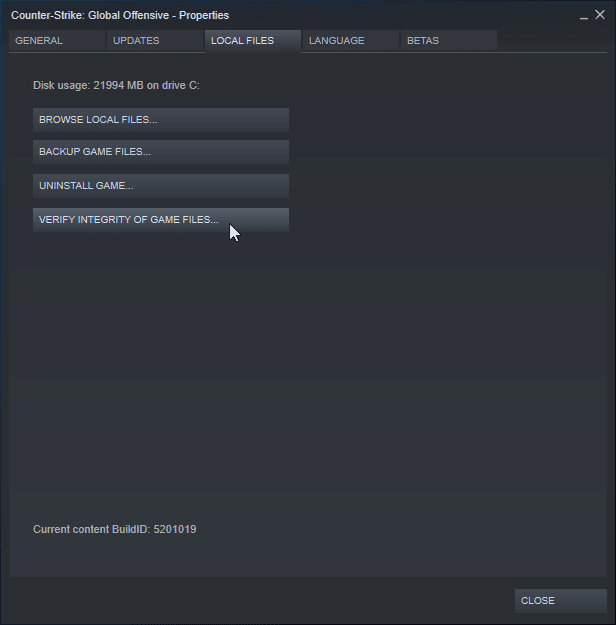
Verrà avviato il processo di controllo della cache del gioco e il completamento richiederà alcuni minuti.
Riprova ad aggiornare il gioco con il problema.
Metodi automatici per correggere l’errore dei privilegi dei file mancanti di Steam
Le soluzioni sopra fornite ti aiuteranno a sbarazzarti del tuo problema. Esaminali uno per uno. Se nessuna delle soluzioni funziona per te, si consiglia agli utenti di utilizzare lo strumento di riparazione automatica del PC. È uno strumento di riparazione progettato da professionisti per risolvere vari errori relativi al PC e bug ostinati. Eseguirà automaticamente la scansione del PC e risolverà tutti i tipi di problemi sul tuo computer. Di seguito è riportato il collegamento diretto per scaricare questo strumento.
