Qual è il problema “Discord Screen Share Audio non funziona” in Windows 10?
“Discord Screen Share” è una funzione associata all’applicazione “Discord” – VoIP e all’applicazione di messaggistica istantanea. Questa funzione offre agli utenti “Discord” di condividere il proprio schermo con gli amici. Tuttavia, gli utenti di “Discord” hanno riferito di dover affrontare il problema di “Discord Screen Share Audio non funzionante” durante il tentativo di condividere il loro schermo Discord con i loro amici. Questo problema indica che non c’è audio durante la modalità di condivisione dello schermo.
Una possibile ragione alla base di questo problema “Nessun audio” sono i driver audio problematici. Un driver audio mancante, obsoleto, danneggiato o incompatibile può causare diversi problemi di sistema come “Discord Screen Share Audio non funzionante” o simili. Tieni presente che i driver audio sono importanti applicazioni richieste per comunicare il tuo dispositivo audio con il sistema operativo. Tuttavia, l’aggiornamento dei driver audio può risolvere questo tipo di problema e migliorare le prestazioni del sistema.
Un’altra possibile ragione alla base di questo problema sono le autorizzazioni amministrative. Se non sei a conoscenza, la funzione “Discord Screen Share” nell’applicazione “Discord” ti offre la possibilità di condividere lo schermo con altri computer remoti con privilegi di amministratore. Se il privilegio amministrativo non viene applicato o l’app non è in esecuzione come amministratore durante la condivisione dello schermo con computer remoti, potrebbe essere visualizzato questo errore come “Nessun suono durante la condivisione dello schermo su Discord”. Puoi risolvere il problema concedendo l’autorizzazione amministrativa Discord.
Inoltre, potrebbe essere possibile ottenere questo problema se si esegue Discord Screen Share sullo schermo in modalità Schermo intero. In tal caso, puoi provare a eseguire l’applicazione condivisa sullo schermo in “Modalità finestra” per risolvere il problema. Tuttavia, la funzionalità Discord Screen Share incompatibile nel tuo computer Windows 10 può causare questo problema. La disinstallazione e la reinstallazione dell’applicazione Discord può essere una possibile soluzione da risolvere in questo caso. Andiamo per la soluzione.
Come risolvere il problema “Discord Screen Share Audio non funziona” in Windows 10?
Metodo 1: risolvi il problema “Discord Screen Share Audio non funzionante” con “PC Repair Tool”
Qui sarai guidato con metodi automatici e manuali per risolvere questo problema. Se non hai abbastanza tempo o conoscenze per implementare i passaggi manuali, puoi provare “PC Repair Tool”. Questo software ti offre la possibilità di trovare e correggere errori BSOD, errori DLL, errori EXE, problemi di malware o virus, problemi con i programmi, altri problemi di sistema con pochi clic. In questo modo, puoi risolvere questo problema di Discord. Puoi ottenere questo strumento tramite il link / pulsante sottostante.
Metodo 2: esegui Discord come amministratore
Come accennato, se l’applicazione Discord non viene eseguita come privilegio amministrativo e stai ancora tentando di condividere lo schermo Discord con altri, potresti riscontrare problemi relativi all’audio o simili. Assicurati che l’app Discord sia in esecuzione come amministratore prima di condividere lo schermo sui computer remoti.
Passaggio 1: fare clic con il pulsante destro del mouse sull’icona dell’applicazione “Discord” sul desktop e selezionare “Proprietà”
Passaggio 2: nella finestra “Proprietà” aperta, fare clic sulla scheda “Compatibilità” e selezionare la casella di controllo “Esegui questo programma come amministratore”
Passaggio 3: infine, fare clic su “Applica” e “OK” per salvare le modifiche e verificare se il problema è stato risolto.
Metodo 3: ripristino delle impostazioni predefinite di Discord Voice
Una configurazione errata nelle impostazioni Discord Sound può causare il problema “Nessun suono”. È possibile risolvere il problema impostando le impostazioni audio predefinite.
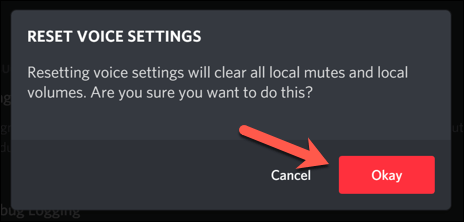
Passaggio 1: apri l’applicazione “Discord” e fai clic sull’icona “Impostazioni utente” in basso a sinistra nella finestra
Passaggio 2: ora, vai alle impostazioni “Voce e video” nella sezione “Impostazioni app” e fai clic su “Ripristina impostazioni vocali”, quindi premi “Okey” per confermare il ripristino.
Passaggio 3: attendere per completare il processo. Una volta terminato, controlla se il problema è stato risolto.
Metodo 4: aggiungi un gioco o un’applicazione a Discord Game Activity
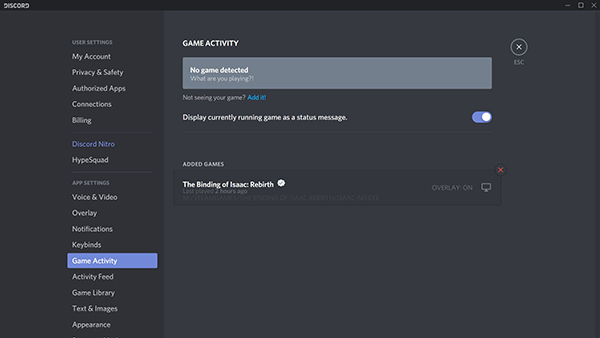
Passaggio 1: apri l’app Discord e fai clic sull’icona “Impostazioni utente”
Passaggio 2: nella sezione “Impostazioni app”, fai clic su “Attività di gioco”
Passaggio 3: ora, fai clic sul link “Aggiungi” direttamente al testo “Non vedi il tuo gioco?”
Passaggio 4: apri l’elenco e seleziona l’app / gioco dall’elenco. Tieni presente che il gioco / l’app deve essere in esecuzione
Passaggio 5: ora, fai clic sul pulsante “Aggiungi gioco” e attiva “Visualizza il gioco attualmente in esecuzione come messaggio di stato”. Al termine, controlla se il problema è stato risolto.
Metodo 5: aggiorna i driver audio in Windows 10
Driver audio obsoleti o danneggiati possono causare problemi con Discord Audio o simili. Puoi provare a risolvere il problema aggiornando i driver audio.
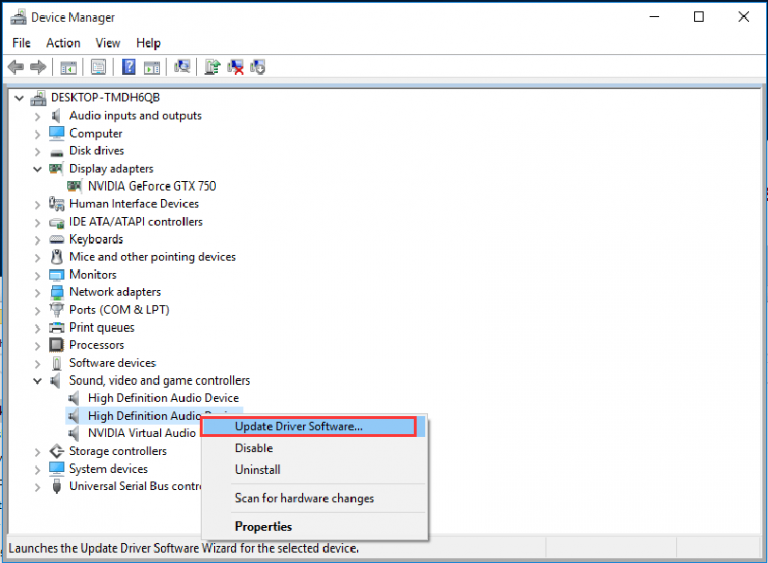
Passaggio 1: apri il browser e visita il sito Web del produttore della scheda audio e scarica i driver audio più recenti in base al modello della scheda audio e all’architettura del sistema operativo.
Passaggio 2: ora, premi insieme i tasti “Windows + X” sulla tastiera e seleziona “Gestione dispositivi”
Passaggio 2: individua ed espandi “Controller audio, video e giochi”
Passaggio 3: fare clic con il pulsante destro del mouse sul dispositivo audio come il dispositivo Realtek HD Audio e selezionare “Aggiorna driver”
Passaggio 4: seleziona “Cerca i driver nel mio computer” e seleziona i driver che hai scaricato dal sito ufficiale del produttore e segui le istruzioni sullo schermo per installare o aggiornare i driver audio.
St ep 5: una volta terminato, riavvia il computer e controlla se il problema è stato risolto.
Aggiorna i driver audio in Windows 10 [automaticamente]
Puoi anche provare ad aggiornare i driver audio e altri driver di sistema utilizzando lo “Strumento di aggiornamento automatico dei driver”. Questo software troverà automaticamente l’ultimo aggiornamento per tutti i driver di Windows e quindi installerà nel computer. Puoi ottenere questo strumento tramite il link / pulsante qui sotto.
Metodo 6: aggiorna l’applicazione Discord
Un altro modo possibile per risolvere questo problema è aggiornare l’app Discord. In questo modo, puoi correggere bug o problemi con questa applicazione.
Passaggio 1: premi contemporaneamente i tasti “Windows + R” sulla tastiera, digita “% localappdata%” nella finestra di dialogo “Esegui” e premi il pulsante “Ok”
Passaggio 2: nella finestra aperta, vai alla cartella “Discord” e fai doppio clic sul file “Update.exe” in questa cartella e attendi per completare il processo di aggiornamento.
Passaggio 3: una volta terminato, apri l’app Discord e controlla se il problema è stato risolto.
Metodo 7: elimina la cartella “Discord” dai dati di roaming
Un modo possibile per risolvere questo problema è cancellare la cache Discord o i dati in roaming. Proviamo.
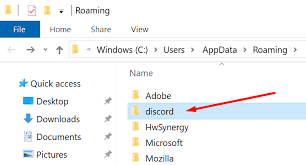
Passaggio 1: chiudi l’app “Discord”
Passaggio 2: apri “Task Manager” e chiudi tutti i processi associati a Discord
Passaggio 3: ora, premi insieme i tasti “Windows + R” sulla tastiera, digita “% appdata%” nella finestra di dialogo “Esegui” e premi “Ok” per aprire la cartella “Roaming”
Passaggio 4: trova la cartella “Discord” ed eliminala
Passaggio 5: Successivamente, riavvia il computer e controlla se il problema è stato risolto.
Metodo 8: controlla le impostazioni del microfono e dell’audio
Se l’app “Discord” non è autorizzata ad accedere al tuo microfono in “Impostazioni privacy microfono”, potrebbe verificarsi questo problema. Controlla e consenti all’app Discord di accedere al tuo microfono.
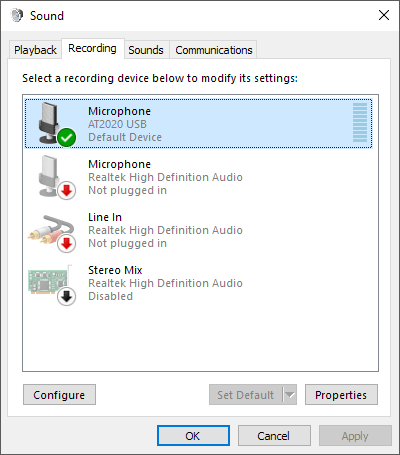
Passaggio 1: premi insieme i tasti “Windows + I” sulla tastiera per aprire l’app “Impostazioni”
Passaggio 2: nell’app “Impostazioni” aperta, vai a “Privacy> Microfono”
Passaggio 3: attiva l’opzione “Consenti alle app di accedere al tuo microfono”. Inoltre, attiva l’opzione accanto all’applicazione Discord nell’elenco di tutte le applicazioni che hanno accesso al tuo microfono.
Passaggio 4: una volta terminato, salva le modifiche e chiudi l’app “Impostazioni”. Al termine, controlla se il problema è stato risolto.
Inoltre, puoi verificare se il dispositivo di registrazione audio corretto è abilitato.
Passaggio 1: fare clic con il pulsante destro del mouse sull’icona “Suoni” nella barra delle applicazioni e selezionare l’opzione “Suoni”
Passaggio 2: nella finestra “Suoni” aperta, fare clic sulla scheda “Registrazione” e selezionare il dispositivo di registrazione. Se viene selezionato un dispositivo di registrazione sbagliato, fai clic con il pulsante destro del mouse sul dispositivo di registrazione corretto e seleziona “Abilita” e “Imposta come dispositivo predefinito”
Passaggio 3: salva le modifiche e chiudi la finestra “Suoni”. Al termine, riavvia il computer e controlla se il problema è stato risolto.
Altri metodi:
Passaggio 1: disattiva temporaneamente il software antivirus
Passaggio 2: utilizzare la piattaforma Discord dal browser web
Passaggio 3: esegui l’applicazione Discord in “Modalità finestra” invece di eseguire la “Modalità schermo intero”
Conclusione
Sono sicuro che questo post ti ha aiutato su Come risolvere il problema con Discord Screen Share Audio non funzionante in Windows 10 con diversi semplici passaggi / metodi. Puoi leggere e seguire le nostre istruzioni per farlo. È tutto. Per qualsiasi suggerimento o domanda, scrivi nella casella dei commenti qui sotto.
