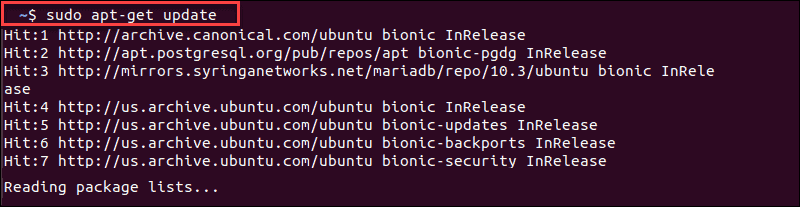
In generale, il comando sudo apt-get viene utilizzato per aggiornare, installare o eliminare i pacchetti software. Qualche tempo durante l’esecuzione di questo comando nella finestra del terminale, l’utente potrebbe riscontrare un errore specifico, ovvero “comando sudo apt-get non trovato”. Questo errore fondamentalmente notifica che il comando “app-get” non può essere eseguito in Mac OS. Se mancano alcune librerie importanti, è molto probabile che si verifichino problemi di questo tipo. La soluzione iniziale è verificare l’inclusione di APT nella distribuzione e quindi seguire i passaggi discussi di seguito.
Come controllare l’APT installato
Per utilizzare i comandi apt, devi installare la sua libreria/pacchetto. Per fare ciò, nella finestra del terminale digita il comando seguente e tocca invio dopo i comandi
“trova apt-get”
Se il pacchetto require è installato, verrà visualizzata la seguente riga di codici
“/usr/bin/apt-get”
In caso contrario, significa semplicemente che non è installato
Reinstallare l’APT tramite dpkg
È possibile seguire le linee guida indicate di seguito per reinstallare APT:
- Nel primo passaggio vai all’archivio
- Segui il percorso indicato di seguito:
“piscina/principale/a/apt/”
- Otterrai molti file con il formato .deb, selezionane uno a seconda della tua architettura
- Devi scaricarlo > e installarlo usando il comando di menzione seguente:
“sudo dpkg -i “Percorso del file”
- Scrivi semplicemente il percorso dei tuoi file ed eseguilo sul tuo computer. Dopo il completamento è possibile verificare se il problema è stato risolto o meno.
Correzioni aggiuntive per l’errore sudo apt-get command not found
Correzione 1: assicurati di essere connesso ad AWS
È il metodo più adatto a te se sei un principiante dei servizi RDP/AWS. Assicurati di essere connesso ad AWS, per farlo vai alla pagina AWS e vai alle tue istanze. Premi Connetti e segui le linee guida visualizzate per finire “SSH”. Al termine, prova a utilizzare il comando apt in AWS
Correzione 2: utilizzo del corretto Package Manager
Dovresti usare i comandi che sono sostenuti e adatti al tuo sistema in base alla distribuzione utilizzata. Per elaborare un utente Amazon Linux deve usare “yum” invece di “apt-get” perché sono basati su “Fedora”.
Correzione 3: provare a impostare il piano comune delle proprietà del software
- Nel primo passaggio, avvia il tuo “Terminale” e digita il comando di menzione di seguito e tocca Invio
” sudo apt-get install software-properties-common”
- È necessario attendere fino al completamento del processo.
- Utilizzare le linee guida menzionate di seguito per il vecchio Ubuntu
“sudo apt-get mount python-software-properties”
Correzione 4: aggiunta di APT
Puoi seguire i passaggi indicati di seguito per installare la versione più recente di Wine su Ubuntu:
- Nel primo passaggio avvia il tuo “Terminale” e digita il comando di menzione di seguito e quindi tocca Invio
“sudo apt-add-repository ‘deb https://dl.winehq.org/wine-builds/ubuntu/ bionic major”
- Ora aspetta un po’ finché il processo non è terminato
Segui i passaggi per installare LibreOffice
- Prima di tutto, avvia il tuo “Terminale” e digita il comando di menzione di seguito nella stessa sequenza, quindi tocca Invio
“sudo add-apt-repository ppa:libreoffice/ppa”
“sudo apt aggiornamento”
“installa LibreOffice”
Quindi attendi fino al completamento del processo e quindi controlla se il comando sudo apt-get non trovato errore risolto o meno.
Correzione 5: utilizzando Homebrew in MacOS
Puoi anche scegliere Homebrew che è un’alternativa al Mac. Segui i passaggi indicati di seguito per farlo:
- Fare clic sui tasti “Comando + Spazio” per avviare “Spotlight”, quindi digitare “Terminale” e toccare Invio
- Ora digita il comando di menzione di seguito e poi il tasto Invio
” xcode-select –install”
- Per installare “Homebrew”, digita il comando di menzione di seguito e quindi tocca Invio
“ruby -e “$(curl -fsSL https://raw.githubusercontent.com/Homebrew/install/master/install)”
- Al termine del processo di installazione, seguire il comando riportato di seguito per installare qualsiasi programma/pacchetto
“Installazione della birra”Nome”
Correzione 6: utilizzo di MacPort su MacOS
Viene utilizzato nell’installazione e nella compilazione dell’altro pacchetto/software.
Puoi seguire i passaggi indicati di seguito per farlo:
- Nel primo passaggio, avvia “App Store” e digita “Xcode” nella barra di ricerca e tocca “Ottieni”
- Una volta installato seguendo le linee guida sullo schermo, avviarlo e premere “Accetto”
- Premi i tasti “Comando + Spazio”, digita “Terminale” e premi Invio
- Digitare il comando indicato di seguito e quindi toccare Invio
” xcode-select –install”
- Vai al sito Web di MacPorts e quindi scaricalo per il sistema operativo
- Dopo il download, avviare il file e installarlo seguendo le linee guida visualizzate
- Riavviare il Terminale e quindi digitare i comandi di seguito menzionati
” sudo port autoaggiornamento”
- Quindi premere “Invio” e utilizzare il comando menzionato di seguito per installare qualsiasi pacchetto
” nome installazione porta sudo “
Correzione 7: eseguire le variabili di ambiente
Se sei ancora bloccato con l’errore sudo apt-get command not found, puoi provare a eseguire il comando indicato di seguito:
“~/$[IL TUO UTENTE]/.bashrc”
Nel passaggio successivo, esegui il comando di menzione seguente:
“sudo /usr/bin/apt-get update”
Una volta eseguiti i passaggi precedenti, verifica se il problema è stato risolto o meno, se la risposta è No, quindi prova con un account di root e ripeti i passaggi sopra menzionati. Se non sei riuscito a farlo, prova a eseguire il comando indicato di seguito:
“sudo trova / -name ‘apt-get”
Correzione 8: prova ad aggiornare i repository di Ubuntu (Debian e Ubuntu)
Per aggiornare il tuo database, segui i passaggi:
- Nel primo passaggio avvia il tuo Terminale e quindi digita i comandi di seguito menzionati e quindi premi Invio
“sudo apt-get update”
- Successivamente, attendi fino al termine del processo e verifica se l’errore sudo apt-get command not found è stato risolto o meno.
Correzione 9: reinstallare il sistema operativo
Stai ancora aspettando che l’errore si risolva, puoi provare questo. La reinstallazione del sistema operativo ti aiuterà a risolvere l’errore. Ma ricorda prima di applicare questo metodo, crea un piano di backup per i tuoi dati importanti e personali. Avere un piano di backup ti impedirà di qualsiasi tipo di perdita di dati.
Correzione 10: per CentOS
“Yum” è il gestore di pacchetti predefinito, quindi prova il comando di menzione seguente:
“sudo yum install <nomepacchetto>”
Solo per evitare un errore, puoi scaricare il pacchetto rpmforge-release usando il comando di menzione seguente:
“wget http://packages.sw.be/rpmforge-release /rpmforge-release-0.5.3-1.e15.rf.i386.rpm”
Infine, digita i comandi menzionati di seguito nella stessa sequenza solo per la verifica e l’installazione del pacchetto
“sudo rpm –import http://apt.sw.be/RPM-GPG-KEY.dag.txt”
“rpm -K rpmforge-release-0.5.3-1.e15.rf.i386.rpm”
“sudo rpm -I rpmforge-release-0.5.3-1.e15.rf.i386.rpm”.
Parole finali
Questo è tutto. Ho fatto del mio meglio per fornirti tutte le possibili correzioni per risolvere l’errore sudo apt-get command not found. Si spera che uno dei metodi sopra elencati fosse abbastanza degno di risolvere il tuo problema.
A parte questo, scrivici se hai domande o dubbi. La tua opinione conta davvero per noi. Puoi scriverci sulla nostra pagina Facebook e Twitter. Grazie per aver letto. Buona fortuna.