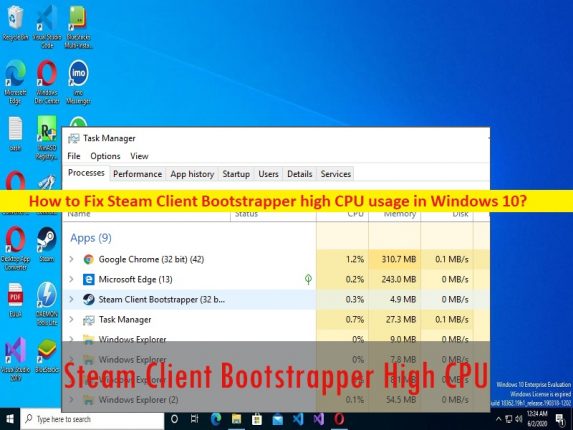
Suggerimenti per correggere l’utilizzo elevato della CPU/l’utilizzo della rete di Steam Client Bootstrapper in Windows 10/11:
In questo post, discuteremo su come risolvere l’utilizzo elevato della CPU di Steam Client Bootstrapper, l’utilizzo elevato della rete di Steam Client Bootstrapper in Windows 10. Vengono forniti semplici passaggi/metodi per risolvere il problema. Iniziamo la discussione.
“Utilizzo elevato della CPU/utilizzo della rete di Steam Client Bootstrapper”:
‘Steam Client Bootstrapper’: la parola ‘Bootstrapper’ deriva dalla frase ‘tirando su con i tuoi stessi bootstrap’. Questa è anche l’origine della parola “avvio” in quanto si riferisce all’avvio del computer. Bootstrapper controlla i requisiti, si assicura che tutte le dipendenze siano a posto e poi passa all’elaborazione per diventare il software principale una volta che tutto è pronto.
Steam Client Bootstrapper è essenzialmente l’eseguibile principale del client, assicurandosi che Steam stesso rimanga aggiornato, si carichi correttamente e generalmente si destreggi tra i molti lavori che deve fare. Tuttavia, diversi utenti hanno riferito di aver riscontrato un elevato utilizzo della CPU di Steam Client Bootstrapper, un problema di utilizzo elevato della rete di Steam Client Bootstrapper sul proprio computer Windows 10/11.
Quando apri l’app Task Manager in un computer Windows per verificare quale programma/processo sta causando problemi di rallentamento delle prestazioni del sistema, potresti riscontrare che il processo Steam Client Bootstrapper mostra una percentuale più alta nella sezione CPU o rete. Potrebbero esserci diversi motivi alla base del problema, incluso il problema con l’overlay di Steam, skin diverse, finestra predefinita impostata per l’archiviazione, spyware della shell rossa e altri problemi. Andiamo per la soluzione.
Come risolvere il problema di utilizzo elevato della CPU/utilizzo della rete di Steam Client Bootstrapper in Windows 10/11?
Metodo 1: Risolvi il problema di utilizzo elevato della rete/utilizzo della CPU di Steam Client Bootstrapper con “Strumento di riparazione del PC”
“PC Repair Tool” è un modo semplice e rapido per trovare e correggere errori BSOD, errori DLL, errori EXE, problemi con programmi/applicazioni, infezioni da malware o virus nel computer, file di sistema o problemi di registro e altri problemi di sistema con pochi clic .
⇓ Ottieni lo strumento di riparazione del PC
Metodo 2: disabilita la funzione Steam Overlay
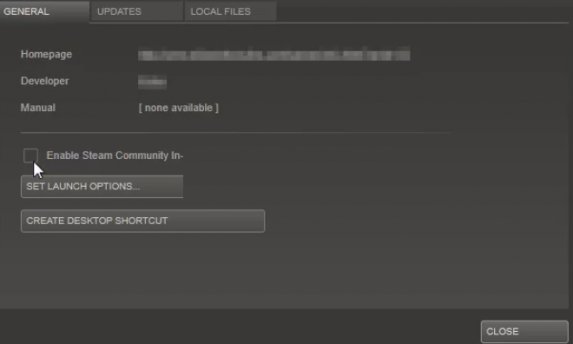
La disabilitazione della funzione Steam Overlay può risolvere il problema.
Passaggio 1: apri “Client Steam” nel PC Windows tramite la casella di ricerca di Windows e vai su “Steam > Impostazioni”
Passaggio 2: vai alla scheda “In-Game” e controlla la sezione “The Steam Overlay” nella finestra in alto.
Passaggio 3: deseleziona la casella di controllo accanto all’opzione “Abilita Steam Overaly durante il gioco”, quindi premi il pulsante “Ok” per salvare le modifiche. Al termine, riavvia Steam Client nel computer e verifica se il problema è stato risolto.
Metodo 3: cambia la skin del client su quella predefinita
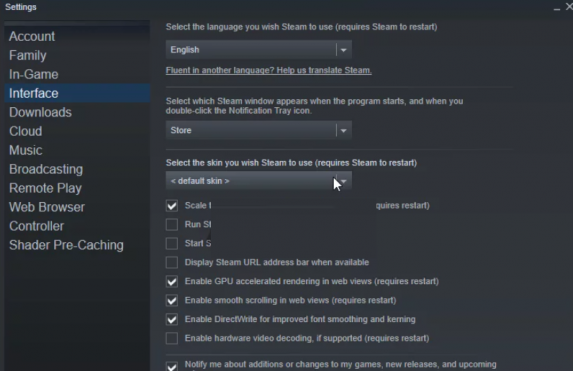
Un altro modo per risolvere il problema è modificare la skin del client di Steam su quella predefinita.
Passaggio 1: apri l’app “Client Steam” nel PC Windows e vai su “Steam > Impostazioni”
Passaggio 2: vai alla scheda “Interfaccia” e seleziona l’opzione “Seleziona la skin che desideri che Steam utilizzi (richiede il riavvio di Steam)” in alto
Passaggio 3: fai clic sull’icona della freccia sotto e scegli l’opzione “<pelle predefinita>” dal menu che apparirà. E una volta terminato, riavvia Steam Client e controlla se il problema è stato risolto.
Metodo 4: cambia la finestra preferita in libreria
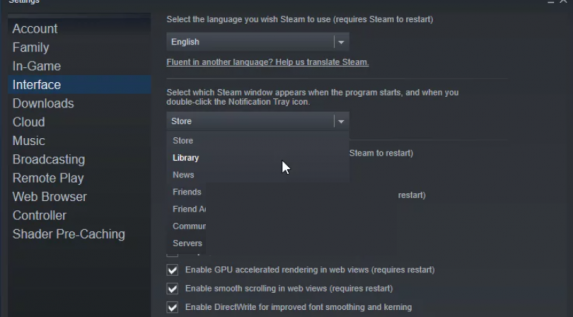
Un altro modo per risolvere il problema è cambiare la finestra preferita in libreria.
Passaggio 1: apri l’app “Client Steam” nel PC Windows e vai su “Steam > Impostazioni”
Passaggio 2: fai clic sulla scheda “Interfaccia” nel riquadro di sinistra e seleziona l’opzione “Seleziona quale finestra di Steam viene visualizzata all’avvio del programma e quando fai doppio clic sull’icona della barra delle notifiche”
Passaggio 3: fai clic sull’icona della freccia sotto e scegli l’opzione “Libreria” dal menu, quindi chiudi il client Steam. Al termine, riavvia Steam Client e controlla se il problema è stato risolto.
Metodo 5: prova a utilizzare il client Steam Beta
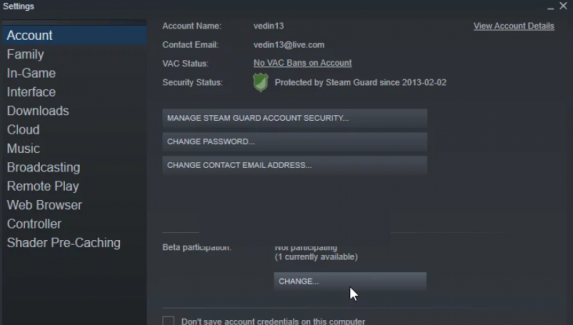
Passaggio 1: apri l’app “Client Steam” e vai su “Steam > Impostazioni > Account” e fai clic su “Cambia” in “Partecipazione beta”
Passaggio 2: guarda di nuovo in “Partecipazione beta” e fai clic per aprire il menu a discesa e scegli le impostazioni “Client Candidato Steam” e applica le modifiche. Al termine, riavvia il client Steam e controlla se il problema è stato risolto.
Metodo 6: verifica la presenza di Red Shell Spyware
Red Shell Spyware è progettato per tracciare i dati sul tuo PC e condividerli con una o terze parti non autorizzate. Utilizzo elevato della rete di Steam Client Bootstrapper/Può verificarsi un utilizzo elevato della CPU di Steam Client Bootstrapper a causa dello spyware Red Shell installato nel dispositivo. È possibile rimuovere questo programma tracker per risolvere il problema.
Passaggio 1: apri “Opzioni Esplora file” tramite la casella di ricerca di Windows
Passaggio 2: fai clic sulla scheda “Visualizza” e cambia il pulsante di opzione sotto l’opzione “File e cartelle nascosti” su “Mostra file, cartelle e unità nascosti”, quindi premi il pulsante “Ok” per salvare le modifiche
Passaggio 3: ora apri “Blocco note” tramite la casella di ricerca di Windows, ora digita o copia e incolla il seguente testo nel Blocco note.
@echo off
set hostspath=%windir%\System32\drivers\etc\hosts
echo 0.0.0.0 redshell.io >> %hostspath%
echo 0.0.0.0 api.redshell.io >> %hostspath%
echo 0.0.0.0 treasuredata.com >> %hostspath%
echo 0.0.0.0 api.treasuredata.com >> %hostspath%
echo 0.0.0.0 in.treasuredata.com >> %hostspath%
echo 0.0.0.0 cdn.rdshll.com >> %hostspath%
echo 0.0.0.0 t.redshell.io >> %hostspath%
echo 0.0.0.0 innervate.us >> %hostspath%
echo Host file edited.
pause
exit
Passaggio 4: Infine, fai clic su “File > Salva con nome”, nella sezione “Nome file”, digita “script.bat” e salva il file sul tuo computer.
Passaggio 5: una volta terminato, fai clic con il pulsante destro del mouse sul file di script e seleziona “Esegui come amministratore” per eseguire lo script e, una volta terminato, controlla se il problema è stato risolto.
Metodo 7: ripara il servizio Steam
Passaggio 1: premi i tasti “Windows + R” sulla tastiera, digita il seguente percorso nella finestra “Esegui”.
“C:\Program Files (x86)\Steam\bin\SteamService.exe” /repair
Passaggio 2: ora, premi i tasti “CTRL + MAIUSC + INVIO” sulla tastiera per eseguire la riparazione. Una volta terminato, controlla se il problema è stato risolto.
Metodo 8: soluzione alternativa con la modalità Big Picture
Passaggio 1: apri “Client Steam” e vai su “Steam > Impostazioni > scheda Controller” e fai clic su “Impostazioni generali del controller”
Passaggio 2: deseleziona tutte le opzioni e fai clic su “Indietro” e dovrai aprire tutte queste configurazioni una per una. Fai clic su “Configurazione immagine grande” e quindi su “Ok” per salvare le modifiche. Al termine, riavvia Steam e controlla se il problema è stato risolto.
Conclusione
Sono sicuro che questo post ti ha aiutato su Come correggere l’utilizzo elevato della CPU di Steam Client Bootstrapper, l’utilizzo elevato della rete di Steam Client Bootstrapper in Windows 10 con modi semplici. Puoi leggere e seguire le nostre istruzioni per farlo. È tutto. Per qualsiasi suggerimento o domanda, scrivi nella casella dei commenti qui sotto.