Qual è il problema “Logitech keyboard non funziona” in Windows 10?
Qui verrai guidato con una soluzione semplice e consigliata per risolvere il problema di Logitech keyboard che non funziona in Windows 10. Iniziamo la discussione.
Logitech keyboard: Logitech Company è nota per la produzione di una delle migliori periferiche per computer per i giochi e per uso personale. I prodotti di Logitech Company includono tastiere, mouse, webcam, accessori per tablet, altoparlanti Bluetooth, telecomandi universali e altro ancora. L’azienda produce Logitech keyboard di qualità economica pensati per giochi, uso personale o professionale.
Gli Logitech keyboard sono disponibili nelle varianti di dispositivi cablati e wireless. Tuttavia, alcuni utenti hanno riferito di dover affrontare un problema di “Logitech keyboard non funzionante”, alcuni tasti su Logitech keyboard non rispondono o un problema simile con Logitech keyboard dopo l’aggiornamento a Windows 10. Se il problema si verifica con la tastiera wireless Logitech, è necessario assicurarsi che la batteria della tastiera wireless funzioni correttamente e che il ricevitore wireless Logitech keyboard sia collegato correttamente al computer nella porta corretta del computer.
In genere, dovresti prima assicurarti che l’hardware della tastiera e il collegamento al computer siano in condizioni di lavoro. È inoltre necessario assicurarsi che la connessione USB di Logitech keyboard sia collegata direttamente al computer anziché all’hub principale USB. Inoltre, è necessario assicurarsi che non vi siano interferenze di frequenze radio da altre sorgenti vicino al computer Windows e, se esistono sorgenti, è possibile rimuovere tali interferenze di frequenze radio che causano problemi per risolvere il problema.
Inoltre, i driver della tastiera obsoleti o danneggiati o altri driver della tastiera problematici possono causare problemi di funzionamento della tastiera. In tal caso, è necessario l’aggiornamento del driver Logitech keyboard. Se stai affrontando il problema, puoi seguire le nostre istruzioni per risolverlo. Andiamo per la soluzione.
Come risolvere il problema di Logitech keyboard che non funziona in Windows 10?
Metodo 1: risolvi il problema “Logitech keyboard non funziona / risponde” con “PC Repair Tool”
“PC Repair Tool” è un modo semplice e veloce per trovare e risolvere problemi del PC come errori BSOD, errori DLL, errori EXE, problemi con programmi o file, problemi di registro di sistema, problemi di malware o virus e altri problemi di sistema con pochi clic. In questo modo, puoi risolvere il problema della tastiera che non funziona / risponde nel computer. È possibile ottenere questo strumento tramite il pulsante / collegamento sottostante.
Metodo 2: reinstallare o aggiornare il driver Logitech keyboard in Windows 10
Come accennato, il problema con il driver della tastiera può causare questo problema. Puoi risolvere il problema reinstallando o aggiornando i driver della tastiera. Proviamo.
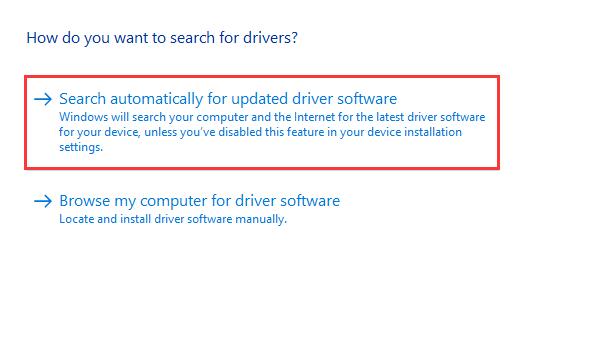
Reinstallare il driver Logitech keyboard:
Passaggio 1: premi insieme i tasti “Windows + X” sulla tastiera e seleziona “Gestione dispositivi”
Passaggio 2: individua ed espandi la categoria “Tastiere”, fai clic con il pulsante destro del mouse su Logitech keyboard e seleziona “Disinstalla dispositivo”
Passaggio 3: seguire le istruzioni sullo schermo per completare il processo di disinstallazione e quindi riavviare il computer.
Passaggio 4: dopo il riavvio, assicurati che Logitech keyboard sia collegato correttamente al computer. Il riavvio del computer reinstallerà automaticamente il driver della tastiera e verificherà se il problema è stato risolto.
Aggiorna driver Logitech keyboard:
Se la reinstallazione del driver della tastiera non ha funzionato, prova ad aggiornare il driver della tastiera per risolvere il problema.
Passaggio 1: apri “Gestione dispositivi” ed espandi la categoria “tastiere”
Passaggio 2: fai clic con il pulsante destro del mouse su Logitech keyboard e seleziona “Aggiorna driver”. Segui le istruzioni sullo schermo per completare l’aggiornamento.
Passaggio 3: una volta terminato, riavvia il computer per visualizzare le modifiche e verificare se il problema è stato risolto.
Aggiorna il driver Logitech keyboard in Windows 10 [automaticamente]
Puoi anche provare a installare il driver Logitech keyboard più recente e corretto nel computer con “Strumento di aggiornamento automatico dei driver”. Questo software troverà automaticamente gli ultimi aggiornamenti per tutti i driver di Windows e li installerà nel computer. Puoi ottenere questo strumento tramite il link / pulsante qui sotto.
Metodo 3: disinstallare il software Logitech
Logitech Software funge da mediatore tra software e hardware. Questo software consente di associare chiavi, aggiornare il firmware, impostare macro, controllare l’illuminazione e aiuta ad accoppiare i dispositivi. Tuttavia, se Logitech Software non funziona correttamente nel computer e può causare un impatto negativo su Logitech keyboard e può causare “Logitech keyboard non funziona” o problemi simili. In tal caso, è possibile risolvere il problema disinstallando Logitech Software.
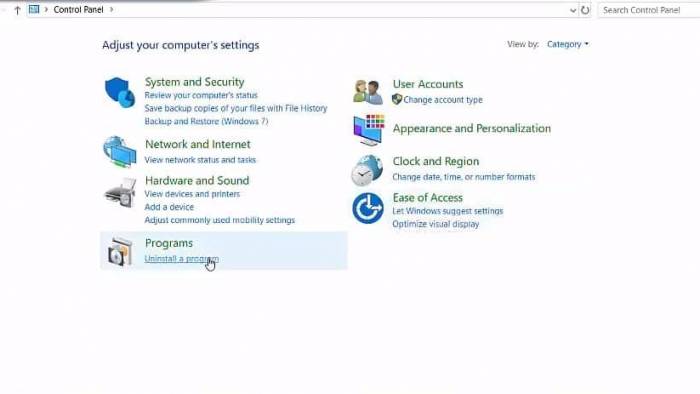
Passaggio 1: premi contemporaneamente i tasti “Windows + X” sulla tastiera e seleziona “Pannello di controllo”
Passaggio 2: nel “Pannello di controllo” aperto, vai a “Disinstalla un programma” o “App e funzionalità” o “Programmi e funzionalità”
Passaggio 3: trova “Logitech Software” nell’elenco dei programmi, fai clic con il pulsante destro del mouse e seleziona “Disinstalla”
Passaggio 4: seguire le istruzioni sullo schermo per completare il processo di disinstallazione, quindi riavviare il computer e rimuovere la tastiera o il ricevitore della tastiera dal computer.
Passaggio 5: una volta terminato, apri il browser e visita il sito ufficiale di “Logitech”, scarica e installa il software Logitech e collega nuovamente Logitech keyboard. Controlla se il problema è stato risolto.
Metodo 4: disabilita / rimuovi antivirus di terze parti
Il problema “Logitech keyboard non funziona” può anche verificarsi a causa del software antivirus. È possibile che il tuo antivirus di terze parti stia bloccando il tuo Logitech keyboard per l’associazione o l’accesso ng computer. In tal caso, è possibile disabilitare temporaneamente il software antivirus per risolvere il problema. Se la disattivazione del software antivirus non ha funzionato, puoi rimuovere il software antivirus in modo permanente per risolvere il problema. Dopo aver risolto il problema, puoi provare diversi software antivirus come “SpyHunter Antivirus Software” ed eseguire la scansione del sistema per malware o virus. È possibile ottenere questo strumento tramite il pulsante / collegamento sottostante.
Metodo 5: riavvia “Human Interface Device Service” in Windows 10
Il servizio Human Interface Device (HID) consente l’accesso di input generico a HID (Human Interface Devices). Questo servizio attiva e mantiene i tasti predefiniti su tastiera, mouse, telecomandi e così via. Se questo servizio non è in esecuzione o ha smesso di funzionare, può causare un problema di “Logitech keyboard non funzionante” o simili. È possibile riavviare questo servizio per risolvere. Proviamo.
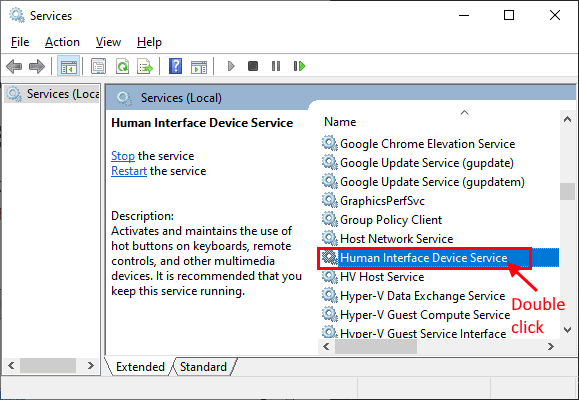
Passaggio 1: premi i tasti “Windows + R” sulla tastiera, digita “services.msc” nella finestra di dialogo “Esegui” e premi il pulsante “Ok” per aprire la finestra “Servizi”
Passaggio 2: nella finestra “Servizi” aperta, trova “Servizio per dispositivi Human Interface”, fai clic con il pulsante destro del mouse su in e seleziona “Proprietà”
Passaggio 3: nella finestra “Proprietà” aperta, seleziona “Automatico” dal menu a discesa “Tipo di avvio” e fai clic sul pulsante “Avvia” nella sezione “Stato del servizio”
Passaggio 4: infine, fare clic su “Applica” e “OK” per visualizzare le modifiche e verificare se il problema è stato risolto.
Metodo 6: disabilita i tasti di filtro su Windows 10
“Filtro chiavi”: questa funzione è una funzionalità integrata di Windows 10 associata alla facilità di accesso di Windows. Tuttavia, se stai affrontando una risposta lenta dalla tastiera o devi premere deliberatamente ogni eky per un lungo periodo di tempo, puoi risolvere il problema disabilitando i tasti Filtro su Windows 10.
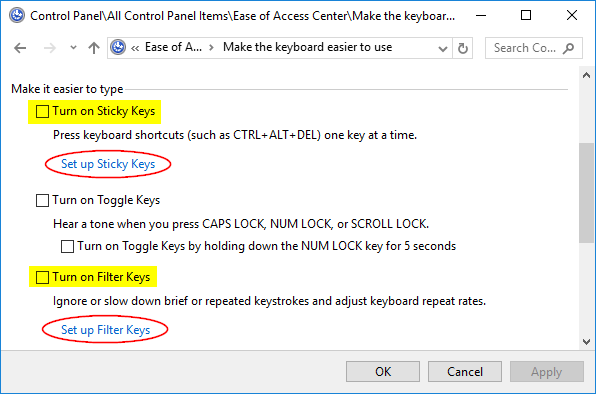
Passaggio 1: fare clic sul pulsante “Start” e digitare “facilità di accesso” nella “casella di ricerca di Windows” e aprire “Impostazioni tastiera di accesso facilitato”
Passaggio 2: nella finestra aperta, deseleziona l’opzione “Attiva filtri tasti” e premi “Applica” e “OK” per salvare le modifiche
Passaggio 3: una volta terminato, controlla se il problema è stato risolto.
Metodo 7: controlla l’hardware e la connessione Logitech keyboard

A volte, il problema “Logitech keyboard non funziona / risponde” si verifica probabilmente a causa di hardware Logitech keyboard problematico e problema di stabilire la connessione tra computer e tastiera. Assicurati che l’hardware Logitech keyboard, i tasti della tastiera, la batteria (tastiera wireless) e il ricevitore USB siano in buone condizioni. Inoltre, è necessario assicurarsi che il ricevitore Logitech keyboard o USB della tastiera wireless sia collegato correttamente allo slot USB destro del computer.
Per verificare se il tuo hardware Logitech keyboard è problematico o meno, puoi collegare il tuo Logitech keyboard o il ricevitore USB della tastiera a un altro computer e verificare se funziona. In caso affermativo, il problema è nel tuo computer che causa il problema di “Logitech keyboard non funzionante”. E se il tuo Logitech keyboard non funziona anche su un altro computer, allora il tuo Logitech keyboard è problematico e puoi contattare un professionista per riparare la tua tastiera o sostituire la tastiera con una nuova, e provare a connetterti al computer e verificare se il problema è stato risolto.
Conclusione
Sono sicuro che questo post ti ha aiutato su Come risolvere il problema di Logitech keyboard non funzionante in Windows 10 con diversi semplici passaggi. Puoi leggere e seguire le nostre istruzioni per farlo. Se questo post ti ha davvero aiutato, puoi condividerlo con altri per aiutarli. È tutto. Per qualsiasi suggerimento o domanda, scrivi nella casella dei commenti qui sotto.
