Che cos’è “Tiworker.exe” o “Windows Module Installer Worker” in Windows 10 / 8.1 / 8?
Windows Module Installer Worker o Tiworker.exe è un programma legittimo associato al sistema operativo Microsoft Windows. Questo programma nel computer Windows controlla automaticamente gli aggiornamenti di Windows per il tuo computer Windows. Se desideri eseguire automaticamente “Verifica aggiornamenti” sul computer Windows, è necessario abilitare / installare il programma “Tiworker.exe” o “Windows Module Installer Worker” sul tuo computer.
In genere, “Tiworker.exe” è un file EXE autentico associato al sistema operativo Microsoft che richiede se si desidera eseguire il controllo automatico per l’aggiornamento di Windows nel computer. Lo strumento “Windows Module Installer Worker” (Tiworker.exe) verrà eseguito automaticamente sul computer durante il controllo dell’installazione dell’aggiornamento di Windows. In nessun modo è associato a malware o virus.
Tuttavia, diversi utenti hanno segnalato un problema di utilizzo elevato del disco Tiworker.exe e spiegato “Windows Module Installer Worker (Tiworker.exe)” nel computer Windows causa un utilizzo elevato della CPU. Mostra un’elevata percentuale di utilizzo della CPU in “Task Manager” che può causare problemi di rallentamento delle prestazioni del sistema. Come accennato, questo programma è associato a Microsoft Windows e richiesto nel computer se si desidera eseguire il controllo automatico degli aggiornamenti di Windows nel computer.
Una possibile ragione alla base del problema di “utilizzo elevato del disco Tiworker.exe” può essere un attacco di malware o virus. Se il tuo computer è già stato infettato da malware o virus, potrebbe essere possibile riscontrare questo tipo di problema. Tieni presente che alcuni malware come i trojan tentano di eseguire processi dannosi nel tuo computer a tua insaputa. Questi processi dannosi possono corrompere o fuorviare altri processi legittimi già in esecuzione nel computer e possono causare un utilizzo elevato della CPU o del disco. In tal caso, è necessario eseguire la scansione del sistema con un potente software antivirus per malware o virus e verificare se il problema di utilizzo elevato della CPU o del disco è stato risolto.
Un altro possibile motivo alla base di questo problema può essere la corruzione nei file di sistema o nel registro, driver di dispositivo obsoleti o danneggiati, programmi problematici installati nel computer, hardware della facoltà e altri motivi. Se stai riscontrando lo stesso problema, puoi seguire le istruzioni seguenti per risolverlo. Andiamo per la soluzione.
Come risolvere il problema dell’elevato utilizzo del disco di Tiworker.exe in Windows 10 / 8.1 / 8?
Metodo 1: Risolvi il problema di “Windows Module Installer Worker o Tiworker.exe elevato utilizzo del disco” con “PC Repair Tool”
“PC Repair Tool” è un modo semplice e veloce per trovare e correggere errori BSOD, errori DLL, errori EXE, problemi con programmi o file, problemi di malware o virus e altri problemi di sistema con pochi clic. In questo modo puoi risolvere questo problema. Puoi ottenere questo strumento tramite il link / pulsante qui sotto.
Metodo 2: eseguire la risoluzione dei problemi di Windows
Il metodo sopra spiegato è possibile risolvere il problema del PC con “PC Repair Tool”, un programma di risoluzione dei problemi di terze parti. Puoi anche provare lo strumento di risoluzione dei problemi integrato di Windows per risolvere questo problema. Proviamo.
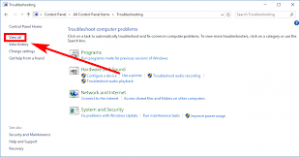
Passaggio 1: fai clic sul pulsante “Start”, digita “Risoluzione dei problemi” nella “Casella di ricerca di Windows” e apri “Risoluzione dei problemi”
Passaggio 2: nella “Finestra” aperta, fare clic su “Visualizza tutto> Manutenzione del sistema”
Passaggio 3: nello strumento di risoluzione dei problemi “Manutenzione del sistema” aperto, fare clic su “Avanti” e seguire le istruzioni sullo schermo per completare la risoluzione dei problemi
Passaggio 4: una volta terminato, controlla se il problema è stato risolto.
Metodo 3: aggiorna il sistema operativo Windows
L’aggiornamento del sistema operativo Windows può risolvere il problema nel computer Windows e migliorare anche le prestazioni del sistema. In questo modo, puoi risolvere un problema di utilizzo elevato della CPU o del disco. Proviamo.

Passaggio 1: premi contemporaneamente i tasti “Windows + X” sulla tastiera e seleziona “Pannello di controllo”
Passaggio 2: nel “Pannello di controllo” aperto, fare clic su “Windows Update”
Passaggio 3: seleziona “Icone grandi” dal menu “Visualizza per” e fai clic su “Verifica aggiornamenti”
Passaggio 4: questo scaricherà e installerà automaticamente l’aggiornamento di Windows disponibile nel computer. Una volta, riavvia il computer per vedere le modifiche e controlla se il problema è stato risolto.
Metodo 4: eseguire un’operazione di avvio pulito
Un altro modo possibile per risolvere questo problema è eseguire l’operazione di avvio parziale. Proviamo.
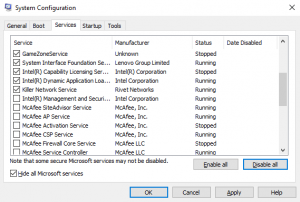
Passaggio 1: premi insieme i tasti “Windows + R” sulla tastiera, digita “msconfig” nella finestra di dialogo “Esegui” e premi il pulsante “Ok” per aprire la finestra “Configurazione di sistema”
Passaggio 2: nella finestra “Configurazione di sistema” aperta, fare clic sulla scheda “Servizi” e selezionare le caselle di controllo “Nascondi tutti i servizi Microsoft” e premere “Disabilita tutto”
Passaggio 3: ora, fai clic sulla scheda “Avvio” e fai clic su “Apri Task Manager”
Passaggio 4: nel “Task Manager” aperto, nella scheda “Avvio”, fare clic con il pulsante destro del mouse sul primo elemento di avvio nell’elenco e selezionare “Disabilita”. Ripeti questo passaggio per disabilitare tutti gli elementi di avvio nell’elenco, quindi chiudi “Task Manager”
Passaggio 5: ora, torna a “Configurazione del sistema” e premi “Applica” e “OK” per salvare le modifiche e riavviare il computer.
Nota: dopo aver riavviato il PC, controlla se il problema persiste. In caso contrario, è necessario abilitare tutti i servizi e le applicazioni disabilitati e ricontrollare se il problema è stato risolto.
Metodo 5: rinomina “SoftwareDistributi nella cartella
Potrebbe essere possibile ricevere questo errore se la cartella “SoftwareDistribution” è stata danneggiata. Puoi risolvere il problema con i passaggi seguenti.
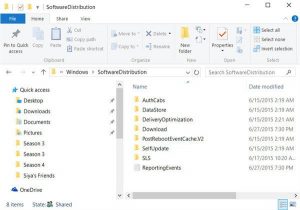
Passaggio 1: premi “Windows + R”, digita “services.msc” nella finestra di dialogo “Esegui” e premi “OK” per aprire la finestra “Servizi”
Passaggio 2: trova e fai doppio clic sul servizio “Windows Update” per aprire le sue “Proprietà”
Passaggio 3: nella finestra “Proprietà” aperta, seleziona “Manuale” dal menu a discesa “Tipo di avvio” e fai clic su “Applica” e “OK” per salvare le modifiche
Passaggio 4: ora, naviga in “C: \ Windows \” e trova la cartella “SoftwareDistribution”. Fai clic con il pulsante destro del mouse e rinominalo in “SoftwareDistribution.old”
Passaggio 5: ora, apri di nuovo la finestra “Servizi” e fai doppio clic sul servizio “Windows Update”
Passaggio 6: questa volta, imposta “Tipo di avvio” su “Automatico” e premi il pulsante “Avvia” nella sezione “Stato del servizio”
Passaggio 7: infine, fare clic su “Applica” e “OK” per salvare le modifiche e verificare se il problema è stato risolto.
Metodo 6: eseguire la scansione SFC
SFC (System File Checker): lo strumento integrato di Windows offre la possibilità di riparare i file di sistema. Proviamo.
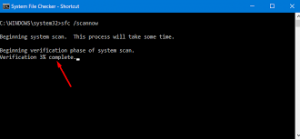
Passaggio 1: premi insieme i tasti “Windows + X” sulla tastiera e seleziona “Prompt dei comandi come amministratore”
Passaggio 2: digita il comando “sfc / scannow” nel prompt dei comandi e premi il tasto “Invio” per eseguire
Passaggio 3: attendere per completare il processo. Al termine, riavvia il computer e controlla se il problema è stato risolto.
Metodo 7: eseguire la scansione DISM
DISM: lo strumento integrato di Windows offre la possibilità di riparare l’immagine del disco. In questo modo, puoi risolvere il problema “Utilizzo elevato della CPU o del disco di Windows Module Installer Worker”. Proviamo.

Passaggio 1: aprire “Prompt dei comandi come amministratore” utilizzando il metodo sopra
Passaggio 2: digita il seguente comando nel prompt dei comandi e premi il tasto “Invio” per eseguire.
DISM / Online / Cleanup-Image / RestoreHealth
Passaggio 3: attendere per completare il processo. Al termine, riavvia il computer e controlla se il problema è stato risolto.
Metodo 8: escludi “Tiworker.exe” da Windows Defender
Puoi risolvere questo problema aggiungendo il processo “Tiworker.exe” alla sezione “Esclusione” di Windows Defender. Tieni presente che l’antivirus di Windows Defender non esegue la scansione degli elementi che hai escluso. Gli elementi esclusi potrebbero contenere minacce che rendono vulnerabile il tuo dispositivo. Puoi aggiungere il processo “Tiworker.exe” alla sezione “Esclusione” in Windows Defender che potrebbe impedire a Windows Defender di scansionare questo programma.

Passaggio 1: premi contemporaneamente i tasti “CTRL + MAIUSC + ESC” sulla tastiera per aprire “Task Manager”
Passaggio 2: nel “Task Manager” aperto, trova “Tiworker.exe” o “Windows Module Installer Worker”, fai clic con il pulsante destro del mouse su di esso e seleziona “Apri posizione file”
Passaggio 3: copia la posizione di questa cartella poiché ne avrai bisogno per i passaggi futuri
Passaggio 4: ora, apri l’applicazione “Windows Defender” cercando “Windows Defender” tramite la “casella di ricerca di Windows”
Passaggio 5: vai a “Protezione da virus e minacce> Impostazioni di protezione da virus e minacce”
Passaggio 6: scorri verso il basso fino alla sezione “Esclusione” e fai clic su “Aggiungi o rimuovi esclusioni”, quindi fai clic su “Aggiungi un’esclusione” e seleziona la cartella dall’elenco
Passaggio 7: ora, inserisci la cartella della posizione che hai copiato nel “passaggio 3”, quindi salva le modifiche e controlla se il problema è stato risolto.
Metodo 9: rimuovere la cartella degli aggiornamenti
Alcuni utenti hanno segnalato che la cartella di aggiornamento è il motivo principale alla base di questo problema. L’eliminazione di questa cartella può risolvere il problema. Proviamo.
Passaggio 1: vai alla cartella “C: \ Windows \ Temp”
Passaggio 2: trova la cartella “Aggiornamenti” ed eliminala.
Metodo 10: disinstallare il software HP
Alcuni utenti hanno segnalato che il software come HP Support Assistant può causare questo problema. È possibile risolvere il problema rimuovendo tutto il software HP dal computer. A tal fine, è possibile aprire il “Pannello di controllo” e andare su “App e funzionalità”, “Programmi e funzionalità” o “Disinstalla un programma”, trovare il software HP ed eliminarli / disinstallarli.
Metodo 11: aggiorna i driver di Windows
Driver obsoleti o danneggiati possono causare questo tipo di problema. È possibile risolvere il problema aggiornando i driver di Windows inclusi i driver della scheda grafica, i driver audio, i driver della scheda di rete e tutti gli altri.

Passaggio 1: premi insieme i tasti “Windows + X” sulla tastiera e seleziona “Gestione dispositivi”
Passaggio 2: espandi ogni categoria di dispositivo una alla volta e controlla se qualche dispositivo mostra “Punto esclamativo giallo” su di esso. In caso affermativo, fare clic con il pulsante destro del mouse e selezionare “Aggiorna driver”
Passaggio 3: seguire le istruzioni sullo schermo per completare il processo di aggiornamento. Al termine, riavvia il computer per visualizzare le modifiche e verificare se il problema è stato risolto.
Aggiorna i driver di Windows [automaticamente]
“Strumento di aggiornamento automatico dei driver” è un modo semplice e veloce per trovare gli ultimi aggiornamenti per tutti i driver di Windows e quindi installarli nel computer. Puoi ottenere questo strumento tramite il link / pulsante qui sotto.
Metodo 12: reinstallare il sistema operativo Windows
Se i metodi precedenti non funzionano, puoi provare a risolvere questo tipo di problema reinstallando nuovamente il sistema operativo Windows. Ma prima dovresti assicurarti di avere un forte backup dei tuoi file o dati personali su un dispositivo / supporto di archiviazione esterno sicuro. Dopo la reinstallazione del sistema operativo Windows, controllare se il problema è stato risolto.
Conclusione
Sono sicuro che questo post ti ha aiutato su Come risolvere il problema dell’elevato utilizzo del disco di Tiworker.exe in Windows 10 / 8.1 / 8 con diversi semplici passaggi / metodi. Puoi leggere e seguire w le nostre istruzioni per farlo. Per qualsiasi suggerimento o domanda, scrivi nella casella dei commenti qui sotto.
