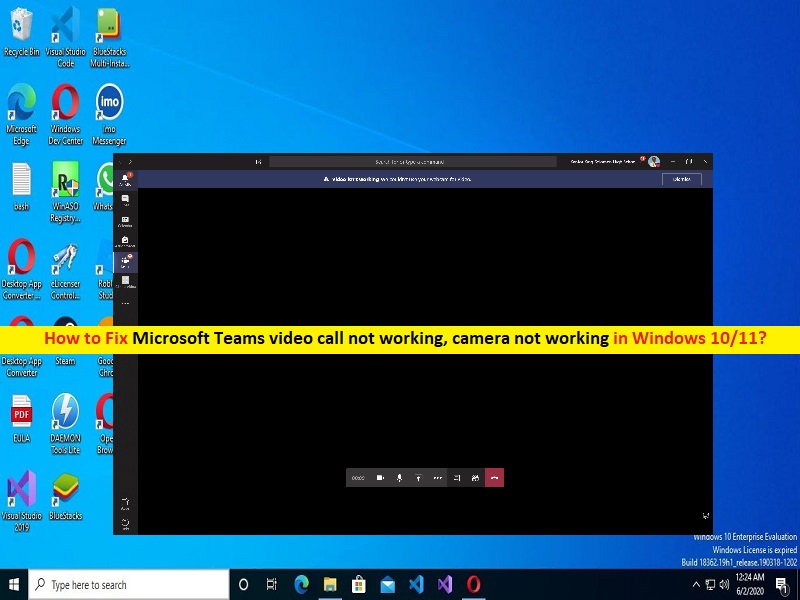
Che cos’è “La videochiamata Microsoft Teams non funziona, la fotocamera non funziona” in Windows 10/11?
In questo articolo, discuteremo di come risolvere la videochiamata di Microsoft Teams che non funziona, la videocamera della videochiamata di Microsoft Teams non funziona in Windows 10/11. Sarai guidato con semplici passaggi/metodi per risolvere il problema. Iniziamo la discussione.
“Microsoft Teams”: Microsoft Teams è una piattaforma di comunicazione aziendale proprietaria progettata e sviluppata da Microsoft, come parte della famiglia di prodotti Microsoft 365. Microsoft Teams compete principalmente con servizi simili Slack, offrendo chat e videoconferenza nell’area di lavoro, archiviazione di file e integrazione di applicazioni. Microsoft Teams è disponibile per dispositivi basati su Android, iOS, Microsoft Windows OS, macOS e Linux OS. Microsoft Teams offre chat, team, canali, conversazioni di gruppo, sostituzioni telefoniche, riunioni e altro ancora.
Tuttavia, diversi utenti hanno riferito di aver affrontato la videochiamata di Microsoft Teams non funzionante, la videocamera della videochiamata di Microsoft Teams non funzionava sul proprio computer Windows 10/11 quando hanno tentato di partecipare alla videochiamata nell’app client di Microsoft Teams. Questo problema indica che non sei in grado di accedere alla fotocamera in Microsoft Teams o non puoi effettuare una videochiamata in Microsoft Teams per alcuni motivi. Potrebbero esserci diversi motivi alla base del problema, tra cui il problema con l’autorizzazione della fotocamera per Microsoft Teams, il problema con l’app Microsoft Teams stessa, l’interferenza di altre applicazioni/servizi e altri problemi.
Questo problema può verificarsi a causa della richiesta dell’autorizzazione della fotocamera non concessa all’app Microsoft Teams, della cache danneggiata dell’app Microsoft Teams, dell’app Microsoft Teams obsoleta, dei driver della fotocamera danneggiati/obsoleti, del sistema operativo Windows obsoleto e di altri problemi di Windows. Dovresti assicurarti che il driver della fotocamera sia installato correttamente e sia aggiornato alla versione più recente e compatibile nel computer. È possibile risolvere il problema con le nostre istruzioni. Andiamo per la soluzione.
Come risolvere la videochiamata di Microsoft Teams non funzionante/la videocamera per videochiamata di Microsoft Teams non funziona in Windows 10/11?
Metodo 1: correggi “La videocamera per videochiamate Microsoft Teams non funziona” con “Strumento di riparazione PC”
“PC Repair Tool” è un modo semplice e rapido per trovare e correggere errori BSOD, errori DLL, errori EXE, problemi con programmi/applicazioni, problemi con malware o virus, file di sistema o problemi di registro e altri problemi di sistema con pochi clic. È possibile ottenere questo strumento tramite il pulsante/link qui sotto.
⇓ Ottieni lo strumento di riparazione del PC
Metodo 2: riavvia il computer e riavvia Microsoft Teams
Questo problema può verificarsi a causa di un problema temporaneo nel tuo computer Windows e nell’app Microsoft Teams. Puoi risolvere il problema semplicemente riavviando il computer, quindi riavvia l’app Microsoft Teams e verifica se funziona per te.
Metodo 3: prova a utilizzare la versione Web di Microsoft Teams
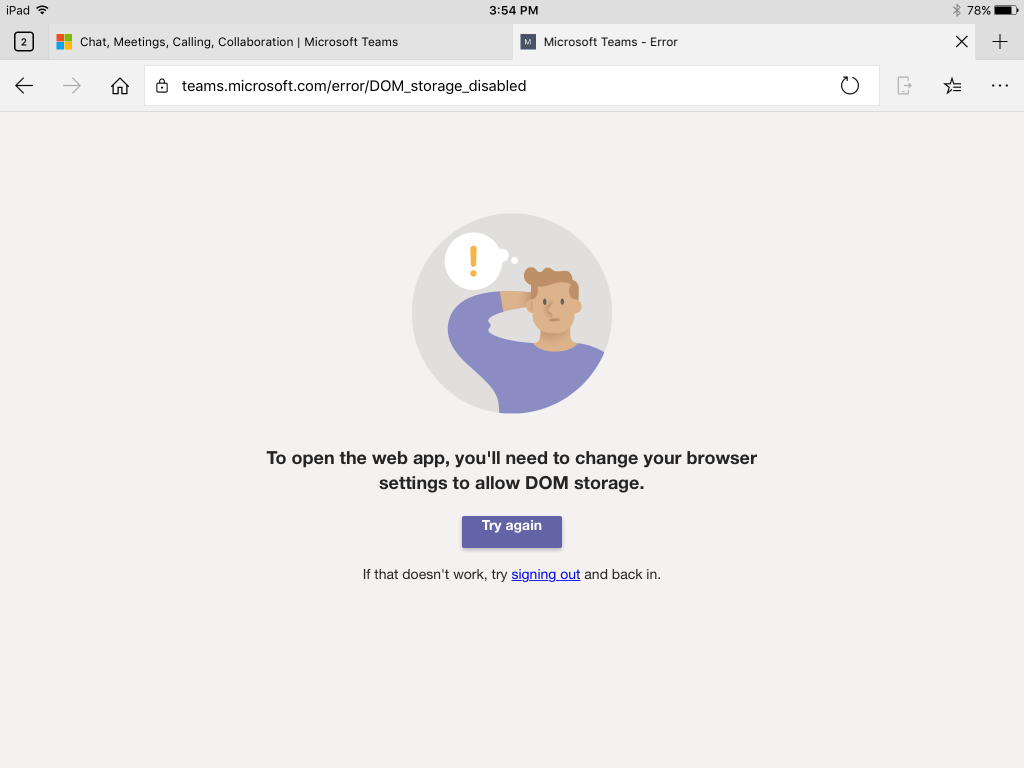
Se stai riscontrando questo errore con l’app Microsoft Teams su computer Windows, puoi provare ad accedere a Microsoft Teams nel tuo browser e verificare se funziona.
Passaggio 1: apri “Microsoft Teams” nel tuo browser come Google Chrome
Passaggio 2: accedi utilizzando le tue credenziali, apri il menu “Chat” e seleziona un contatto. Fai clic su “Nuova riunione > Avvia riunione”
Passaggio 2: consenti al browser di accedere alla videocamera e al microfono. Per fare ciò, fai clic sull’icona “Tre punti” nell’angolo in alto a destra del browser Chrome e seleziona “Sicurezza > Privacy e sicurezza > Impostazioni sito”
Passaggio 3: apri il menu “Autorizzazioni” e seleziona “Fotocamera”. Seleziona “Sito di Microsoft Teams”. Espandi il menu “Fotocamera” e Microfono e seleziona “Consenti”, quindi controlla se funziona per te.
Metodo 4: eseguire lo strumento di risoluzione dei problemi di hardware e dispositivi
Lo strumento di risoluzione dei problemi hardware e del dispositivo integrato di Windows può risolvere il problema.
Passaggio 1: digita “cmd” in “Casella di ricerca di Windows” e premi i tasti “MAIUSC + INVIO” per aprire “Prompt dei comandi come amministratore”
Passaggio 2: digita il comando “msdt.exe -id DeviceDiagnostic” e premi il tasto “Invio” per eseguire. Segui le istruzioni sullo schermo per completare la risoluzione dei problemi e, una volta terminato, controlla se il problema è stato risolto.
Metodo 5: aggiorna l’app Microsoft Teams
L’aggiornamento dell’app Microsoft Teams all’ultima versione può risolvere il problema.
Passaggio 1: apri l’app “Microsoft Teams” nel PC Windows e fai clic sul menu “Profilo” nell’angolo in alto a destra
Passaggio 2: seleziona “Verifica aggiornamenti” e installa gli aggiornamenti disponibili. Al termine, riavvia l’app Microsoft Teams e verifica se il problema è stato risolto.
Metodo 6: disinstalla e reinstalla l’app Microsoft Teams
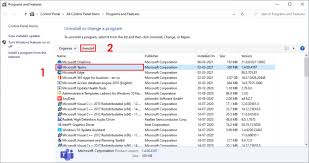
Se il problema persiste, puoi disinstallare e reinstallare l’app Microsoft Teams nel computer per risolvere il problema.
Passaggio 1: apri l’app “Impostazioni” nel PC Windows tramite la casella di ricerca di Windows e vai su “App > App e funzionalità”
Passaggio 2: trova e seleziona l’app “Microsoft Teams” e fai clic su “Disinstalla” per disinstallarla, quindi riavvia il computer
Passaggio 3: dopo il riavvio, scarica e reinstalla l’app Microsoft Teams dal suo sito ufficiale o da Microsoft Store nel tuo computer. Una volta installata, avvia l’app Microsoft Teams e verifica se il problema è stato risolto.
Metodo 7: aggiorna il driver della fotocamera

L’aggiornamento del driver della fotocamera alla versione più recente e compatibile può risolvere il problema.
Passaggio 1: apri “Gestione dispositivi” nel PC Windows tramite la casella di ricerca di Windows ed espandi la categoria “Fotocamere” o “Dispositivi di imaging”
Passaggio 2: fare clic con il pulsante destro del mouse sul driver della fotocamera e selezionare “Aggiorna driver”, quindi seguire le istruzioni sullo schermo per completare il processo di aggiornamento e, una volta terminato, verificare se il problema è stato risolto.
Scarica o reinstalla l’aggiornamento del driver della fotocamera nel PC Windows [Automaticamente]
Puoi anche provare ad aggiornare tutti i driver di Windows, incluso l’aggiornamento del driver della fotocamera, utilizzando lo strumento di aggiornamento automatico dei driver. È possibile ottenere questo strumento tramite il pulsante/link qui sotto.
⇓ Ottieni lo strumento di aggiornamento automatico del driver
Metodo 8: modifica le impostazioni dell’app Microsoft Teams
Passaggio 1: apri l’app “Microsoft Teams” e apri il “menu Profilo”
Passaggio 2: fai clic su “Impostazioni > Dispositivi > Fotocamera”, utilizza il menu a discesa e scegli la fotocamera che desideri utilizzare. Controlla l’anteprima per assicurarti che tutto funzioni come desiderato.
Metodo 9: controlla le impostazioni sulla privacy nel PC Windows

Passaggio 1: apri l’app “Impostazioni” nel PC Windows e vai su “Privacy> Fotocamera”
Passaggio 2: in “Consenti l’accesso alla fotocamera su questo dispositivo”, fai clic su “Cambia” e attiva l’interruttore
Passaggio 3: attiva l’interruttore sotto “Consenti all’app di accedere alla videocamera” e attiva l’interruttore per “Microsoft Teams” sotto “Consenti alle app desktop di accedere alla videocamera”. Una volta fatto, controlla se funziona per te.
Metodo 10: disabilitare altri dispositivi
Passaggio 1: apri “Gestione dispositivi” nel PC Windows ed espandi la categoria “Dispositivi di imaging” o “Fotocamere”
Passaggio 2: fai clic con il pulsante destro del mouse sul dispositivo della fotocamera che desideri disabilitare e seleziona “Disabilita dispositivo”. Apri l’app “Microsoft Teams” e controlla se funziona.
Passaggio 3: per riattivare il dispositivo della fotocamera, apri nuovamente “Gestione dispositivi”, fai nuovamente clic con il pulsante destro del mouse sul dispositivo della fotocamera che desideri abilitarlo e seleziona “Abilita dispositivo”.
Conclusione
Sono sicuro che questo post ti ha aiutato su Come risolvere la videochiamata di Microsoft Teams che non funziona, la videocamera per videochiamata di Microsoft Teams non funziona in Windows 10/11 con diversi semplici passaggi/metodi. Puoi leggere e seguire le nostre istruzioni per farlo. È tutto. Per qualsiasi suggerimento o domanda, scrivi nella casella dei commenti qui sotto.