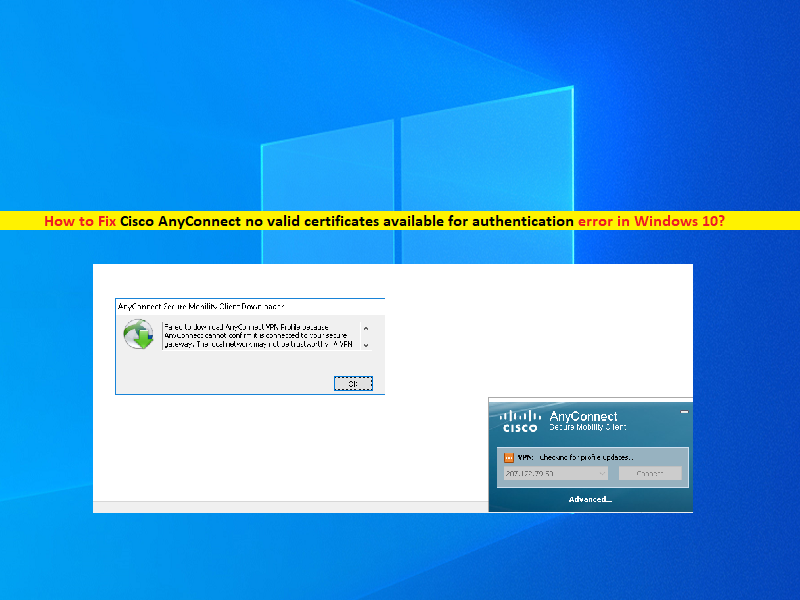
Che cos’è “Cisco AnyConnect nessun certificato valido disponibile per l’autenticazione” in Windows 10?
In questo articolo, discuteremo su come risolvere Cisco AnyConnect senza certificati validi disponibili per l’autenticazione, override dell’archivio certificati Cisco AnyConnect in Windows 10. Verrai guidato con semplici passaggi/metodi per risolvere il problema. Iniziamo la discussione.
“Cisco AnyConnect”: Cisco AnyConnect Secure Mobility Client è un prodotto software per endpoint multiforme. Non solo fornisce l’accesso VPN tramite Secure Socket Layers (SSL), ma offre anche una maggiore sicurezza attraverso vari moduli integrati. Questi includono Cisco Network Access Manager, Cisco AnyConnect ISE Agent e Cisco AnyConnect Web Security Client. È disponibile su un’ampia gamma di piattaforme, tra cui Windows, MacOS, Linux, iOS, Android e altro ancora.
“Cisco AnyConnect nessun certificato valido disponibile per l’autenticazione, archivio certificati AnyConnect Errore di annullamento”: è un errore comune associato a Cisco AnyConnect che si verifica solitamente quando Cisco AnyConnect non è in grado di accedere all’archivio certificati Cisco AnyConnect e quindi non trova un certificato valido. Questo problema indica che non sei in grado di accedere all’archivio certificati Cisco AnyConnect nel tuo computer Windows e quando si tenta di accedere all’archivio certificati Cisco AnyConnect, non riesce con l’errore di annullamento dell’archivio certificati Cisco AnyConnect.
Potrebbero esserci diversi motivi alla base dell’errore, tra cui l’app Cisco AnyConnect Client danneggiata, l’interferenza di Windows Firewall o un programma antivirus/firewall di terze parti, problemi con Virtual Adapter Driver e altri problemi di Windows. È possibile risolvere il problema con le nostre istruzioni. Andiamo per la soluzione.
Come risolvere Cisco AnyConnect senza certificati validi disponibili per l’autenticazione in Windows 10?
Metodo 1: correggere l’override dell’archivio certificati Cisco AnyConnect con “Strumento di riparazione PC”
“PC Repair Tool” è un modo semplice e veloce per trovare e correggere errori BSOD, errori DLL, errori EXE, problemi con programmi/applicazioni, problemi con malware o virus, file di sistema o problemi di registro e altri problemi di sistema con pochi clic.
⇓ Ottieni lo strumento di riparazione del PC
Metodo 2: riparare l’installazione del client Cisco AnyConnect
Passaggio 1: apri il “Pannello di controllo” nel PC Windows tramite la casella di ricerca di Windows e vai su “Disinstalla un programma> Programmi e funzionalità”
Passaggio 2: trova e seleziona l’app “Cisco AnyConnect” e seleziona “Cambia> Ripara” per ripararla. Segui le istruzioni sullo schermo per completare la riparazione e, una volta terminato, riavvia il computer e controlla se l’errore è stato risolto.
Metodo 3: Consenti Cisco AnyConnect VPN tramite Windows Firewall
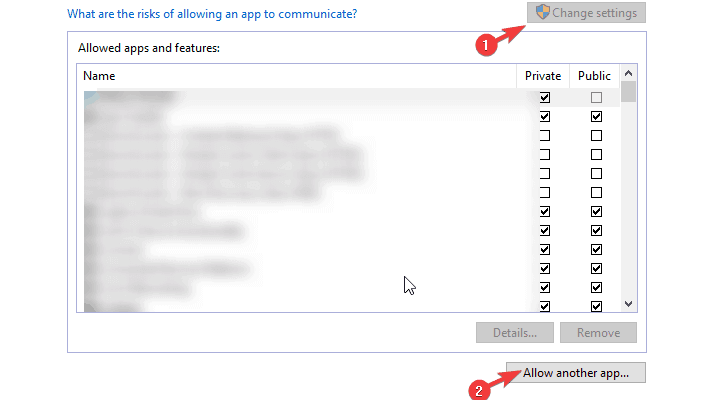
Passaggio 1: apri “Pannello di controllo” nel PC Windows e vai su “Sistema e sicurezza> Windows Defender Firewall> Consenti app tramite Windows Defender Firewall”
Passaggio 2: fai clic su “Modifica impostazioni”, assicurati che Cisco AnyConnect VPN sia nell’elenco, in caso contrario, fai clic su “Consenti un’altra app” e aggiungi l’installazione di Cisco AnyConnect VPN.
Passaggio 3: seleziona le caselle di controllo “Privato” e “Pubblico” accanto a “Cisco AnyConnect” e premi il pulsante “Ok” per salvare le modifiche e, una volta terminato, controlla se l’errore è stato risolto.
Metodo 4: controlla e aggiorna il driver dell’adattatore virtuale
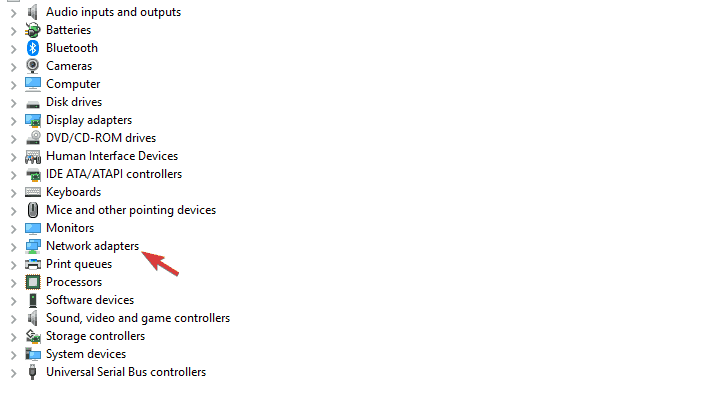
Passaggio 1: apri “Gestione dispositivi” nel PC Windows tramite la casella di ricerca di Windows ed espandi “Schede di rete”
Passaggio 2: fare clic con il pulsante destro del mouse su “Adattatore virtuale” e selezionare “Aggiorna driver”, seguire le istruzioni sullo schermo per completare l’aggiornamento e, una volta aggiornato, riavviare il computer e verificare se il problema è stato risolto.
Scarica o reinstalla l’aggiornamento del driver virtuale in Windows 10 [automaticamente]
Puoi anche provare ad aggiornare tutti i driver di Windows, incluso il driver virtuale, utilizzando lo strumento di aggiornamento automatico dei driver. È possibile ottenere questo strumento tramite il pulsante/link qui sotto.
⇓ Ottieni lo strumento di aggiornamento automatico del driver
Metodo 5: modificare il registro e riparare Cisco AnyConnect VPN
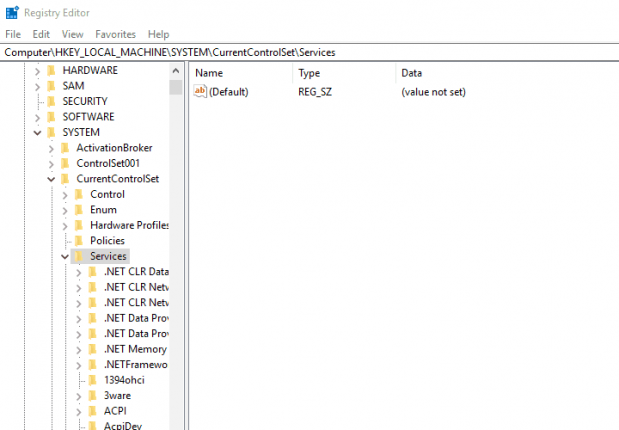
Passaggio 1: apri “Editor del registro” nel PC Windows tramite la casella di ricerca di Windows e vai al seguente percorso
HKEY_LOCAL_MACHINE/SYSTEM/Current/Control/SetServices/CVirtA
Passaggio 2: fai clic con il pulsante destro del mouse sul registro “DisplayName” e seleziona “Modifica” per modificare, assicurati che l’unico corpo di testo che supporti Cisco System Adapter Driver in “Dati valore” e premi “Ok” per salvare le modifiche. Al termine, riprovare a eseguire Cisco AnyConnect e verificare se il problema è stato risolto.
Metodo 6: aggiornare il client VPN Cisco AnyConnect
Passaggio 1: vai su “ASDM> Configurazione> VPN di accesso remoto> Accesso alla rete (client)> Software client AnyConnect”
Passaggio 2: puoi sostituire l’immagine esistente o aggiungerne una nuova. Una volta terminato, connettiti ad ASA e controlla se il problema è stato risolto.
Metodo 7: creare punti di fiducia per ogni certificato installato
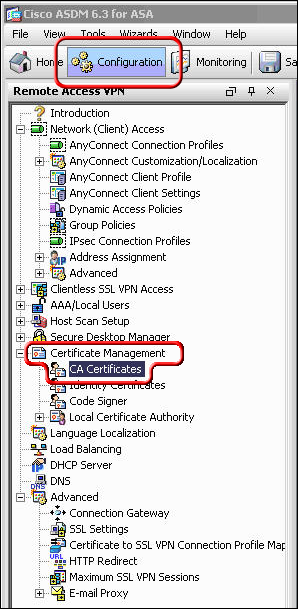
Passaggio 1: apri “Cisco ASDM” e in “VPN di accesso remoto”, fai clic sulla scheda “Configurazione”, espandi “Gestione certificati” e fai clic su “Certificati CA” e fai clic sul pulsante “Aggiungi”
Passaggio 2: assegna “Nome TrustPoint” a un certificato come “DigiCertCA2” e seleziona il pulsante di opzione “Installa da file” e sfoglia “DigiCertCA2.crt”, quindi fai clic su “Installa certificato”. Ripeti questo processo per aggiungere un nuovo punto di fiducia e installare il file del certificato per “DigiCertCA.crt”
Passaggio 3: in “VPN di accesso remoto”, espandi “Gestione certificati” in “Identifica certificato”. Seleziona l’identità che hai creato per CSR con “Dati di scadenza” e fai clic su “Installa > Installa certificato”
Passaggio 4: fai clic su “Avanzate > Impostazioni SSL > Modifica > Certificato registrato principale” e seleziona il certificato, quindi premi il pulsante “Ok”. Una volta terminato, controlla se il problema è stato risolto.
Metodo 8: disinstallare e reinstallare il client VPN Cisco AnyConnect
Passaggio 1: apri il “Pannello di controllo” nel PC Windows e vai su “Disinstalla un programma> Programmi e funzionalità”
Passaggio 2: trova e fai clic con il pulsante destro del mouse su “Cisco AnyConnect”, quindi seleziona “Disinstalla” per disinstallarlo, quindi riavvia il computer
Passaggio 3: dopo il riavvio, scaricare e reinstallare la versione più recente e compatibile di Cisco AnyConnect VPN Client nel computer. Una volta installato, avviare Cisco AnyConnect VPN Client e verificare se il problema è stato risolto.
Conclusione
Sono sicuro che questo post ti ha aiutato su Come risolvere Cisco AnyConnect senza certificati validi disponibili per l’autenticazione, archivio certificati Cisco AnyConnect Sostituisci in Windows 10 con diversi semplici passaggi/metodi. Puoi leggere e seguire le nostre istruzioni per farlo. È tutto. Per qualsiasi suggerimento o domanda, scrivi nella casella dei commenti qui sotto.