In questo tutorial ti guideremo su Come disabilitare qualsiasi tasto sulla tastiera di Windows 10. Disabilitare qualsiasi tasto sulla tastiera non è così importante ma ci sono alcuni utenti che scelgono di mantenere disabilitato il tasto inutilizzato, il che va assolutamente bene perché premere il tasto sbagliato sulle parole chiave può rovinare la tua giornata o il tuo umore e soprattutto quando l’azione è irreversibile. Esistono molte app che vengono utilizzate per disabilitare qualsiasi tasto sulla tastiera di Windows 10. Quindi, se desideri disabilitare anche uno qualsiasi dei tasti inutili sulla tastiera, puoi fare totale affidamento su questo blog.
Come accennato in precedenza, ci sono molti modi per disabilitare i tasti sulla tastiera, ma uno dei modi più semplici per disabilitare i tasti sulla tastiera è tramite l’utilità gratuita Power Toys di Microsoft con Power Toys. Questa app non solo disabiliterà il tasto indesiderato sulla tastiera, ma riassegna anche qualsiasi tasto per avere la funzione di un altro tasto. Questo si chiama “Rimappatura di una chiave”. In tal caso, cambiamo il tasto indesiderato in “Non definito”, il che significa chiaramente che non accadrà nulla quando viene premuto il tasto.
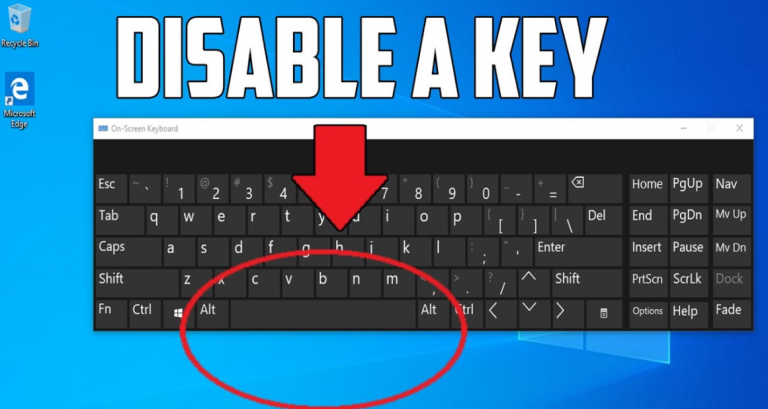
Segui i passaggi per disabilitare qualsiasi tasto sulla tastiera di Windows 10
- Prima di tutto devi scaricare Microsoft PowerToys >
- Quindi avvia PowerToys> fai clic su “Gestione tastiera” nella barra laterale e tocca “Rimappa una chiave”
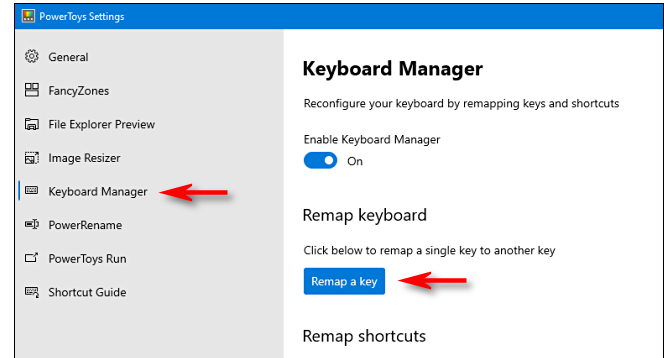
- Nella finestra “Rimappa tastiera”, toccare il pulsante “+” con il segno più per aggiungere la definizione della mappatura
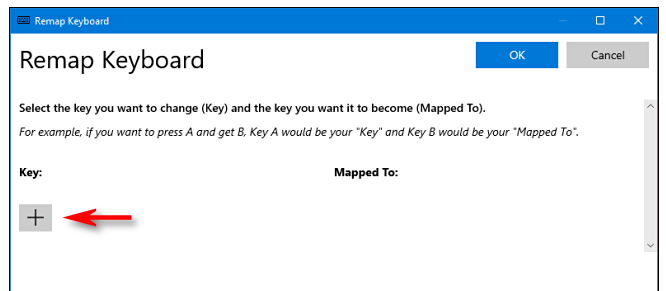
- Per modificare qualsiasi mappatura delle chiavi, è necessario scegliere la chiave che si desidera modificare nella colonna di sinistra, dopodiché definire ciò che si desidera che faccia nella colonna di destra.
- Quindi, utilizzando il menu a tendina sotto “chiave”: andando a sinistra, scegli un tasto qualsiasi che vuoi disabilitare, nella sezione mappata a destra, tocca il menu a tendina e seleziona “Non definito”
Nota: qui ho scelto la chiave Win per la dimostrazione, puoi scegliere qualsiasi chiave che desideri in base alle tue esigenze.
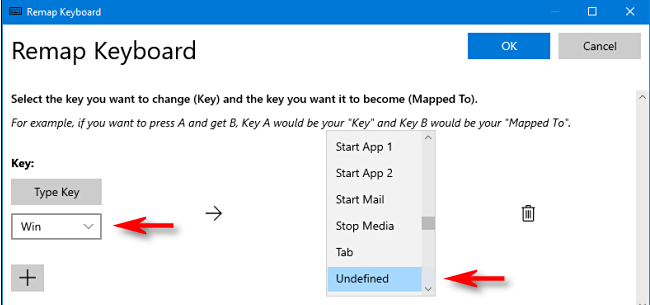
- Una volta terminato, tocca “OK”, dopo aver premuto OK, Windows ti verrà richiesto con un messaggio di avviso > devi toccare “Continua comunque”
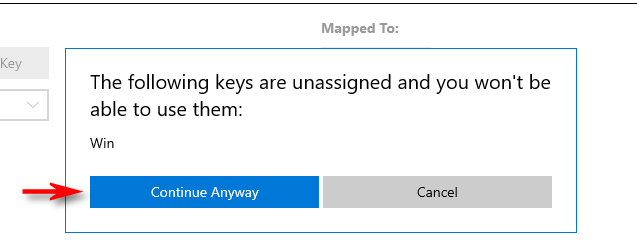
Congratulazioni!!! Hai disabilitato con successo la chiave, tutte le modifiche sono state salvate e ora puoi chiudere PowerToys e utilizzare normalmente Windows.
Disabilitare una chiave è un compito abbastanza facile da fare, ma dovresti anche sapere come riattivare la chiave disabilitata. Riattivare una chiave è più semplice, tutto ciò che serve è seguire i passaggi indicati di seguito per farlo:
- Avvia PowerToys> vai su Keyboard Manager> Rimappa un tasto
- Individua la chiave disabilitata>Mappatura non definita e tocca l’icona del cestino nelle vicinanze per rimuoverla.
- Infine tocca OK e la chiave disabilitata verrà riattivata.
Ottieni la migliore soluzione per i problemi del PC
Se il tuo PC/laptop Windows è lento o presenta diversi errori, ti consigliamo vivamente di scansionare il tuo computer con lo strumento di riparazione del sistema. Questo è uno strumento professionale che risolverà tutti i problemi del tuo PC in una sola volta come file di sistema danneggiati, problemi di malware/virus e altri malfunzionamenti comuni della macchina. Ha anche il potenziale per correggere errori come errori DDL, voci di registro, errori BSOD e molti altri. Quindi ti suggeriamo di provare questo strumento una volta per dire addio a tutti i tuoi problemi con il PC.
Ottieni lo strumento di riparazione del PC da qui
Linea di fondo!!!
Questo è tutto su Come disabilitare qualsiasi tasto sulla tastiera di Windows 10. Spero davvero che l’articolo ti aiuterà sicuramente a disabilitare qualsiasi tasto sulla tastiera di Windows 10. Se il post ti è piaciuto, non dimenticare di seguire la nostra Pagina Facebook e continuare visitando questa pagina per tutorial più utili. Grazie per aver letto.