Sei bloccato con il problema Acer Swift WebCam non rilevato? Non preoccuparti, qui in questo blog cercheremo di arruolare tutti i possibili metodi di risoluzione dei problemi per superare il problema. Quindi, senza ulteriori indugi, iniziamo.
Pensavo che il problema fosse molto comune e potesse essere risolto con metodi pratici, ma è comunque abbastanza fastidioso se la tua webcam non funziona/risponde soprattutto quando ne hai bisogno. Come accennato in precedenza, è un problema comune e può essere riscontrato casualmente da chiunque. Quindi non abbiamo prestato attenzione ai motivi perché possono esserci più motivi. Considerando questo, discuteremo solo delle soluzioni per risolvere il problema.
Come riparare Acer Swift WebCam non rilevato
Metodo 1: abilita/disabilita la webcam
In questo metodo ti suggeriamo di disabilitare e quindi abilitare la webcam e per farlo seguire le linee guida menzionate di seguito:
Passaggio 1: apri Gestione dispositivi
Passaggio 2: tocca l’opzione Dispositivi di imaging per visualizzare la fotocamera
Passaggio 3: quindi fare clic con il pulsante destro del mouse sul nome della webcam per accedere all’elenco richiesto.
Passaggio 4: seleziona Disabilita dispositivo
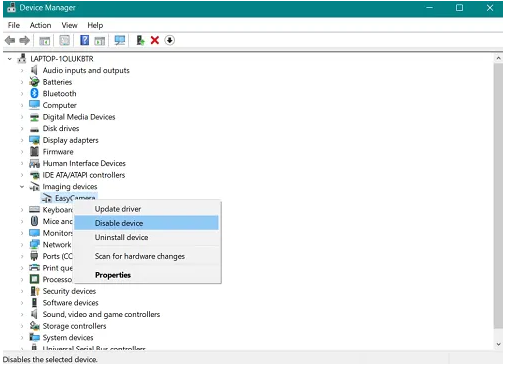
Passaggio 5: tocca Sì nella finestra pop-up per confermare la tua scelta
Passaggio 6: ora riavvia il computer e quindi ripeti i passaggi, ma ora devi selezionare Abilita dispositivo dall’elenco richiesto.
Metodo 2: assicurati di non utilizzare più di un’app
Assicurati che solo un programma o un’app alla volta possa utilizzare la tua webcam. Devi chiudere tutte le app e i programmi che potrebbero utilizzare la webcam. Se non sei sicuro di quale app stia utilizzando la tua webcam, chiudi tutte le app aperte ma prima salva gentilmente il tuo lavoro.
Metodo 3: consenti alle app di utilizzare la tua webcam
Nella maggior parte dei casi abbiamo osservato che gli utenti affrontano il problema della WebCam non rilevata solo perché le app che desiderano utilizzare non dispongono di autorizzazioni sufficienti per accedere alla webcam.
Segui le linee guida per concedere l’autorizzazione alle app per accedere alla webcam:
Passaggio 1: vai alla barra delle applicazioni> tocca Start
Passaggio 2: quindi scorrere per trovare Impostazioni e quindi fare clic per aprire

Passaggio 3: è necessario digitare “Webcam” nel campo di ricerca nell’angolo in alto a destra
Passaggio 4: seleziona Impostazioni privacy della webcam

Passaggio 5: ora controlla che l’opzione “Consenti alle app di utilizzare la mia fotocamera” sia abilitata, se non abilitata, attivala.

Metodo 4: controlla il driver
Non abbiamo bisogno di spiegare l’importanza del driver in un computer; stabilisce la comunicazione tra l’hardware e il sistema operativo. E se viene danneggiato a causa di un motivo specifico, potrebbe portare a molti problemi e la situazione attuale è una di queste.
Segui i passaggi indicati di seguito per controllare il driver:
Passaggio 1: vai alla barra delle applicazioni e apri Gestione dispositivi
Passaggio 2: dopo aver aperto Gestione dispositivi, trova i dispositivi di imaging nell’elenco visualizzato a sinistra e quindi tocca per vedere il nome della tua fotocamera
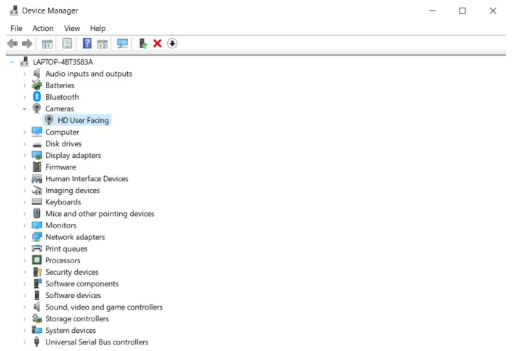
Passaggio 3: quindi fare doppio clic sulla cam per aprire i dettagli
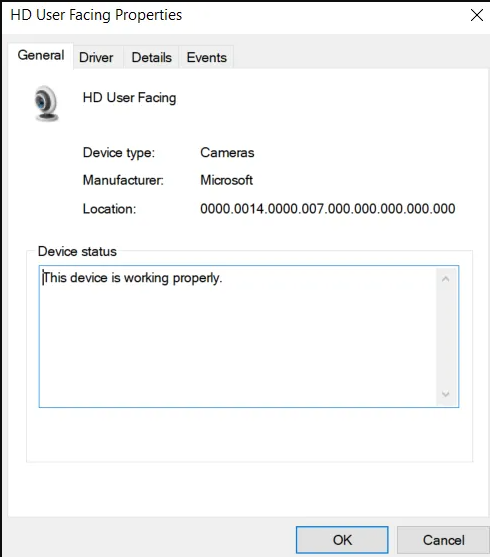
Passaggio 4: se si nota lo stato del driver che dice “Questo dispositivo funziona correttamente”, non è necessario aggiornare il driver.
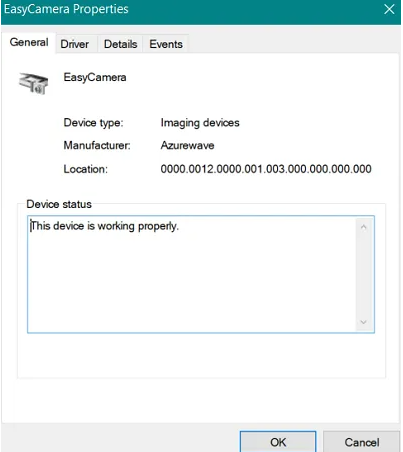
Ma se il dispositivo non funziona correttamente, è necessario disinstallare il driver. Segui i passaggi indicati di seguito per procedere:
Passaggio 1: fare clic con il pulsante destro del mouse sulla webcam
Passaggio 2: seleziona Disinstalla dispositivo dall’elenco a comparsa
Passaggio 3: scegli Elimina il software del driver per questo dispositivo dalla finestra richiesta> fai clic su Disinstalla per confermare
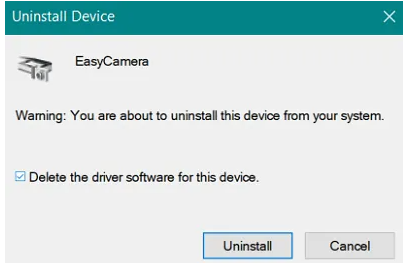
Passaggio 4: ora riavvia il laptop e attendi che il driver venga reinstallato automaticamente
Passaggio 5: se ciò non è stato utile, installare manualmente il driver richiesto. Per farlo, accedi al sito Web ufficiale di Acer e quindi cerca il driver di cui hai bisogno. Dopodiché scaricalo e installalo sul laptop. Ma se nel caso in cui non riesci a ottenere i driver compatibili, quelli creati per le versioni precedenti di Windows funzioneranno.
Se la tua webcam ha smesso di funzionare subito dopo l’aggiornamento del driver, torna a utilizzare la versione precedente del driver.
Passaggio 1: prima di tutto apri Gestione dispositivi e fai clic con il pulsante destro del mouse sulla webcam
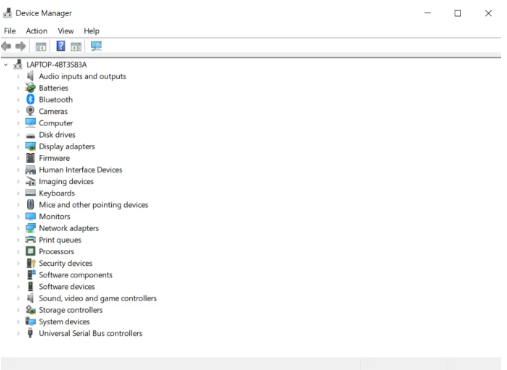
Passaggio 2: scegli Proprietà dal menu a comparsa
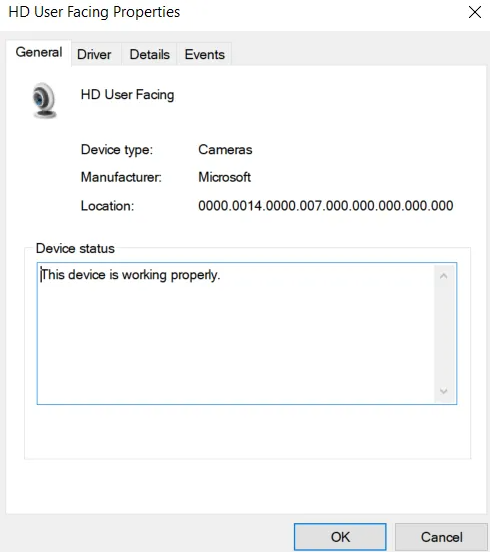
Passaggio 3: tocca la scheda Driver

Passaggio 4: seleziona Rollback driver> fai clic su Sì per confermare
Passaggio 5: infine riavvia il computer e controlla se il problema è stato risolto o meno, in caso contrario è necessario eseguire la scansione delle modifiche hardware per aiutare il sistema a riconoscere la modifica del driver. Puoi farlo facendo clic con il pulsante destro del mouse sul nome della camma e selezionando l’opzione discussa.
Metodo 5: reinstallare le app o i programmi
Se nessuno dei metodi sopra menzionati funziona per te, ti consigliamo di disinstallare e quindi reinstallare l’app o il programma che non supporta la webcam, perché sembra che la tua webcam sia a posto ma le app/programmi hanno file danneggiati. Quindi gentilmente disinstalla e quindi reinstalla l’app.
La migliore soluzione per ottimizzare il tuo PC/laptop Windows
Se noti problemi di arresto anomalo, congelamento e ritardo sul tuo PC a intervalli regolari di tempo, è ora di ricorrere a uno strumento di riparazione del PC. È uno strumento professionale che ha il potenziale per affrontare diversi problemi di Windows come errori BSOD, errori DDL, errori di registro, errori di gioco, errori di runtime e molti altri in una sola volta. Non solo renderà immune il tuo computer da tutti gli errori comuni e critici di Windows, ma ottimizzerà anche la tua macchina per le massime prestazioni.
Ottieni lo strumento di riparazione del PC
Chiusura!!!
Questo è tutto su Acer Swift WebCam non rilevato. Spero che il blog ti sia piaciuto e che ora puoi facilmente sbarazzarti del problema. Grazie per aver letto.