Come suggerisce il nome, si tratta di un errore RunDLL ed è correlato ai file DLL che sono collegati al registro di Windows e possono essere utilizzati per eseguire attività elaborate da vari programmi contemporaneamente.
L’errore RunDLL è uno dei problemi irritanti che generalmente si verificano quando a un programma non viene concesso l’accesso a un codice specifico. Questo errore “impossibile trovare il modulo specificato” si verifica spesso all’avvio di Windows o all’avvio di un particolare programma.
Di solito è causato da file .dll corrotti o mancanti. I motivi principali di questo errore sono voci del registro di Windows danneggiate, installazione o disinstallazione errata di programmi, infezioni da malware o virus e driver incompatibili o obsoleti.
Questi sono i colpevoli comuni a causa dei quali gli utenti riscontrano che il modulo specificato non può essere trovato sul sistema Windows 10. Per risolverlo, segui le correzioni indicate di seguito una per una.
Soluzione 1: Scansiona il tuo sistema alla ricerca di malware: se sul tuo PC sono presenti file infetti da malware, è molto probabile che tu riceva questo errore sul computer Windows 10. Per risolverlo, è necessario eseguire la scansione del PC per rimuovere il malware dal sistema.
Per fare ciò, ti consiglio di provare Spyhunter, uno strumento antimalware. eseguirà la scansione dell’intera macchina per rilevare e rimuovere il malware dal sistema e lo proteggerà anche da futuri attacchi di malware.
Soluzione 2: eseguire la scansione SFC: uno dei motivi principali per il verificarsi di questo errore sono i file di sistema di Windows danneggiati. Quindi, se i tuoi file di sistema sono danneggiati, incontrerai questo problema.
In questo caso, è necessario eseguire la scansione SFC, è un’utilità integrata di Windows che ripara i file di sistema danneggiati sul computer. Per farlo, segui questi passaggi:
Premi Win + X e fai clic su Prompt dei comandi (amministratore)

Nel prompt dei comandi, inserisci sfc / scannow e tocca Invio per eseguirlo
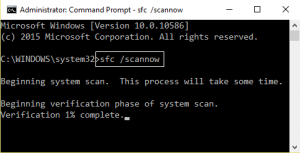
Ora attendi che il processo di scansione venga completato
Dopo il completamento del processo, verrà visualizzato un messaggio “Protezione risorse di Windows ha trovato file danneggiati e li ha riparati con successo”
Successivamente, riavvia il sistema.
Soluzione 3: controllo delle voci di registro: un altro motivo per cui si verifica l’errore è perché sul computer sono presenti voci di registro di Windows danneggiate. In questo caso, è necessario eliminare manualmente le voci danneggiate per eliminare l’errore.
Ricorda che i registri vengono danneggiati a causa di un arresto imprevisto durante l’installazione di software, aggiornamenti incompleti, ecc. Per risolverlo, segui i passaggi indicati di seguito:
Premi Windows + R, digita “regedit” nella finestra di dialogo e premi Invio.
Una volta nell’editor del registro, vai alle seguenti chiavi ed elimina tutto il contenuto specificato da esse.
Elimina Esegui da HKEY_LOCAL_MACHINE> Software> Microsoft> Windows> CurrentVersion
Elimina Esegui da HKEY_CURRENT_USER> Software> Microsoft> Windows> CurrentVersion
Elimina RunOnce da HKEY_LOCAL_MACHINE> Software> Microsoft> Windows> CurrentVersion
Elimina RunOnce da HKEY_CURRENT_USER> Software> Microsoft> Windows> CurrentVersion
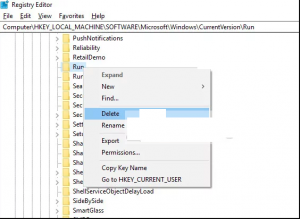
Dopo aver apportato le modifiche, riavvia il PC per vedere se l’errore si verifica ancora.
Soluzione 4: aggiorna i driver del dispositivo: questo problema può verificarsi se si utilizzano driver del dispositivo obsoleti. Quindi, dovresti aggiornare i tuoi driver per vedere se risolve il tuo problema. Esistono fondamentalmente due modi per aggiornare il driver, il primo è manualmente e il secondo è un aggiornamento automatico utilizzando lo strumento di terze parti.
Pertanto, aggiorna i driver manualmente seguendo i passaggi indicati di seguito:
Premi Win + R> digita devmgmt.msc nella casella Esegui e premi il pulsante OK
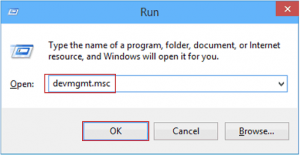
In Gestione dispositivi, fai clic sulla categoria del dispositivo per espandere la sezione
Fare clic con il pulsante destro del mouse sul nome del dispositivo e selezionare Aggiorna software driver dall’elenco
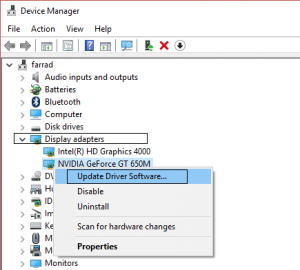
Fare clic su Cerca automaticamente per il software del driver aggiornato
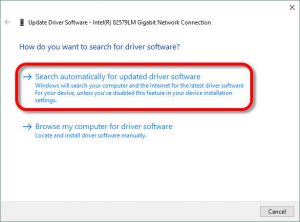
Ora, Windows cercherà il nuovo aggiornamento e lo installerà automaticamente sul tuo computer.
Impossibile trovare soluzioni semplici per correggere il modulo specificato
Se ricevi il messaggio di errore sul tuo sistema e non vuoi seguire le correzioni manuali, puoi provare lo strumento di riparazione del PC. Questo strumento è in grado di risolvere tutti i tipi di errori e problemi DLL sul PC Windows.
Insieme a questo, corregge anche altri errori comuni di Windows come errori BSOD, errori dell’applicazione, ripara voci di registro danneggiate e file di sistema di Windows danneggiati.
![Impossibile trovare come riparare il modulo specificato [Risolto]](https://pctransformation.com/it/wp-content/uploads/sites/15/2021/05/the.jpg)