Qual è l’errore “Impossibile avviare la fotocamera 0xa00f4246” in Windows 10?
“Impossibile avviare la fotocamera 0xa00f4246” è un problema comune di Windows considerato come errore della fotocamera / webcam. Questo errore viene visualizzato in genere quando si tenta di accedere alla fotocamera tramite app specifiche come l’app Fotocamera nel PC / laptop Windows 10. Questo errore ti impedisce di accedere alla tua webcam / videocamera nel tuo dispositivo per alcuni motivi. Diamo un’occhiata al messaggio di errore.
“Qualcosa è andato storto
Se ne hai bisogno, ecco il codice di errore: 0xA00F4246 (0x80040154) “
Questo errore della fotocamera / webcam indica che la webcam non funziona correttamente o che il driver della webcam è danneggiato o danneggiato. Se non sei a conoscenza, i driver sono importanti applicazioni richieste per comunicare i tuoi dispositivi hardware con il sistema operativo installato nel tuo computer. Ad esempio, se hai una webcam integrata o una webcam / videocamera esterna collegata al tuo dispositivo Windows 10, il driver della webcam deve essere installato correttamente nel tuo computer di conseguenza.
L’aggiornamento del driver della webcam / fotocamera alla versione più recente e compatibile può risolvere qualsiasi problema con la webcam nel computer Windows 10 e migliorare anche le prestazioni. Quindi, se il driver della fotocamera è danneggiato o obsoleto nel dispositivo, è necessario aggiornarlo immediatamente per correggere errori della fotocamera come il codice di errore 0xA00F4246 (0x80040154) nel computer.
Tuttavia, diversi utenti di Windows 10 hanno segnalato che l’errore “Impossibile avviare la fotocamera 0xa00f4246” si è verificato dopo che Windows 10 ha distribuito l’ultimo aggiornamento cumulativo di Windows. Controlla quali aggiornamenti di Windows 10 sono stati installati nel tuo computer e puoi provare a risolvere il problema disinstallando l’aggiornamento problematico di Windows o installando la versione precedente degli aggiornamenti.
Inoltre, questo errore può verificarsi anche a causa delle impostazioni sulla privacy della fotocamera. Assicurati che il tuo dispositivo e le app come l’app Fotocamera siano autorizzati ad accedere alla tua fotocamera in “Impostazioni privacy della fotocamera”. Se stai affrontando lo stesso errore, allora sei nel posto giusto per la soluzione. Iniziamo la discussione.
Come risolvere l’errore “Impossibile avviare la fotocamera 0xa00f4246” in Windows 10?
Metodo 1: Correggi “Codice errore fotocamera 0xA00F4246 (0x80040154) con” Strumento di riparazione PC “
“PC Repair Tool” è un modo semplice e veloce per trovare e correggere errori BSOD, errori EXE, errori DLL, problemi con programmi, problemi di malware o virus, file di sistema o problemi di registro e altri problemi di sistema con pochi clic. È possibile ottenere questo strumento tramite il pulsante / collegamento sottostante.
Metodo 2: aggiorna Windows 10
L’aggiornamento del sistema operativo Windows 10 può risolvere i problemi nel tuo computer Windows. Proviamo.
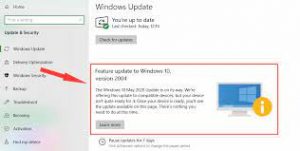
Passaggio 1: premi i tasti “Windows + I” sulla tastiera per aprire l’app “Impostazioni” in Windows 10
Passaggio 2: nell’app “Impostazioni”, vai a “Aggiornamento e sicurezza> Windows Update”
Passaggio 3: fare clic sul pulsante “Verifica aggiornamenti”. Questo scaricherà e installerà automaticamente gli aggiornamenti di Windows disponibili in Windows 10. Una volta terminato, riavvia il computer per vedere le modifiche e controllare se l’errore della fotocamera è stato risolto.
Metodo 3: aggiorna il driver della fotocamera / webcam in Windows 10
Il driver della webcam / fotocamera obsoleto o danneggiato può causare questo tipo di errore della fotocamera. Puoi risolvere il problema aggiornando il driver della webcam in Windows 10.
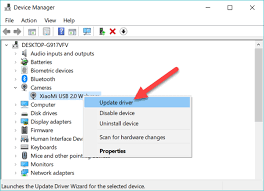
Passaggio 1: premi i tasti “Windows + X” sulla tastiera e seleziona “Gestione dispositivi”
Passaggio 2: individua ed espande la categoria “Fotocamere” o “Dispositivi di imaging”
Passaggio 3: fare clic con il pulsante destro del mouse sul dispositivo webcam / fotocamera e selezionare “Aggiorna software driver”
Passaggio 4: seguire le istruzioni sullo schermo per completare il processo di aggiornamento. Al termine, riavvia il computer per visualizzare le modifiche e verificare se il problema è stato risolto.
Aggiorna il driver della fotocamera in Windows 10 [automaticamente]
Puoi anche provare ad aggiornare il driver della fotocamera / webcam con “Strumento di aggiornamento automatico dei driver”. Questo software troverà automaticamente gli ultimi aggiornamenti per tutti i driver di Windows e li installerà sul tuo computer. È possibile ottenere questo strumento tramite il pulsante / collegamento sottostante.
Metodo 4: esegui lo strumento di risoluzione dei problemi “App di Windows Store” e “Hardware e dispositivi” in Windows 10
Lo strumento di risoluzione dei problemi integrato di Windows 10 “Risoluzione dei problemi delle app di Windows Store” e “Risoluzione dei problemi di hardware e dispositivi” possono aiutarti a trovare e risolvere questo problema. Proviamo.

Passaggio 1: premi i tasti “Windows + I” sulla tastiera per aprire l’app “Impostazioni” in Windows 10
Passaggio 2: vai a “Aggiornamento e sicurezza> Risoluzione dei problemi”
Passaggio 3: seleziona lo strumento di risoluzione dei problemi “App di Windows Store” e fai clic sul pulsante “Esegui lo strumento di risoluzione dei problemi”. Segui le istruzioni sullo schermo per completare la risoluzione dei problemi
Passaggio 4: una volta terminato, torna all’app “Impostazioni” e in “Aggiornamento e sicurezza> Risoluzione dei problemi”, seleziona lo strumento di risoluzione dei problemi “Hardware e dispositivi” e fai clic sul pulsante “Esegui lo strumento di risoluzione dei problemi”. Attendi per terminare la risoluzione dei problemi. Al termine, controlla se il problema è stato risolto.
Metodo 5: controlla le impostazioni sulla privacy della fotocamera in Windows 10
A volte, questo errore della fotocamera si verifica quando un’app specifica come “Skype”, “App fotocamera” o l’intero sistema non è autorizzato ad accedere alla fotocamera in Windows 10. In questi casi, è possibile abilitare e fotocamera per tali app o sistemi al fine di risolvere il problema.
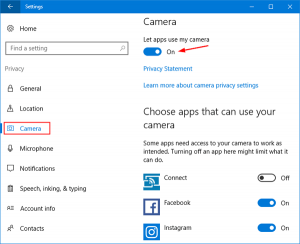
Passaggio 1: premi i tasti “Windows + I” sulla tastiera per aprire l’app “Impostazioni” in Windows 10
Passaggio 2: vai a “Privacy> Fotocamera” e assicurati che l’interruttore “Consenti alle app di accedere alla fotocamera” sia attivato e che l’interruttore accanto alle app non sia autorizzato ad accedere alla fotocamera come “App fotocamera”.
Passaggio 3: una volta terminato, chiudi l’app “Impostazioni” e controlla se l’errore della fotocamera è stato risolto.
Metodo 6: correzione dell’errore “Impossibile avviare la fotocamera 0xa00f4246” con “Editor del registro”
Passaggio 1: premi i tasti “Windows + R” sulla tastiera, digita “regedit” nella finestra di dialogo “Esegui” aperta e premi il pulsante “Ok” per aprire l ‘”Editor del registro”
Passaggio 2: in “Editor del registro di sistema”, vai al seguente percorso:
HKEY_LOCAL_MACHINE \\ SOFTWARE \\ Microsoft \\ Windows Media Foundation \\ Platform
Passaggio 3: ora, fai clic su “Modifica> Nuovo> Valore DWORD (32 bit)”, fai clic con il pulsante destro del mouse sul nuovo valore e rinominalo in “EnableFrameServerMode” e premi il tasto “Invio”
Passaggio 4: fare doppio clic sulla nuova voce e impostarne il valore su “0” e premere “OK” per salvare le modifiche.
Metodo 7: eseguire la scansione SFC
Lo strumento SFC (System File Checker) è una funzionalità integrata di Windows che offre la riparazione dei file di sistema. In questo modo, puoi correggere l’errore della fotocamera.
Passaggio 1: premi i tasti “Windows + X” sulla tastiera e seleziona “Prompt dei comandi come amministratore”
Passaggio 2: digita il comando “sfc / scannow” e premi il tasto “Invio” per eseguire
Passaggio 3: attendere per completare il processo. Al termine, riavvia il computer e controlla se il problema è stato risolto.
Conclusione
Sono sicuro che questo post ti ha aiutato su Come risolvere Impossibile avviare l’errore della fotocamera 0xa00f4246 in Windows 10 con diversi semplici passaggi. Puoi leggere e seguire le nostre istruzioni per farlo. È tutto. Per qualsiasi suggerimento o domanda, scrivi nella casella dei commenti qui sotto.
