Windows 10 offre ai suoi utenti molte funzioni utili e Ripristino configurazione di sistema è una di queste. Ogni volta che un utente si blocca con qualsiasi problema, nella maggior parte dei casi è stato osservato che il ripristino del computer a un certo punto di ripristino ha funzionato per gli utenti, quindi viene indicato come una delle funzionalità principali di Windows 10. Ma purtroppo diversi gli utenti hanno segnalato il loro reclamo su forum in cui il punto di ripristino non funziona Windows 10. Considerando le domande di diversi utenti, discuteremo dello stesso in questo particolare blog.
Dopo aver studiato molto sul problema, abbiamo concluso che gli utenti affrontano il problema del punto di ripristino che non risponde se il punto di ripristino è danneggiato o danneggiato per qualsiasi motivo. Può anche verificarsi se il processo di creazione di un punto di ripristino in Windows 10 è incompleto o se il software di sicurezza sta bloccando Ripristino configurazione di sistema.
Bene, se stai affrontando il problema di cui sopra e non hai indizi su come risolvere il problema, puoi fare totale affidamento su questo blog per dire addio al problema. Quindi, senza ulteriori indugi, iniziamo con la discussione.
Correzioni per il punto di ripristino che non funzionava in Windows 10
Metodo 1: scegli lo strumento di riparazione del PC
Spesso accade quando l’utente deve affrontare diversi problemi/errori del PC a causa della corruzione del sistema in tali scenari, suggeriamo ai nostri utenti di scansionare il proprio PC con lo strumento di riparazione del PC più consigliato. Questo strumento eseguirà la scansione dei repository e rileverà i problemi nel software e dopo la scansione completa del computer risolverà automaticamente i problemi. Non solo riparerà il sistema, ma impedirà anche agli utenti di perdere file, malware/virus, malfunzionamento dell’hardware e, per non parlare, ottimizzerà anche il computer per le massime prestazioni.
Ottieni lo strumento di riparazione del PC da qui
Metodo 2: crea manualmente un punto di ripristino
Se desideri risolvere manualmente i tuoi problemi, prova a creare manualmente un punto di ripristino e per farlo segui i passaggi indicati di seguito:
Passaggio 1: sulla tastiera, premi il tasto Win + S> quindi inserisci Crea un punto di ripristino> scegli Crea un punto di ripristino dall’elenco

Passaggio 2: ti verrà chiesto con la finestra delle proprietà del sistema> fai clic sul pulsante Crea e inserisci il nome per il tuo nuovo punto di ripristino

Passaggio 3: ora è necessario verificare se il punto di ripristino è stato creato, in caso affermativo utilizzare i punti di ripristino creati manualmente in futuro.
Se non ha funzionato per te, puoi anche provare a impostare il ripristino manualmente.
Metodo 3: eseguire Ripristino configurazione di sistema dalla modalità provvisoria
Se il metodo sopra non ha funzionato per te, prova a eseguire Ripristino configurazione di sistema dalla modalità provvisoria e per farlo segui i passaggi indicati di seguito:
Passaggio 1: apri il menu Start> tocca il pulsante di accensione
Passaggio 2: premere il tasto Maiusc e fare clic su Riavvia

Passaggio 3: una volta riavviato il sistema, seleziona Risoluzione dei problemi> Opzioni avanzate> Impostazioni di avvio> tocca Riavvia
Passaggio 4: premere F5 per selezionare Modalità provvisoria con rete al riavvio del computer
Passaggio 5: una volta entrato in modalità provvisoria, prova a eseguire Ripristino configurazione di sistema
Metodo 4: eseguire la scansione SFC
Questo metodo richiede di eseguire la scansione SFC e per farlo seguire le linee guida menzionate di seguito:
Passaggio 1: premi il tasto Win + X> seleziona Prompt dei comandi (amministratore) dal menu
Passaggio 2: una volta aperto il prompt dei comandi, immettere il comando di cui sotto e premere il tasto Invio:
sfc /scannow

Passaggio 3: segui le istruzioni sullo schermo e attendi fino al termine del processo
Metodo 5: eseguire la scansione SFC prima dell’avvio di Windows

Passaggio 1: prima di tutto riavvia il computer seguendo i primi tre passaggi del metodo precedente.
Passaggio 2: seleziona Risoluzione dei problemi una volta visualizzato l’elenco delle opzioni
Passaggio 3: seleziona Opzioni avanzate>Prompt dei comandi
Passaggio 4: ti verrà richiesto di inserire le tue credenziali al riavvio del PC, quindi fallo
Passaggio 5: devi trovare la lettera del tuo Windows 10, quindi inserisci il comando di menzione di seguito e quindi premi il tasto Invio
wmic logicaldisk ottiene deviceid, volumename, description
Passaggio 6: è necessario prestare attenzione al nome del volume. In alcuni casi il nome del volume di Windows verrà assegnato alla lettera D.
Questo è abbastanza normale se si avvia il prompt dei comandi prima di avviare Windows, per controllare l’unità di Windows, è necessario controllare l’unità riservata di sistema, in alcuni casi dovrebbe essere C.
Passaggio 7: premere il comando di cui sotto, toccare il tasto Invio:
sfc /scannow /offbootdir=C: /offwindir=D:Windows
Assicurati di usare le lettere che hai ottenuto dal passaggio precedente, la maggior parte delle volte devi usare C e D, ma nel caso in cui ottieni lettere diverse dovresti usarle.
Passaggio 8 Windows avvierà la scansione del processo, quindi attendi fino al termine della scansione.
Passaggio 9: una volta terminata la scansione, chiudere il prompt dei comandi e quindi avviare Windows in modo normale.
Metodo 6: eseguire DISM
Se l’esecuzione di SFC non ha funzionato per te, ti consigliamo di eseguire DISM. Per eseguire DISM, segui i passaggi indicati di seguito:
Passaggio 1: prima di tutto digita cmd nella barra di ricerca> fai clic con il pulsante destro del mouse sul prompt dei comandi e quindi eseguilo come amministratore
Passaggio 2: sotto la riga di comando, copia e incolla le righe di menzione seguenti una per una e premi Invio dopo ogni comando:
DISM /online /Pulizia-immagine / ScanHealth
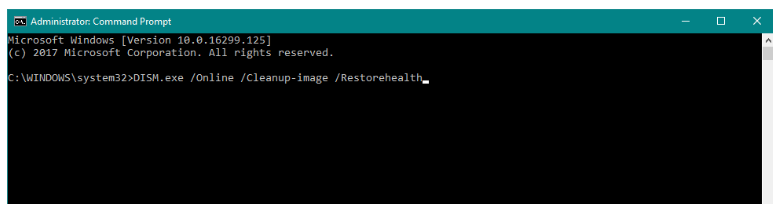
DISM /Online /Pulizia-immagine /RestoreHealth
Passaggio 3: attendi che il comando venga eseguito, ci vorranno fino a 10-12 minuti
Passaggio 4: una volta terminato, riavvia il computer
Metodo 7: disabilitare l’antivirus
I programmi antivirus sono considerati lo strato protettivo del computer, ma a volte diventa iperprotettivo e funge da barriera, quindi ti consigliamo di disabilitare temporaneamente il tuo software antivirus e quindi provare a creare o ripristinare fino a un certo punto.
Metodo 8: verifica se il Ripristino configurazione di sistema è attivato
Per farlo, segui i passaggi indicati di seguito:
Passaggio 1: sulla tastiera, premi i tasti Win + R> digita gpedit.msc
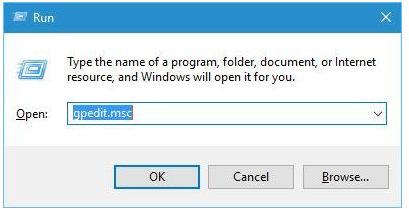
Passaggio 2: nel riquadro di sinistra, vai su Configurazione computer>Modelli amministrativi>Sistema>Ripristino configurazione di sistema

Passaggio 3: verifica lo stato delle impostazioni: disattiva Configurazione e disattiva Ripristino configurazione di sistema. E se non sono impostati su Non configurato, fai doppio clic su ciascuna impostazione e impostala su Non configurato

Passaggio 4: tocca Applica e quindi OK per salvare le modifiche
Metodo 9: verifica la presenza di errori nel disco rigido
Diversi utenti hanno segnalato che stavano affrontando il problema a causa di file e cartelle danneggiati sull’unità, quindi è necessario correggere i file danneggiati controllando il disco rigido. Il processo richiederà del tempo, quindi tieni la pazienza e avvia il processo seguendo i passaggi indicati di seguito:
Passaggio 1: premi il tasto Windows + X > scegli Prompt dei comandi (amministratore) dal menu
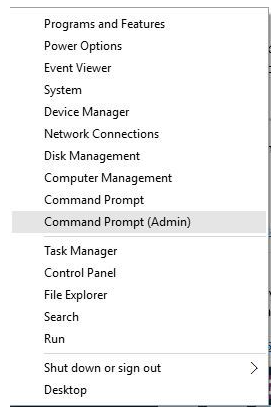
Passaggio 2: una volta aperto il prompt dei comandi, immettere i comandi di cui sotto e premere Invio
chkdsk /f /r X:
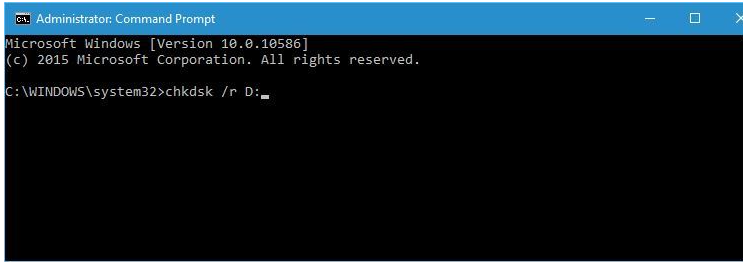
Nota: qui X rappresenta la lettera della partizione del disco rigido sul tuo computer, quindi sostituisci X con quella.
Metodo 10: verifica se i servizi funzionano correttamente
Passaggio 1: sulla tastiera premi il tasto Win + S e digita services.msc.> premi Invio e fai clic su OK
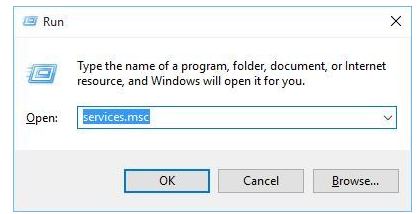
Passaggio 2: una volta avviata la finestra dei servizi, individuare i servizi di cui sotto:
Servizio del provider di copie shadow del software Microsoft
Servizio Ripristino configurazione di sistema
Copia Shadow del volume
Agenda
Passaggio 3: è necessario fare doppio clic su ciascuno dei servizi e quindi assicurarsi che il tipo di avvio sia impostato su Automatico e che lo stato del servizio sia impostato su In esecuzione.
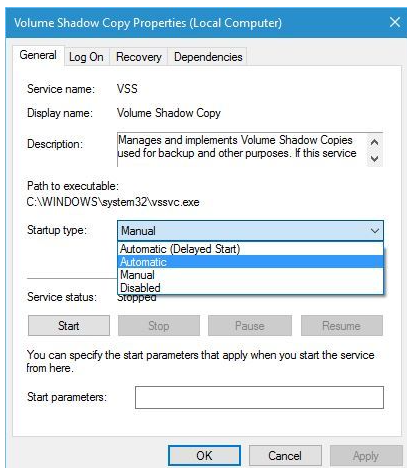
Passaggio 4: fare clic su Applica e quindi su OK per salvare le modifiche> chiudere la finestra dei servizi e infine riavviare il computer.
Metodo 11: assicurarsi che almeno 300 MB siano utilizzati per Ripristino configurazione di sistema da ciascuna partizione
È necessario assicurarsi che ogni partizione con Ripristino configurazione di sistema abilitato richieda almeno 300 MB affinché Ripristino configurazione di sistema funzioni correttamente. Per farlo, segui i passaggi indicati di seguito:
Passaggio 1: premere il tasto Windows + S, quindi digitare crea un punto di ripristino
Passaggio 2: seleziona Crea un punto di ripristino dagli elenchi
Passaggio 3: selezionare una partizione del disco rigido e fare clic su Configura quando si apre la finestra delle proprietà di sistema
Passaggio 4: infine sposta il cursore per regolare la quantità di spazio che verrà utilizzata da Ripristino configurazione di sistema.
Metodo 12: modificare il registro
Se stai ancora lottando con il punto di ripristino che non funziona Windows 10, prova a modificare il registro e per farlo segui i passaggi indicati di seguito:
Passaggio 1: vai a ricerca> digita regedit e apri l’editor del registro
Passaggio 2: quindi vai al percorso del registro di seguito menzionato:
HKEY_LOCAL_MACHINESOFTWAREMicrosoftWindows NTCurrentVersionScheduleTaskCache
Passaggio 3: quindi eseguire il backup della chiave del registro di TaskCache> Fare clic con il pulsante destro del mouse su TaskCache e selezionare Esporta nel menu di scelta rapida
Passaggio 4: dopodiché inserisci un titolo per il file di backup> seleziona una cartella per esso e quindi premi il pulsante Salva
Passaggio 5: vai a questa chiave nell’editor del registro
HKEY_LOCAL_MACHINESOFTWAREMicrosoftWindows
NTCurrentVersionScheduleTaskCacheTreeMicrosoftWindows
Passaggio 6: fare clic con il tasto destro del mouse sul tasto Windows > fare clic su Elimina nel menu contestuale
Passaggio 7: premi il pulsante Sì per confermare, quindi chiudi l’editor del registro>Riavvia finalmente il tuo computer
Giudizi finali!!!
Riguarda il punto di ripristino che non funziona Windows 10. Spero che il blog ti sia piaciuto e che ora puoi risolvere facilmente il tuo problema. Grazie