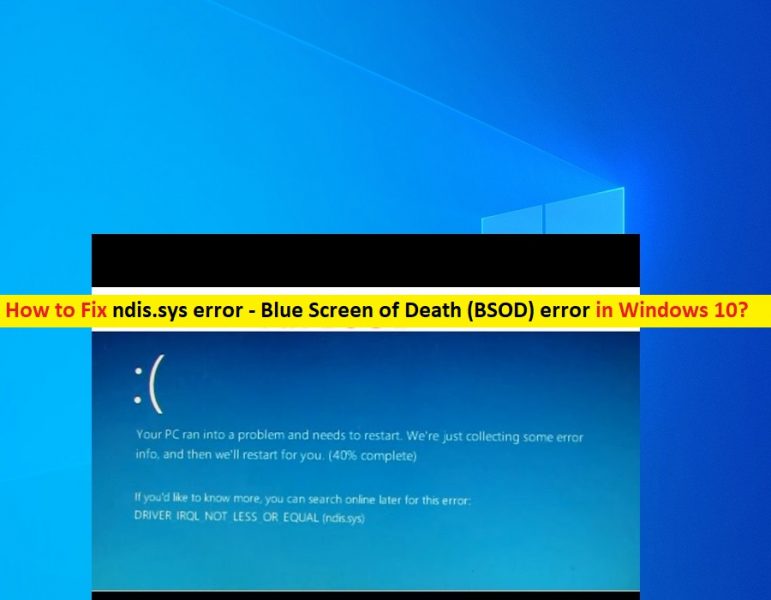
Che cos’è l’errore ndis.sys – Errore Blue Screen of Death (BSOD) in Windows 10?
Se stai riscontrando un “errore ndis.sys Windows 10” mentre provi ad accendere il tuo computer Windows 10 o stai riscontrando un errore nel bel mezzo del tuo lavoro sul computer, allora sei nel posto giusto per la soluzione. Qui verrai guidato con semplici passaggi/metodi per risolvere il problema. Iniziamo la discussione.
File ndis.sys: è un file di sistema importante associato al sistema operativo Microsoft Windows e sviluppato da Microsoft. NDIS sta per Specifica dell’interfaccia del driver di rete. ndis.sys o NDIS è un’interfaccia di programmazione per le schede di rete (schede di interfaccia di rete) che aiuta nel corretto funzionamento dei driver di Windows 10 nella rete di computer.
ndis.sys o NDIS è progettato per aiutare il tuo computer Windows 10 a comunicare con altri dispositivi collegati e componenti hardware sulla rete del computer. Come accennato, questo file di sistema è una parte essenziale del sistema operativo Windows e un repository del driver di sistema utilizzato dal computer per comunicare con i dispositivi e l’hardware collegati.
‘Errore ndis.sys – Errore Blue Screen of Death (BSOD)’: è un problema comune di Windows considerato come errore Blue Screen of Death (BSOD). Questo errore BSOD si verifica in genere quando si apre un programma e una funzione nel computer Windows 10 ed è apparso nel bel mezzo del lavoro sul computer o è apparso all’avvio/riavvio di Windows.
Viene visualizzato l’errore ndis.sys BSOD con messaggi che dicono “Il tuo PC ha riscontrato un problema e deve essere riavviato. Stiamo solo raccogliendo alcune informazioni di errore e quindi ci riavvieremo per te insieme ad alcuni codici di Windows Stop come:
- STOP 0x0000007E: ECCEZIONE DEL FILETTO DI SISTEMA NON GESTITA (ndis.sys)
- STOP 0x0000000A: IRQL NON MENO UGUALE (ndis.sys)
- STOP 0x0000003B: ECCEZIONE DEL SERVIZIO DI SISTEMA (ndis.sys)
- STOP 0×0000007A: INPAGE DATI KERNEL (ndis.sys)
- STOP 0x00000050: ERRORE DI PAGINA IN UN’AREA NON PAGATA (ndis.sys)
- STOP 0x0000001E: ECCEZIONE KMODE NON GESTITA (ndis.sys)
Il possibile motivo alla base di questo errore BSOD può essere la corruzione dei file di sistema o del registro, driver di dispositivo danneggiati/obsoleti, software problematico installato, problemi con hardware collegato/integrato, attacchi di malware o virus nel computer e altri motivi.
Questo errore può verificarsi anche se il disco rigido è danneggiato e anche se la RAM di sistema è danneggiata. Tuttavia, è possibile risolvere il problema con le nostre istruzioni. Andiamo per la soluzione.
Come correggere l’errore ndis.sys Windows 10?
Metodo 1: Correggi “errore ndis.sys – Errore BSOD” con “Strumento di riparazione PC”
“PC Repair Tool” è un modo semplice e veloce per trovare e correggere errori BSOD, errori EXE, errori DLL, problemi con programmi, problemi di malware o virus, file di sistema o problemi di registro e altri problemi di sistema con pochi clic. È possibile ottenere questo strumento tramite il pulsante/link qui sotto.
⇓ Ottieni lo strumento di riparazione del PC
Metodo 2: eseguire la scansione SFC, la scansione DISM, la scansione CHKDSK
Puoi provare a risolvere il problema eseguendo Scansione SFC per riparare i file di sistema, eseguire Scansione DISM per riparare il problema dell’immagine del disco rigido ed eseguire Scansione CHKDSK per riparare il problema del disco rigido, al fine di risolvere questo errore BSOD.
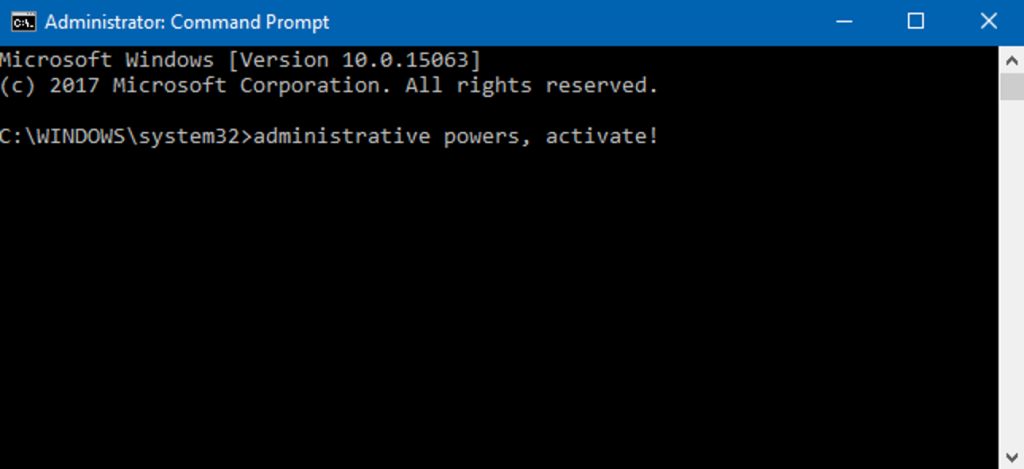
Passaggio 1: premi i tasti “Windows + X” sulla tastiera e seleziona “Prompt dei comandi come amministratore”
Passaggio 2: eseguire la scansione SFC. Digita il comando “sfc / scannow” e premi il tasto “Invio” per eseguire
Passaggio 3: una volta eseguito, eseguire la scansione DISM. Digita il seguente comando e premi il tasto “Invio” per eseguire
DISM /Online /Pulizia-immagine /RestoreHealth
Passaggio 4: una volta eseguito, eseguire CHKDSK Scan. Digita il comando “chkdsk c: /r” e premi il tasto “Invio” per eseguire. Qui, ‘c’ è la partizione dell’unità principale quando è installato il sistema operativo Windows.
Passaggio 5: attendi di completare il processo. Al termine, riavvia il computer e controlla se il problema è stato risolto.
Metodo 3: eseguire lo strumento di risoluzione dei problemi della schermata blu
Lo strumento di risoluzione dei problemi “Schermo blu” integrato di Windows 10 può risolvere il problema. Proviamo.
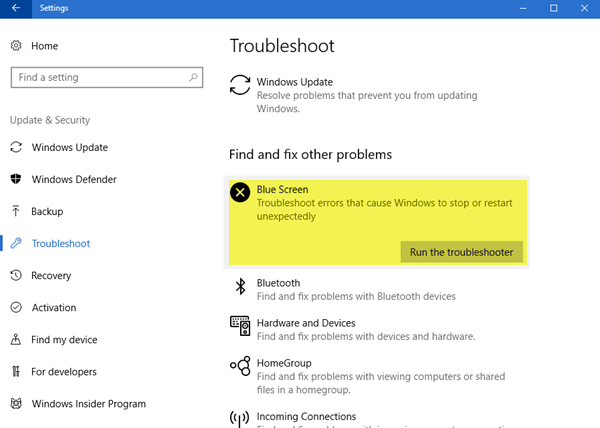
Passaggio 1: premi i tasti “Windows + I” sulla tastiera per aprire l’app “Impostazioni” in Windows 10
Passaggio 2: vai su “Aggiornamento e sicurezza > Risoluzione dei problemi”, seleziona lo strumento di risoluzione dei problemi “Schermata blu” e fai clic sul pulsante “Esegui lo strumento di risoluzione dei problemi”
Passaggio 3: seguire le istruzioni sullo schermo per completare il processo di risoluzione dei problemi. Al termine, riavvia il computer e controlla se l’errore è stato risolto.
Metodo 4: aggiorna i driver di Windows 10
Driver di Windows 10 danneggiati o obsoleti possono causare questo tipo di problema. Puoi aggiornare tutti i driver di Windows per risolvere il problema.
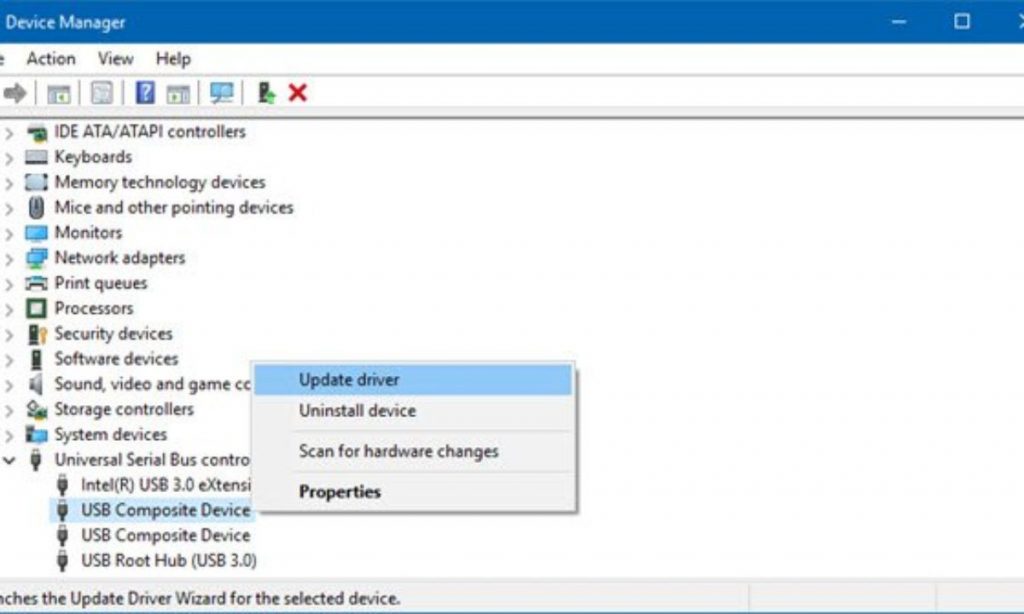
Passaggio 1: premi i tasti “Windows + X” sulla tastiera e seleziona “Gestione dispositivi”
Passaggio 2: espandi ogni categoria di dispositivo una per una e controlla se su qualche dispositivo viene visualizzato il “punto esclamativo giallo”.
Passaggio 3: in caso affermativo, fai clic con il pulsante destro del mouse sul dispositivo che mostra “Punto esclamativo giallo” e seleziona “Aggiorna driver”
Passaggio 4: seguire le istruzioni sullo schermo per completare il processo di aggiornamento. Ripetere gli stessi passaggi per aggiornare tutti i driver necessari.
Passaggio 5: una volta terminato, riavvia il computer per vedere le modifiche e verificare se l’errore è stato risolto.
Scarica o reinstalla l’aggiornamento dei driver di Windows [automaticamente]
Puoi anche provare ad aggiornare tutti i driver di Windows con “Strumento di aggiornamento automatico dei driver”. Questo software troverà automaticamente gli ultimi aggiornamenti per tutti i driver di Windows, quindi li installerà nel computer. È possibile ottenere questo strumento tramite il pulsante/link qui sotto.
⇓ Ottieni lo strumento di aggiornamento automatico del driver
Metodo 5: aggiorna il sistema operativo Windows
L’aggiornamento del sistema operativo Windows 10 può risolvere qualsiasi problema nel computer Windows.
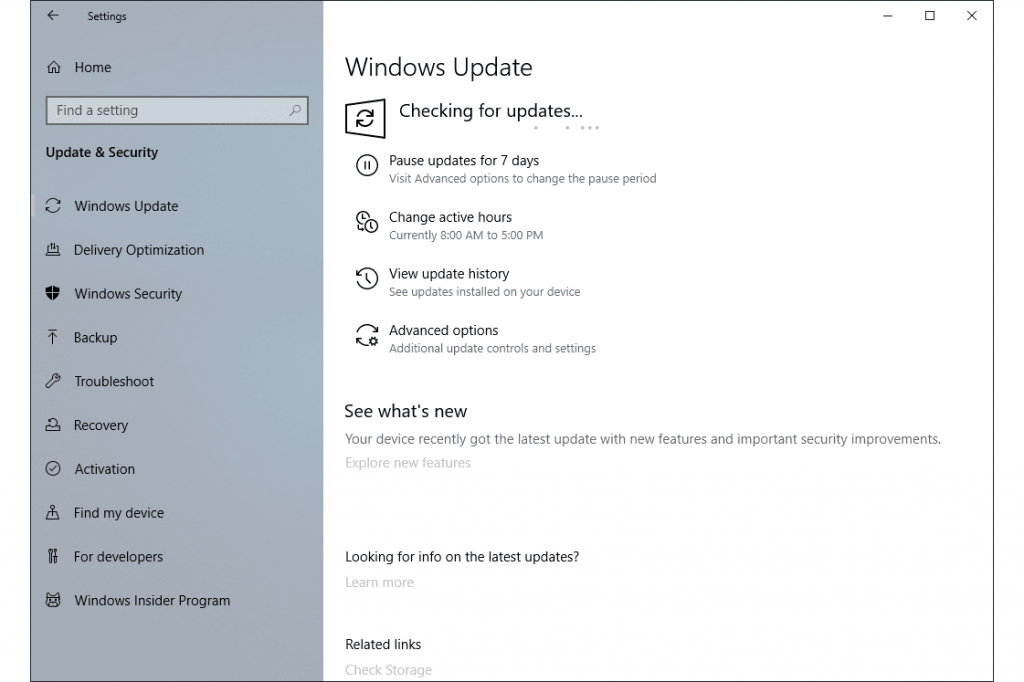
Passaggio 1: premi i tasti “Windows + I” sulla tastiera per aprire l’app “Impostazioni”.
Passaggio 2: vai su “Aggiornamento e sicurezza > Windows Update” e fai clic sul pulsante “Verifica aggiornamenti”.
Passaggio 3: questo scaricherà automaticamente l’ultimo aggiornamento di Windows disponibile e lo installerà sul tuo computer. Una volta terminato, riavvia il computer per vedere le modifiche
Metodo 6: eseguire l’operazione di ripristino del sistema
Se il problema persiste, puoi provare a risolverlo eseguendo l’operazione di ripristino del sistema.
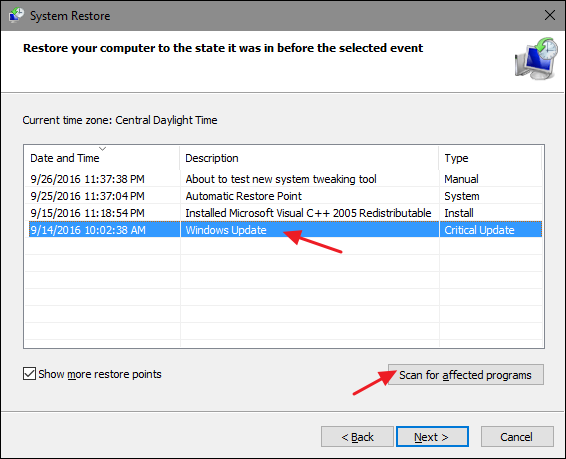
Passaggio 1: digita “Ripristino configurazione di sistema” in “Casella di ricerca di Windows” e apri “Ripristino configurazione di sistema” dai risultati visualizzati
Passaggio 2: in “Ripristino configurazione di sistema”, fai clic sul pulsante “Avanti”, seleziona un punto di ripristino quando tutto funzionava correttamente e fai clic su “Avanti > Fine” per avviare il processo di ripristino.
Passaggio 3: attendere il completamento. Una volta terminato, riavvia il computer e controlla se il problema è stato risolto.
Conclusione
Spero che questo articolo ti abbia aiutato su Come correggere l’errore ndis.sys Windows 10 con diversi semplici passaggi/metodi. Puoi leggere e seguire le nostre istruzioni per farlo. È tutto. Per qualsiasi suggerimento o domanda, scrivi nella casella dei commenti qui sotto.