
“DVD Driver for Windows 10” è un software essenziale per comunicare le unità DVD (Hardware) con la versione del sistema operativo installata nel computer. Ad esempio, se un PC/laptop basato su Windows 10 dispone di unità DVD e si desidera utilizzare le unità DVD, è necessario assicurarsi che i driver DVD siano installati correttamente nel computer.
È possibile accedere facilmente alle unità DVD aprendo “Esplora file” o “Esplora risorse di Windows” poiché viene visualizzata tutta la partizione delle unità disco rigido. Le unità DVD possono essere utilizzate per installare Windows 10 pulito e/o altri software nel computer.
Poiché sappiamo che per utilizzare il DVD, dobbiamo inserire il DVD nel computer ed è facilmente accessibile aprendo “File Explorer” e facendo doppio clic su unità DVD. Ma a volte, le unità DVD non vengono visualizzate in “File Explorer” a causa di qualche problema con il driver DVD.
In questo caso, è necessario verificare se l’unità DVD viene visualizzata in “Gestione dispositivi” o meno. Per fare ciò, apri “Gestione dispositivi”, espandi la categoria “Unità DVD/CD-ROM” e controlla se è presente “Punto esclamativo giallo” o “Punto interrogativo giallo” sull’unità DVD o se non viene visualizzato in “Gestione dispositivi” . Se mostra “Punto esclamativo giallo” su di esso, fai doppio clic su di esso per aprire la sua finestra “Proprietà”. Questo mostrerà alcuni errori nell’area “Stato dispositivo”.
Alcuni errori comuni si sono verificati quando l’unità DVD non viene visualizzata in “Gestione dispositivi”:
- Un driver non funziona correttamente perché Windows non può caricare i driver necessari per questo dispositivo. (Codice 31)
- Un driver (servizio) per questo dispositivo è stato disabilitato. Un driver alternativo potrebbe fornire questa funzionalità. (Codice 32)
- Windows ha caricato correttamente il driver di dispositivo per questo hardware ma non riesce a trovare il dispositivo hardware. (Codice 41)
- Windows non può caricare il driver per questo dispositivo hardware. Il driver potrebbe essere danneggiato o mancante. (Codice 39)
- Windows non può avviare questo dispositivo hardware perché le sue informazioni di configurazione (nel registro) sono incomplete o danneggiate. (Codice 19)
Gli errori di cui sopra di solito si verificano dopo l’aggiornamento del sistema operativo Windows all’ultima versione, l’installazione o la disinstallazione del programma di registrazione di CD o DVD e/o l’installazione di Microsoft Digital Image. Per questo motivo, l’unità DVD non viene rilevata dal sistema operativo Windows 10, non viene visualizzata in “Gestione dispositivi” e “Esplora file” del computer.
In alcuni casi, l’aggiornamento del sistema operativo Windows alla nuova versione causa problemi di compatibilità con i driver di sistema come il DVD non è compatibile con la versione corrente di Windows 10. Molti utenti hanno già segnalato di aver riscontrato “L’unità DVD non viene visualizzata in Gestione dispositivi, Esplora file”, “L’unità DVD non viene rilevata dal sistema operativo Windows” o problemi simili dovuti a problemi con il driver DVD, firmware obsoleto o un difetto di fabbrica. Se sei uno di loro che sta affrontando lo stesso problema, puoi seguire i passaggi/metodi di seguito per risolvere il problema.
Come riparare l’unità DVD che non viene visualizzata in Windows 10?
Metodo 1: eseguire lo strumento di risoluzione dei problemi “Hardware e dispositivi”.
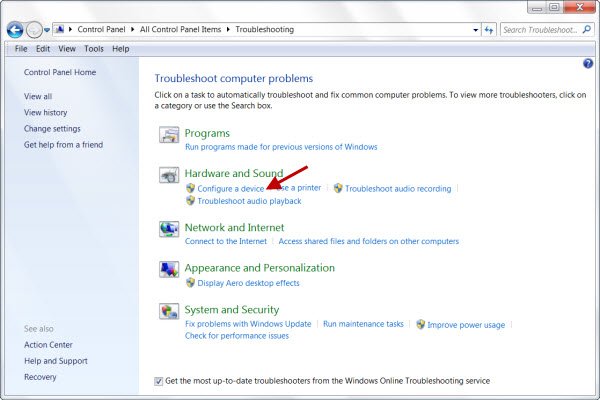
Passaggio 1: premi insieme i tasti “Windows + R” dalla tastiera per aprire “Finestra di dialogo Esegui”
Passaggio 2: nella “Finestra di dialogo Esegui” aperta, digita “Pannello di controllo” e premi il tasto “Invio” per aprire “Pannello di controllo”
Passaggio 3: nel “Pannello di controllo” aperto, digita “Risoluzione dei problemi” nella “casella di ricerca” e fai clic su “Risoluzione dei problemi”
Passaggio 4: nella voce “Hardware e suoni”, fai clic su “Configura un dispositivo”
Passaggio 5: seguire le istruzioni sullo schermo per completare il processo di risoluzione dei problemi. Una volta terminato, controlla se il problema è stato risolto.
Metodo 2: rimuovere i controller IDE ATA/ATAPI
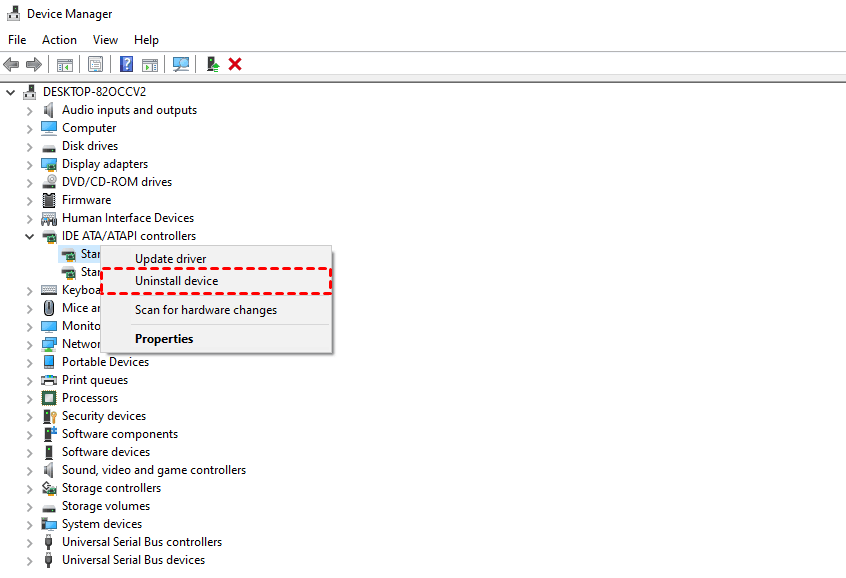
Passaggio 1: premi insieme i tasti “Windows + X” dalla tastiera e seleziona “Gestione dispositivi”
Passaggio 2: nel “Gestione dispositivi” aperto, fai clic su “Visualizza” e scegli “Mostra dispositivi nascosti”
Passaggio 3: ora individua ed espandi la categoria “Controller IDE ATA/ATAPI”.
Passaggio 4: fare clic con il pulsante destro del mouse su “Canale ATA” e selezionare “Disinstalla”
Passaggio 5: (facoltativo), rimuovere il controller di archiviazione Intel Serial ATA.
Passaggio 6: una volta terminato, riavvia il computer per vedere le modifiche.
Metodo 3: come reinstallare il driver DVD per Windows 10?
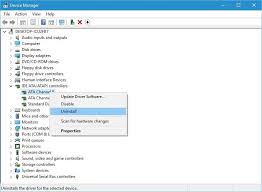
A volte, un driver DVD obsoleto può causare il problema “DVD non visualizzato in Windows 10”. Quindi, puoi risolvere questo problema aggiornando o reinstallando il driver DVD.
Passaggio 1: apri “Gestione dispositivi” ed espandi la categoria “Unità DVD/CD-ROM”.
Passaggio 2: fai clic con il pulsante destro del mouse sul dispositivo DVD e seleziona “Disinstalla”.
Passaggio 3: seguire le istruzioni sullo schermo per completare la disinstallazione.
Passaggio 4: dopodiché, riavvia il computer. Questo installerà automaticamente il driver DVD in Windows 10.
Metodo 4: come aggiornare il driver DVD per Windows 10?
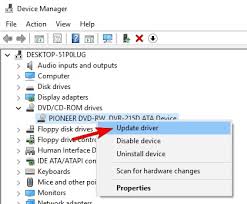
Passaggio 1: all’inizio, devi visitare il sito Web ufficiale del produttore dell’unità DVD e scaricare i driver più recenti per Windows 10 e salvare il file di installazione nel disco rigido del tuo computer.
Passaggio 2: apri “Gestione dispositivi” ed espandi la categoria “DVD/CD-ROM”.
Passaggio 3: fare clic con il pulsante destro del mouse sull’unità DVD e selezionare “Aggiorna driver”
Passaggio 4: nella finestra successiva, seleziona “Sfoglia il mio computer per il software del driver più recente” e segui le istruzioni sullo schermo per installare il driver più recente nel dispositivo.
Passaggio 5: una volta terminato, riavvia il computer per salvare le modifiche.
Metodo 5: crea nuove chiavi di registro
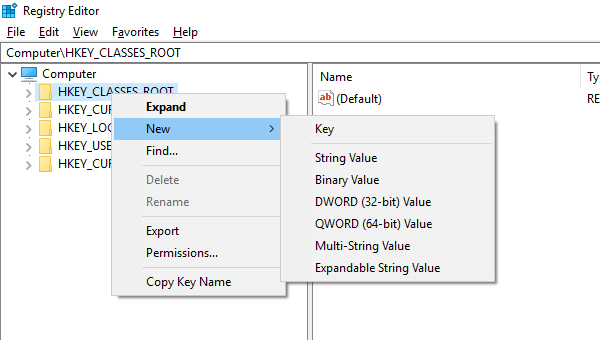
Passaggio 1: apri “Esegui finestra di dialogo” e inserisci “regedit” e premi il pulsante “Ok” per aprire “Editor del registro”
Passaggio 2: nella finestra “Editor del registro” aperta, vai al seguente percorso.
“HKEY_LOCAL_MACHINESYSTEMCurrentControlSetServicesatapi”
Passaggio 3: fare clic con il pulsante destro del mouse su “ATAPI” e selezionare “Nuovo > Chiave”
Passaggio 4: immettere “Controller0” come nome della nuova chiave
Passaggio 5: fare clic su “Controller0” e, nel riquadro di destra, fare clic con il pulsante destro del mouse sullo spazio vuoto e selezionare “Nuovo > Valore DWORD (32 bit)”, immettere “EnumDevice1” come nome del nuovo DWORD
Passaggio 6: ora, apri le “Proprietà” di DWORD “EnumDevice1” e inserisci “1” nell’input “Dati valore” e premi il pulsante “OK” per vedere le modifiche. In questo modo, puoi riparare l’unità DVD che non funziona in Windows 10.
Crea nuove chiavi di registro utilizzando “Prompt dei comandi” per correggere
Puoi provare a creare una nuova chiave di registro utilizzando “Prompt dei comandi” se non desideri utilizzare l’app “Editor del registro”.
Passaggio 1: premi insieme i tasti “Windows + X” dalla tastiera e seleziona “Prompt dei comandi come amministratore”
Passaggio 2: ora, digita il seguente comando nel prompt dei comandi e premi il tasto “Invio” per eseguire
“reg.exe aggiungi” HKLMSystemCurrentControlSetServicesatapiController0″ /f /v EnumDevice1 /t REG_DWORD /d 0x00000001″
Passaggio 3: attendi di completare il processo. Una volta terminato, riavvia il computer per vedere le modifiche e verificare se il problema è stato risolto.
Scarica o reinstalla l’aggiornamento del driver DVD in Windows 10/11 [automaticamente]
Puoi anche provare ad aggiornare tutti i driver di Windows incluso l’aggiornamento del driver DVD utilizzando lo strumento di aggiornamento automatico del driver. È possibile ottenere questo strumento tramite il pulsante/link qui sotto.
⇓ Ottieni lo strumento di aggiornamento automatico del driver
Conclusione
Sono sicuro che questo post ti ha aiutato a conoscere “Driver DVD per Windows 10” e come scaricare/installare e aggiornare o reinstallare il driver DVD in Windows 10 per risolvere il problema del DVD non funzionante. Puoi leggere e seguire le nostre istruzioni per farlo. Se questo post ti ha davvero aiutato, puoi condividere questo post con gli altri per aiutarli.
Le persone hanno anche chiesto:
D: Come faccio a fare in modo che Windows 10 riconosca la mia unità DVD?
R: È abbastanza semplice fare in modo che il computer Windows 10 riconosca l’unità DVD. Per fare ciò, è necessario avviare il desktop di Windows 10, quindi avviare Gestione dispositivi premendo il tasto Windows + X e facendo clic su Gestione dispositivi. Espandi le unità DVD/CD-ROM, fai clic con il pulsante destro del mouse sull’unità ottica elencata, quindi fai clic su Disinstalla. Esci da Gestione dispositivi, quindi riavvia il computer. Windows 10 rileverà l’unità, quindi la reinstallerà.
D: Perché l’unità DVD non viene visualizzata?
A: Il problema “L’unità DVD non viene visualizzata” può verificarsi a causa di alcuni problemi con il driver dell’unità DVD nel computer, problemi con l’hardware dell’unità DVD come la connessione alla facoltà o l’unità inattiva. Dovresti assicurarti che l’unità DVD sia collegata correttamente alla scheda madre del tuo PC e che non ci siano problemi con la connessione dell’unità DVD nel tuo computer.
Puoi reinstallare l’unità DVD nel tuo computer Windows semplicemente riavviando il computer. Windows dovrebbe rilevare automaticamente l’unità e reinstallare i driver per te. Se il tuo hardware non viene ancora visualizzato in Gestione dispositivi, potresti effettivamente avere un problema hardware come la connessione problematica dell’unità DVD. È possibile correggere l’hardware dell’unità DVD e il relativo problema di connessione per risolvere il problema.
D: Come si riproduce un DVD sul disco rigido?
R: È abbastanza semplice riprodurre DVD sul disco rigido. Per fare ciò, è necessario inserire un DVD-RW vuoto nell’unità DVD. Fare clic sul pulsante Sfoglia per selezionare la cartella Video_TS da masterizzare su DVD. Seleziona l’unità DVD dal menu a discesa Unità. Quindi premere il pulsante Masterizza.
D: Come installo l’unità DVD in un PC Windows?
R: Se vuoi lavorare con l’unità DVD nel tuo computer Windows, assicurati che l’unità CD/DVD sia installata correttamente nel tuo computer. Per installare l’unità CD/DVD in un PC Windows, attenersi alla procedura seguente.
Passaggio 1: spegnere completamente il PC.
Passaggio 2: aprire il computer per installare l’unità CD o DVD.
Passaggio 3: rimuovere il coperchio dello slot dell’unità.
Passaggio 4: impostare la modalità dell’unità IDE.
Passaggio 5: inserire l’unità CD/DVD nel computer.
Passaggio 6: collegare il cavo audio interno.
Passaggio 7: collegare l’unità CD/DVD al computer utilizzando un cavo IDE.