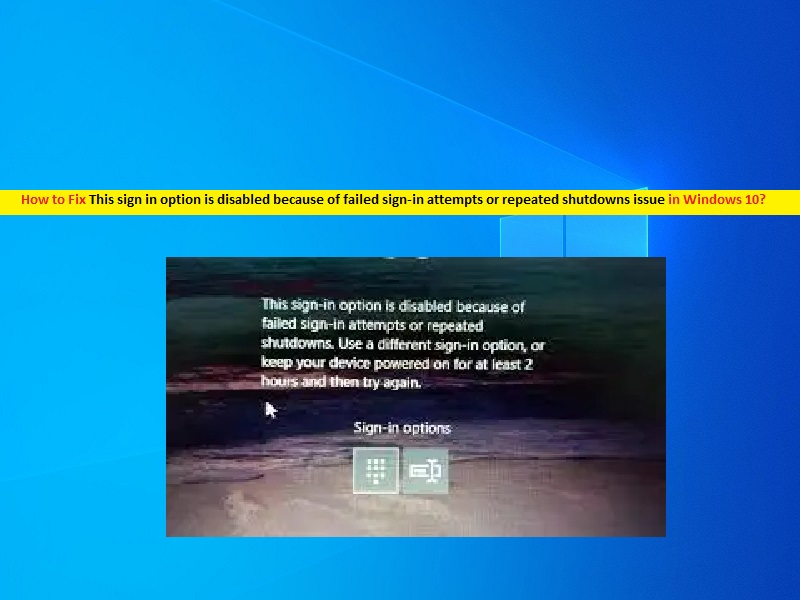
Che cos’è il problema “Questa opzione di accesso è disabilitata a causa di tentativi di accesso non riusciti o arresti ripetuti” in Windows 10?
Se stai riscontrando un errore “Questa opzione di accesso è disabilitata a causa di tentativi di accesso non riusciti o arresti ripetuti” durante il tentativo di accesso al tuo computer Windows 10, allora sei nel posto giusto per la soluzione. In questo post, verrai guidato con semplici passaggi/metodi per risolvere il problema. Iniziamo la discussione.
“Questa opzione di accesso è disabilitata a causa di tentativi di accesso non riusciti o arresti ripetuti”: è un problema comune di Windows associato al problema di accesso di Windows. Questo problema indica che non puoi accedere al desktop di Windows 10 perché qualcuno ha tentato di accedere o hai inserito password errate per accedere al tuo computer Windows.
Questo errore può comparire anche se il tuo computer Windows si spegne più volte. Quando parliamo di sicurezza della password di Windows, Windows 10 crea l’impostazione dei criteri “Soglia bloccata dell’account” che determina il numero di tentativi falliti prima che l’account utente di Windows 10 venga bloccato. Questa impostazione di Windows indica che l’account bloccato non può essere utilizzato se è stato ripristinato da un amministratore o il blocco dell’unità per l’account è scaduto.
In Windows 10, puoi impostare un valore compreso tra 0 e 999 tentativi di accesso non riusciti. Ad esempio, se imposti il valore su “0”, l’account non verrà mai bloccato. Se superi questo limite significa che se hai tentato di accedere a più desktop di Windows con una password errata, bloccherà gli utenti del tuo sistema e, in tal caso, il ripristino di Windows 10 sarà una possibile soluzione per riottenere l’accesso al desktop di Windows.
In genere, l’inserimento di una password errata più volte per accedere al desktop di Windows può portare il computer in blocco significa che non puoi accedere al desktop di Windows. In tal caso, puoi provare le nostre soluzioni e seguire le nostre istruzioni per risolvere il problema. Andiamo per la soluzione.
Come risolvere il problema “Questa opzione di accesso è disabilitata a causa di tentativi di accesso non riusciti o arresti ripetuti” in Windows 10?
Metodo 1: mantieni acceso il tuo pendolare Windows per alcune ore
Se riscontri problemi durante il tentativo di accesso al desktop di Windows e hai inserito la password più volte, puoi mantenere il computer acceso per alcune ore, quindi riprovare ad accedere al computer e verificare se funziona.
Metodo 2: sblocca l’account utente con l’account amministratore in Windows 10′
Un possibile modo per risolvere il problema è accedere con un altro account amministratore, se presente, e sbloccare l’account utente che causa il problema.
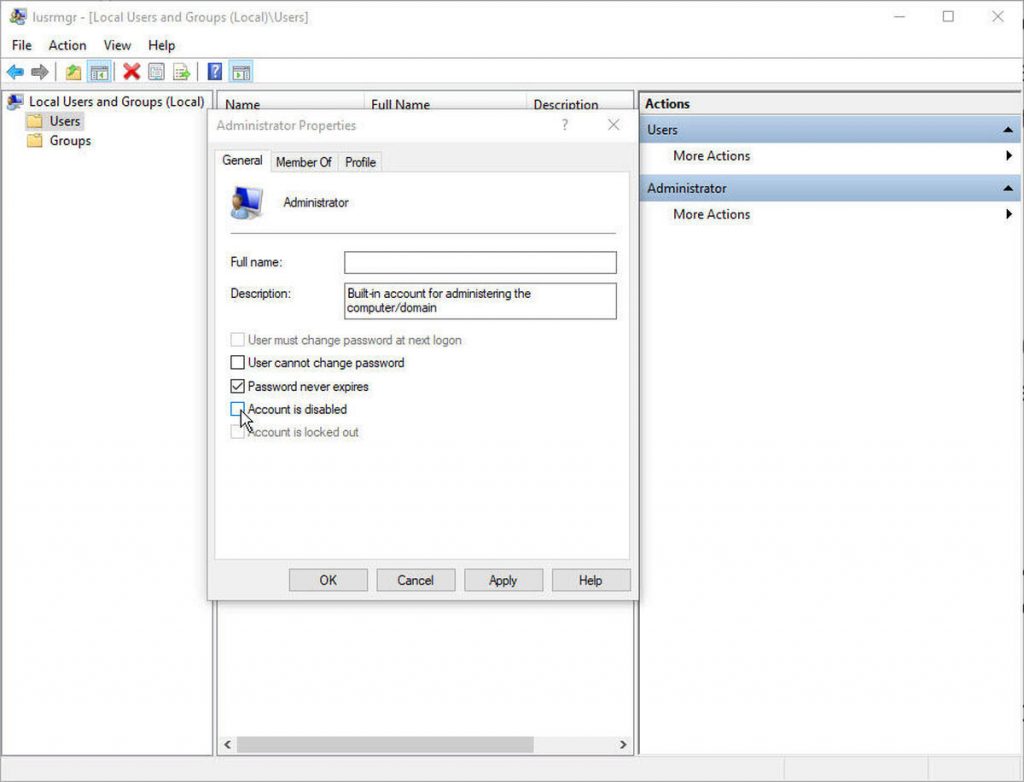
Passaggio 1: riavvia il computer e accedi con un altro account amministratore, se presente
Passaggio 2: ora, premi i tasti “Windows + R” sulla tastiera, digita “lusrmgr.msc” nella finestra di dialogo “Esegui” aperta e premi il pulsante “Ok” per aprire la finestra “Utente e gruppi locali”
Passaggio 3: nella finestra aperta, fai clic sulla cartella “Utente” e seleziona l’account utente bloccato, fai clic con il pulsante destro del mouse e seleziona “Proprietà”
Passaggio 4: deseleziona la casella di controllo “L’account è bloccato” e salva le modifiche
Passaggio 5: ora riavvia il computer e accedi con l’account utente che causa il problema e verifica se il problema è stato risolto.
Metodo 3: modifica i criteri di blocco dell’account in Windows 10
Assicurati di avere un account amministratore a cui hai accesso. In caso affermativo, puoi modificare la politica di blocco dell’account per risolvere il problema.

Passaggio 1: premere i tasti “Windows + R” sulla tastiera, digitare “gpedit.msc” nella finestra di dialogo “Esegui” aperta e premere il pulsante “Ok” per aprire “Editor criteri di gruppo”
Passaggio 2: vai al seguente percorso
Configurazione computer\Impostazioni di Windows\Impostazioni di sicurezza\Criteri account\Criteri di blocco account
Passaggio 3: in questa sezione, vedrai tre criteri tra cui “Durata blocco account”, “Soglia blocco account” e “Reimposta contatore blocco account dopo”.
Passaggio 4: modifica la politica della soglia di blocco su “0”. Questo farà in modo che non sarai mai più bloccato
Passaggio 5: puoi anche impostare la durata del blocco dell’account. Ciò assicurerà che sia possibile accedere nuovamente all’account una volta scaduto il tempo.
Passaggio 6: è possibile configurare una soglia di blocco dell’account. Al termine, riavvia il computer per vedere le modifiche e verificare se il problema è stato risolto.
Risolvi i problemi del PC Windows con “PC Repair Tool” [Soluzione consigliata]
“Strumento di riparazione PC” è un modo semplice e rapido per trovare e correggere errori BSOD, errori DLL, errori EXE, problemi con programmi, problemi di malware o virus, file di sistema o problemi di registro e altri problemi di sistema con pochi clic. È possibile ottenere questo strumento tramite il pulsante/link qui sotto.
⇓ Ottieni lo strumento di riparazione del PC
Conclusione
Spero che questo post ti abbia aiutato su come risolvere il problema “Questa opzione di accesso è disabilitata a causa di tentativi di accesso non riusciti o arresti ripetuti” in Windows 10 con diversi semplici passaggi/metodi. Puoi leggere e seguire le nostre istruzioni per risolvere il problema. Se il post ti ha davvero aiutato, puoi condividere il post con gli altri per aiutarli. È tutto. Per qualsiasi suggerimento o domanda, scrivi nella casella dei commenti qui sotto.
Le persone hanno anche chiesto:
D: Come posso correggere l’errore di accesso di Microsoft?
R: Se riscontri un errore durante il tentativo di accesso al tuo account Microsoft, puoi provare a risolvere il problema riavviando il dispositivo in modalità provvisoria e quindi accedi con il tuo profilo originale. Verifica se le impostazioni e i file sono stati ripristinati e, una volta risolti, riavvia il dispositivo in modalità normale e accedi di nuovo con il profilo originale e verifica se funziona.
D: Come sblocco l’opzione di accesso?
R: Puoi provare altre opzioni di accesso. Per farlo, devi andare su Start > Impostazioni > Account > Opzioni di accesso. In Richiedi l’accesso, seleziona un’opzione per quando Windows dovrebbe richiedere di eseguire nuovamente l’accesso.
D: Perché le mie opzioni di accesso non funzionano?
R: I possibili motivi alla base del problema possono essere il profilo utente danneggiato a causa di un’installazione o di un aggiornamento danneggiati. Puoi provare a risolvere il problema riparando il profilo utente con lo strumento di scansione SFC integrato di Windows.
D: Come posso risolvere l’accesso su Windows 10?
R: Puoi provare a risolvere il problema di accesso su Windows 10 utilizzando l’app Servizi. Per fare ciò, è necessario premere il pulsante Finestra + R, nella “casella di esecuzione” digitare: services.msc e premere il tasto Invio, in Servizi scorrere fino a Gestione credenziali, fare doppio clic su di esso e oltre a “Tipo di avvio” scegliere “Automatico “, Fare clic su “Applica”, quindi fare clic su “Avvia”, quindi fare clic su “OK”. Riavvia il computer.
D: Perché non riesco ad accedere al mio account Microsoft Teams?
Non stai usando le credenziali giuste. Le credenziali di Windows con cui hai effettuato l’accesso sono diverse dalle credenziali di Microsoft 365. Prova ad accedere di nuovo con la combinazione e-mail/password corretta. Se continui a ricevere questo codice di stato, contatta il tuo amministratore IT.