È uno dei problemi più comuni riscontrati dalla maggior parte degli utenti Windows durante l’installazione o la disinstallazione di qualsiasi applicazione sul computer Windows. Ogni volta che gli utenti tentano di installare o disinstallare un’app, vengono visualizzati i seguenti messaggi di errore:
“La funzionalità che stai cercando di utilizzare è su una risorsa di rete che non è disponibile”.
Quando si verifica l’errore, puoi scegliere di fare clic sul pulsante Consenti o riprovare l’installazione o la disinstallazione.
Questo errore potrebbe essere dovuto al problema con il servizio di installazione di Windows non funziona come dovrebbe o il pacchetto dell’applicazione che si sta tentando di installare è danneggiato o danneggiato.
Di seguito sono riportate alcune delle soluzioni più efficaci che è possibile utilizzare per risolvere questo problema:
Metodo 1: eseguire la risoluzione dei problemi di installazione e disinstallazione del programma: per aiutare gli utenti di Windows ad affrontare i problemi comuni come l’installazione o la disinstallazione dell’app, Microsoft ha rilasciato la risoluzione dei problemi di installazione e disinstallazione del programma. Per farlo, segui questi passaggi:
Scarica il programma Install and Uninstall Troubleshooter e installalo sul tuo PC
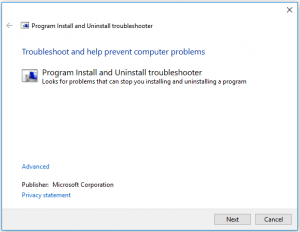
Attendi qualche istante finché lo strumento di risoluzione dei problemi non rileva i problemi
Una volta rilevato, lo strumento di risoluzione dei problemi ti pone una domanda “Hai un problema durante l’installazione o la disinstallazione di un problema”. In base alla tua situazione, seleziona Installazione o Disinstallazione.
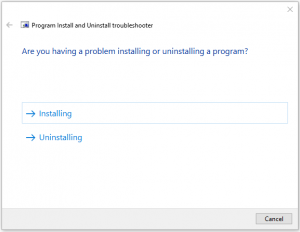
Attendi il controllo dello strumento, rileverà e riparerà i problemi, comprese le chiavi di registro danneggiate.
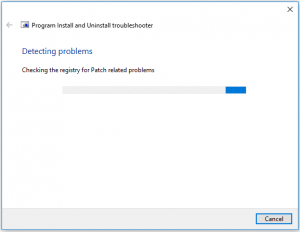
Metodo 2: reinstallare il software problematico: se si verifica questo errore ogni volta che si tenta di eseguire un’app specifica, reinstallarla immediatamente. Questo è un metodo molto efficace per risolvere questo problema. Segui queste istruzioni:
Innanzitutto, apri Impostazioni
Premi sul sistema
Seleziona App > App e funzionalità
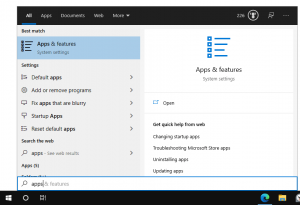
Cerca l’app che desideri disinstallare
Scegli l’app e premi Disinstalla
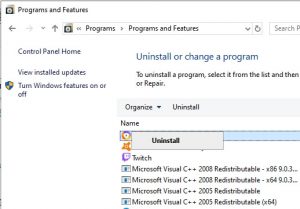
Ora, devi installare quell’app ancora una volta per vedere se questo metodo funziona correttamente o meno.
Metodo 3: verifica lo stato del servizio Windows Installer: questo servizio è molto importante per l’installazione/disinstallazione di app su Windows 10. Quando questo servizio non funziona, gli utenti potrebbero riscontrare questo problema. Per controllare lo stato del servizio Windows Installer, ecco i passaggi:
Premi Win + R> Al suo interno, digita services.msc e premi il pulsante Invio
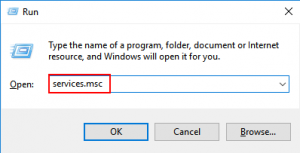
Dalla finestra Gestione servizi aperta, controlla l’elenco dei servizi disponibili sul tuo computer
Da questo, hai scelto il servizio Windows Installer e fai clic con il pulsante destro del mouse su di esso
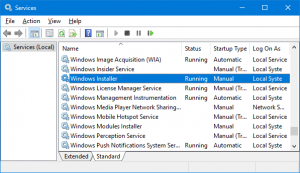
Nel menu contestuale aperto fai un tap sul
Di fronte all’opzione del tipo di avvio c’è un menu a tendina dal quale devi scegliere l’Automatico
Nella sezione del servizio, modifica lo stato del servizio da Arrestato a Avvia. Ma se lo stato del servizio è già nello stato Avviato, saltare questo passaggio.
Premi il pulsante Applica e poi OK.
Chiudi tutti i servizi e riavvia il PC.
Metodo 4: Scarica una nuova copia del programma di installazione: sia il programma di installazione di Windows danneggiato che la directory problematica potrebbero riscontrare questo problema. In tal caso, dovresti scaricare una copia diversa del programma di installazione di Windows o scaricarne una in una posizione diversa sul tuo PC. Successivamente, prova a utilizzare il nuovo programma di installazione per installare o disinstallare il programma.
Soluzioni consigliate per mantenere il sistema privo di errori
Bene, ci sono casi in cui le soluzioni manuali non funzioneranno per gli utenti, quindi in questa situazione puoi eseguire lo strumento di riparazione del PC. Questa è una soluzione potente che risolve vari problemi ed errori di Windows. Questo ti aiuta anche a risolvere i problemi più comuni del computer, la corruzione del registro, i file danneggiati e altri. Ti aiuta anche a ottimizzare le prestazioni del sistema Windows.
