Quale errore “Accesso negato” in Windows 10?
In questo post, discuteremo su “Come posso correggere l’errore di accesso negato in Windows 10”. Sarai guidato con semplici passaggi/metodi per risolvere il problema. Iniziamo la discussione.
Errore “Accesso negato” in Windows 10: è un problema comune di Windows associato all’autorizzazione, al file system, ecc. Questo errore viene solitamente visualizzato quando non è possibile aprire file o cartelle, non è possibile accedere al sito Web, non è possibile aprire il servizio sul proprio computer, ecc. In genere, questo errore si è verificato con vari tipi di problemi diversi.
Ad esempio, se non hai concesso l’autorizzazione necessaria a un file o una cartella per eseguire determinate azioni come eliminarlo o copiarlo, riceverai l’errore “Accesso negato” quando proverai a eliminare o copiare tale cartella o file in Windows 10 calcolatore. In tal caso, è necessario concedere l’autorizzazione a tale file o cartella per eseguire azioni.
L’errore “Accesso negato” viene visualizzato quando non è possibile aprire un file o una cartella o se è stato rilevato Diskpart. Questo problema indica che non sei autorizzato ad accedere a determinate cartelle/file o app. La possibile ragione alla base di questo errore può essere che la proprietà della cartella/file è stata modificata, non hai le autorizzazioni necessarie, il file è crittografato, i file sono archiviati nella cartella Windows.old dalla cartella precedente, aggiornamento di Windows problematico, profilo utente danneggiato, danneggiamento nei file di sistema o nel registro, immagini del disco rigido danneggiate e problemi di unità e altri motivi.
A volte, l’errore “Accesso negato” in Windows 10 può verificarsi anche a causa di attacchi di malware o virus nel computer. Malware o virus potrebbero bloccare il funzionamento di determinati file/cartelle o applicazioni e, di conseguenza, viene visualizzato l’errore “Accesso negato” durante il tentativo di accedere ai file/app interessati. In tal caso, è possibile eseguire la scansione del sistema alla ricerca di malware o virus con alcuni potenti software antivirus nel computer per risolvere il problema.
Tuttavia, è possibile risolvere il problema con le nostre istruzioni. Puoi assumere la proprietà del file o della cartella che causa il problema, eseguendo Scansione SFC, scansione DISM e scansione chkdsk e provare altre soluzioni per risolvere il problema. Andiamo per la soluzione.
Come posso correggere l’errore di accesso negato in Windows 10?
Metodo 1: correggere l’errore “Accesso negato” con “Strumento di riparazione PC”
‘PC Repair Tool’ è un modo facile e veloce per trovare e correggere errori BSOD, errori EXE, errori DLL, problemi con programmi, problemi di malware o virus, file di sistema o problemi di registro, file di sistema o problemi di registro e altri problemi di sistema con solo pochi clic. Puoi ottenere questo strumento tramite il pulsante/link qui sotto.
Metodo 2: eseguire la scansione del sistema per malware o virus con il software antivirus SpyHunter
Il software antivirus “SpyHunter” ti offre la possibilità di trovare e rimuovere tutte le minacce, incluso il malware più recente nel tuo computer Windows. In questo modo, puoi correggere questo errore. Puoi ottenere lo strumento tramite il pulsante/link qui sotto.
Metodo 3: assumere la proprietà della cartella
Questo problema si verifica in genere quando si tenta di accedere al file o alla cartella con autorizzazioni insufficienti. Puoi assumere la proprietà di tale cartella per risolvere il problema.
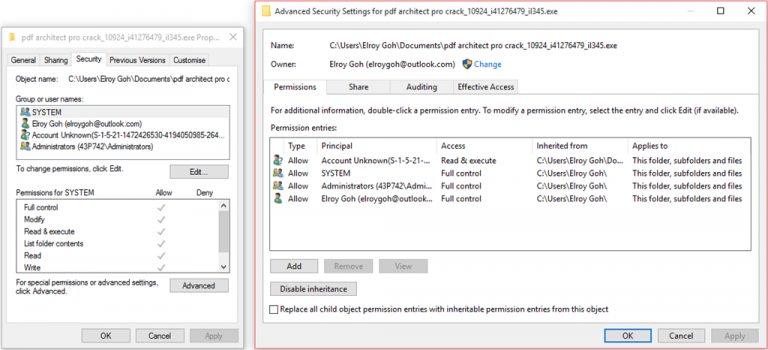
Passaggio 1: aprire “Esplora file” in Windows 10
Passaggio 2: individuare e fare clic con il pulsante destro del mouse sulla cartella che causa problemi durante il tentativo di accesso e selezionare “Proprietà”
Passaggio 3: nella finestra “Proprietà”, fare clic sulla scheda “Sicurezza” e selezionare il pulsante “Avanzate”
Passaggio 4: trova la sezione “Proprietario” in alto e fai clic su “Cambia”
Passaggio 5: verrà visualizzata la finestra “Seleziona utente o gruppo”, inserisci il nome dell’oggetto per selezionare il campo, inserisci “Amministratori” o inserisci il tuo nome utente. E poi premi il pulsante “Controlla nomi”. Al termine, fai clic su “Ok” per salvare le modifiche
Passaggio 6: ora, seleziona la casella di controllo “Sostituisci proprietario su sottocontenitori e oggetti” e premi “Applica” e “OK” per salvare le modifiche. Alcuni utenti hanno segnalato che anche il controllo dell’opzione “Sostituisci tutte le voci di autorizzazione degli oggetti figlio” può risolvere il problema.
Passaggio 7: ora devi assegnare le autorizzazioni al tuo account utente. Per farlo, vai su “Impostazioni di sicurezza avanzate”.
Passaggio 8: trova il tuo account utente nell’elenco, se il tuo account utente non è elencato, fai clic sul pulsante “Aggiungi”
Passaggio 9: fare clic su “Seleziona un principale”, inserire il nome dell’account utente e fare clic sul pulsante “Verifica nomi”, quindi premere il pulsante “Ok” per salvare le modifiche.
Passaggio 10: ora segui il “passaggio 6” e assicurati che le opzioni siano selezionate. Imposta Tipo su “Consenti” e si applica a “Questa cartella, sottocartelle e file” e seleziona la casella di controllo “Controllo completo”.
Passaggio 11: infine, fai clic su “Applica” e “Ok” per salvare le modifiche
Assumi la proprietà del file o della cartella utilizzando il prompt dei comandi:
Passaggio 1: premere i tasti “Windows + X” sulla tastiera e selezionare “Prompt dei comandi come amministratore”
Passaggio 2: digita il seguente comando e premi il tasto “Invio” dopo ciascuno da eseguire
takeown /f “percorso_della_cartella” /r /d y
icacls “path_to_folder” /grant administrators:F /T
Passaggio 3: qui, sostituisci “path_to_folder” con il percorso effettivo della cartella che causa questo errore. Attendi per completare il processo. Una volta fatto, controlla se l’errore è r risolto.
Metodo 4: aggiungi il tuo account ai gruppi di amministratori
Questo problema può verificarsi anche quando si tenta di accedere alla cartella senza disporre dell’autorizzazione di amministratore. Puoi risolvere il problema aggiungendo il tuo account al gruppo di amministratori.
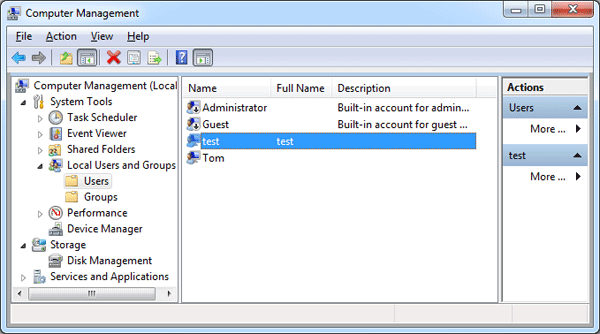
Passaggio 1: premere i tasti “Windows + X” sulla tastiera e selezionare “Gestione computer”
Passaggio 2: nella finestra aperta, vai su “Utenti e gruppi locali> Utenti”, fai doppio clic sul tuo account utente nel riquadro di sinistra
Passaggio 3: fare clic sulla scheda “Membro di” e fare clic sul pulsante “Aggiungi”
Passaggio 4: in “Inserisci i nomi degli oggetti per selezionare il campo”, inserisci “Amministratori” e fai clic sul pulsante “Controlla nomi”, quindi premi “Ok” per salvare le modifiche
Passaggio 5: selezionare “Amministratore” e premere il pulsante “Applica” e “Ok”
Passaggio 6: una volta terminato, riavvia il computer e controlla se l’errore è stato risolto.
Metodo 5: abilita l’account amministratore nascosto
Puoi anche provare a risolvere il problema abilitando l’account amministratore nascosto in Windows 10.
Passaggio 1: premere i tasti “Windows + X” sulla tastiera e selezionare “Prompt dei comandi come amministratore”
Passaggio 2: digita il seguente comando e premi il tasto “Invio” per eseguire. Questo sbloccherà il tuo account amministratore
amministratore utente di rete /attivo: sì
Passaggio 3: successivamente, riavvia il computer e accedi con l’account amministratore appena abilitato.
Passaggio 4: una volta risolto il problema, torna all’account principale immettendo il comando “amministratore utente netto / attivo: no” nel prompt dei comandi.
Metodo 6: controlla alcune autorizzazioni
Passaggio 1: individuare la cartella che causa l’errore “Accesso negato”, fare clic con il pulsante destro del mouse su di essa e selezionare “Proprietà”
Passaggio 2: fare clic sulla scheda “Sicurezza” e fare clic su “Modifica”
Passaggio 3: seleziona il tuo nome utente dall’elenco e assicurati di selezionare “Controllo completo” per la colonna “Consenti” nella sezione “Autorizzazione”
Passaggio 4: è possibile controllare il controllo completo sia per gli amministratori che per gli utenti sulla cartella problematica per risolvere il problema.
Metodo 7: ripristinare le autorizzazioni utilizzando il prompt dei comandi
Passaggio 1: fare clic con il pulsante destro del mouse sull’icona “OneDrive” nell’angolo in basso a destra e selezionare “Impostazioni”
Passaggio 2: vai alla scheda “Salvataggio automatico” e imposta “Documenti” e “Immagini” su “Solo questo PC”, quindi premi “Ok” per salvare le modifiche
Passaggio 3: oppure digita il seguente comando uno per uno e premi il tasto “Invio” per eseguire il prompt dei comandi
cd /users/Your_Username
icacls Pictures /reset /t /q
cd /<percorso della cartella OneDrive>
icacls Pictures /reset /t /q
Passaggio 4: riavvia il computer e controlla se l’errore è stato risolto.
Metodo 8: imposta il tuo account come amministratore
Passaggio 1: premere il tasto Windows + R e immettere le password utente di controllo2. Premi Invio o fai clic su OK.
Passaggio 2: ora verrà visualizzata la finestra Account utente. Seleziona Gli utenti devono inserire un nome utente e una password per utilizzare questo computer. Ora seleziona il tuo account e fai clic su Proprietà.
Passaggio 3: vai alla scheda Appartenenza al gruppo. Seleziona Amministratore e fai clic su Applica e OK.
Passaggio 4: dopo averlo fatto, riavvia il PC e controlla se il problema persiste.
Metodo 9: riavvia il processo di Google Drive e reinstallalo
Passaggio 1: premere i tasti “CTRL + MAIUSC + ESC” sulla tastiera per aprire “Gestione attività”
Passaggio 2: nella scheda “Processi”, trova e fai clic con il pulsante destro del mouse sui processi relativi al programma che causa il problema come il processo relativo a Google Drive e seleziona “Termina attività”
Passaggio 3: una volta terminato, premi i tasti “Windows + R” sulla tastiera, digita “%localappdata% Google” e premi il pulsante “Ok”
Passaggio 4: nella finestra aperta, trova e rinomina “Drive” in “Drive.old”
Passaggio 5: dopo, disinstalla Google Drive tramite “Pannello di controllo> Disinstalla un programma> Programmi e funzionalità”
Passaggio 6: una volta disinstallato, reinstalla nuovamente Google Drive e controlla se l’errore è stato risolto.
Metodo 10: correggere l’errore “Accesso negato” con “Editor del registro”
Passaggio 1: premere i tasti “Windows + R” sulla tastiera, digitare “regedit” nella finestra di dialogo “Esegui” e premere “Ok” per aprire “Editor del registro”
Passaggio 2: vai al percorso seguente
HKEY_LOCAL_MACHINESYSTEMCurrentControlSetServicesLanmanWorkstationParameters
Passaggio 3: nel riquadro di destra, fare clic con il pulsante destro del mouse su uno spazio vuoto e selezionare “Nuovo> Valore DWORD (32 bit)” e denominare il valore “AllowInsecureGuestAuth”
Passaggio 4: fare doppio clic sul valore DWORD creato e impostarne il valore su “1”, quindi premere “Ok” per salvare le modifiche
Metodo 11: disattivare il controllo dell’account utente
Passaggio 1: digita “Account utente” in “Casella di ricerca di Windows” e aprilo dai risultati visualizzati
Passaggio 2: fare clic su “Modifica impostazioni di controllo dell’account utente” nella finestra “Account utente”
Passaggio 3: sposta il dispositivo di scorrimento completamente verso il basso e fai clic su “Ok” per salvare le modifiche
Metodo 12: disabilitare il software antivirus
A volte, questo errore si è verificato a causa del tuo software antivirus di terze parti. Potrebbe essere possibile che il tuo software antivirus interferisca con determinate attività su Windows 10 come impedirti di aprire determinati file o cartelle. Puoi disabilitare il tuo software antivirus per risolvere il problema. Per fare ciò, fai clic con il pulsante destro del mouse sull’icona del tuo antivirus su “Barra di sistema” e seleziona “Disabilita”, “Stop” o altre opzioni per disabilitare il tuo antivirus.
Metodo 13: modificare la proprietà o i permessi delle cartelle Temp e Installer
Passaggio 1: passare al percorso seguente uno per uno e controllare e modificare la proprietà o le autorizzazioni per risolvere il problema.
C:WindowsInstaller
C:UsersYour_usernameAppDataLocalTemp
Incontrato hod 14: controlla le variabili d’ambiente
Questo problema può verificarsi anche durante il tentativo di creare una cartella compressa in Windows 10. È possibile controllare e configurare le variabili di ambiente per risolvere il problema.
Passaggio 1: digita “Impostazioni di sistema avanzate” in “Casella di ricerca di Windows” e aprilo dai risultati visualizzati
Passaggio 2: fare clic sul pulsante “Variabili d’ambiente”
Passaggio 3: individuare la temperatura nell’elenco e verificare se il suo valore è impostato correttamente. In caso contrario, aprilo e imposta il suo valore su “%USERPROFILE%AppDataLocalTemp”
Passaggio 4: riavvia il computer una volta terminato e controlla se l’errore è stato risolto.
Metodo 15: aggiungi il prompt dei comandi al menu Start per correggere l’errore di accesso negato con il prompt dei comandi
Se stai riscontrando l’errore “Accesso negato” quando provi ad avviare il prompt dei comandi, puoi provare a risolvere il problema bloccandolo nel menu Start
Passaggio 1: digita “Prompt dei comandi” nella “Casella di ricerca di Windows”
Passaggio 2: fare clic con il pulsante destro del mouse su “Prompt dei comandi” dalla visualizzazione dei risultati e selezionare l’opzione “Aggiungi a Start”
Passaggio 3: ora, prova ad aprire il prompt dei comandi utilizzando la scorciatoia del menu Start e controlla se l’errore è stato risolto.
Metodo 16: eseguire il prompt dei comandi come amministratore
Se stai riscontrando l’errore “Accesso negato” all’interno del prompt dei comandi durante il tentativo di eseguire un determinato comando, puoi eseguire il prompt dei comandi come amministratore per correggere l’errore. Per fare ciò, fare clic con il pulsante destro del mouse su “Menu Start” e selezionare “Prompt dei comandi come amministratore”.
Metodo 17: modificare l’autorizzazione o il proprietario del disco rigido per correggere l’errore di accesso negato con il disco rigido di Windows 10
A volte, questo errore si verifica quando si tenta di accedere alla partizione del disco rigido. Se stai affrontando lo stesso, puoi cambiare le tue autorizzazioni e il proprietario del disco rigido per risolvere il problema. Puoi farlo con i metodi sopra descritti in cui abbiamo già discusso su come concedere il pieno controllo al tuo account utente per accedere alla partizione del disco rigido. Tieni presente che non è possibile modificare l’autorizzazione dell’unità principale “C: unità”. Se vuoi modificare l’autorizzazione o il proprietario, prova questo per un’altra unità.
Metodo 18: modificare le impostazioni di condivisione
Se stai riscontrando questo errore durante l’accesso al disco rigido esterno, puoi risolvere il problema modificando le impostazioni di condivisione.
Passaggio 1: apri “Esplora file”, trova e fai clic con il pulsante destro del mouse sul disco rigido esterno e seleziona “Proprietà”
Passaggio 2: vai alla scheda “Condivisione” e fai clic su “Condivisione avanzata”
Passaggio 3: nella prossima vedova, seleziona l’opzione “Condividi questa cartella” e fai clic su “Autorizzazioni”
Passaggio 4: selezionare “Tutti” dall’elenco e selezionare “Controllo completo” nella colonna “Consenti”, quindi premere il pulsante “Applica” e “Ok” per salvare le modifiche.
Metodo 19: controlla se le unità USB sono bloccate
Se stai riscontrando l’errore “Accesso negato” durante il tentativo di accedere all’unità esterna, puoi verificare se le unità USB sono bloccate in Windows 10 perché può causare l’errore.
Passaggio 1: apri “Editor del registro”
Passaggio 2: selezionare “Computer” nel riquadro di sinistra e premere i tasti “CTRL + F” sulla tastiera e immettere “RemovableStorageDevices”, quindi premere “Avanti”
Passaggio 3: trova e fai doppio clic su questo valore e imposta “Nega” su “0” e salva le modifiche
Metodo 20: rimuovere HP Device Manager
Se si verifica l’errore “Accesso negato” durante l’accesso alla partizione del disco rigido sul dispositivo HP, è possibile rimuovere HO Device Manager per risolvere il problema.
Metodo 21: Esegui Blocco note come amministratore
Questo problema può verificarsi anche durante l’avvio di Blocco note. Puoi risolvere il problema eseguendo Blocco note come amministratore. Per fare ciò, individua il collegamento al Blocco note, fai clic con il pulsante destro del mouse su di esso e seleziona “Esegui come amministratore”
Metodo 22: cambia la modalità di apertura del file
Passaggio 1: apri “C: Drive” e fai clic su “Visualizza> File nascosti> Estensioni nome file”
Passaggio 2: ora, individua qualsiasi file .ini in “C: Drive”, fai clic con il pulsante destro del mouse su di esso e seleziona “Apri con> Scegli un’altra app”
Passaggio 3: selezionare “Strumento di elaborazione runtime del pacchetto di provisioning” e premere “OK” per salvare
Passaggio 4: una volta terminato, riavvia il computer e controlla se l’errore è stato risolto.
Metodo 23: eliminare i file Deskop.ini
Puoi anche provare a correggere l’errore di accesso negato con il problema del Blocco note eliminando il file desktop.ini.
Passaggio 1: individuare il seguente percorso
C:UsersYour_UsernameAppDataRoamingMicrosoftWindowsMenu StartAvvio
C:Dati del programmaMicrosoftWindowsMenu StartProgrammiAvvio
Passaggio 2: elimina il file Desktop.ini da entrambe le posizioni e, una volta terminato, controlla se l’errore è stato risolto.
Conclusione
Sono sicuro che questo post ti ha aiutato su Come posso correggere l’errore di accesso negato in Windows 10 con diversi semplici passaggi/metodi. Puoi leggere e seguire le nostre istruzioni per farlo. È tutto. Per qualsiasi suggerimento o domanda, si prega di scrivere nella casella dei commenti qui sotto.
