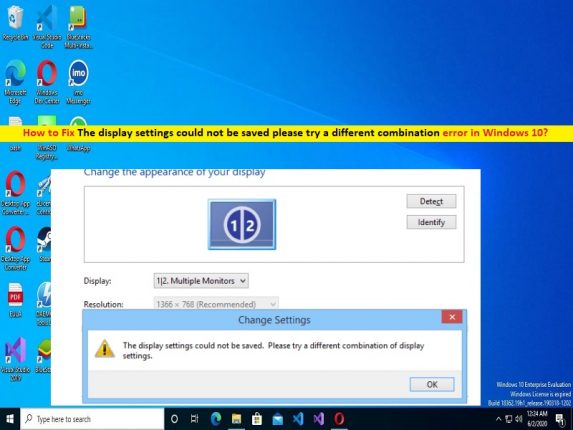
Suggerimenti per correggere Le impostazioni dello schermo non possono essere salvate, prova un errore di combinazione diverso in Windows 10:
In questo post, discuteremo su come risolvere Impossibile salvare le impostazioni dello schermo, prova un errore di combinazione diverso in Windows 10. Verrai guidato con semplici passaggi/metodi per risolvere il problema. Iniziamo la discussione.
Errore “Impossibile salvare le impostazioni di visualizzazione, provare una combinazione diversa” in Windows 10:
È un problema comune di Windows considerato l’errore delle impostazioni di visualizzazione di Windows. Questo errore viene visualizzato quando si utilizza la configurazione del monitor doppio o multiplo in un computer Windows 10 e il PC Windows non riesce a salvare le impostazioni dello schermo. Una possibile ragione alla base del problema può essere un problema di incompatibilità della risoluzione della scheda video. È possibile che la scheda video sia impostata su una risoluzione non supportata dal monitor.
Quando utilizzi un computer Windows per motivi di lavoro, potresti scoprire di non avere abbastanza spazio su un monitor da visualizzare. In tal caso può essere utile aggiungere uno o forse anche due monitor in più. Per questo motivo, hai molto più spazio di lavoro e puoi pensare a diversi usi interessanti per esso. Tuttavia, quando si utilizzano due o più monitor, è possibile che si verifichino diversi problemi.
Ad esempio, c’è qualche problema con Windows che non è in grado di salvare le impostazioni del monitor e che attiva l’errore “Impossibile salvare le impostazioni di visualizzazione, provare una combinazione diversa” sullo schermo. Se stai riscontrando lo stesso errore e stai cercando modi per risolverlo, sei nel posto giusto per la soluzione. Andiamo per la soluzione.
Come risolvere Non è stato possibile salvare le impostazioni di visualizzazione, provare un errore di combinazione diverso in Windows 10?
Metodo 1: correzione Impossibile salvare le impostazioni dello schermo, provare un errore di combinazione diverso con “Strumento di riparazione PC”
“PC Repair Tool” è un modo semplice e rapido per trovare e correggere errori BSOD, errori DLL, errori EXE, problemi con programmi/applicazioni, infezioni da malware o virus nel computer, file di sistema o problemi di registro e altri problemi di sistema con pochi clic .
⇓ Ottieni lo strumento di riparazione del PC
Metodo 2: eseguire lo strumento di risoluzione dei problemi di hardware e dispositivi
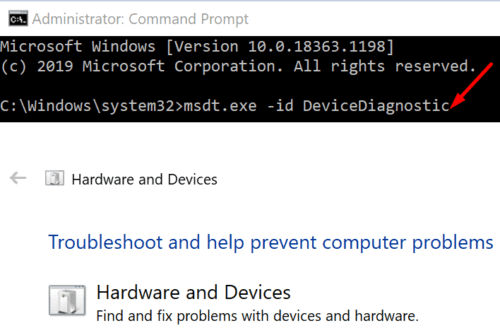
Lo strumento di risoluzione dei problemi hardware e dispositivi integrato di Windows può risolvere il problema. Proviamo.
Passaggio 1: apri l’app “Impostazioni” nel PC Windows tramite la casella di ricerca di Windows e vai su “Aggiornamento e sicurezza> Risoluzione dei problemi”
Passaggio 2: trova e seleziona lo strumento di risoluzione dei problemi “Hardware e dispositivi”, quindi fai clic sul pulsante “Esegui lo strumento di risoluzione dei problemi” e segui le istruzioni sullo schermo per completare la risoluzione dei problemi e, una volta terminato, verifica se il problema è stato risolto.
Metodo 3: aggiorna i driver della scheda grafica
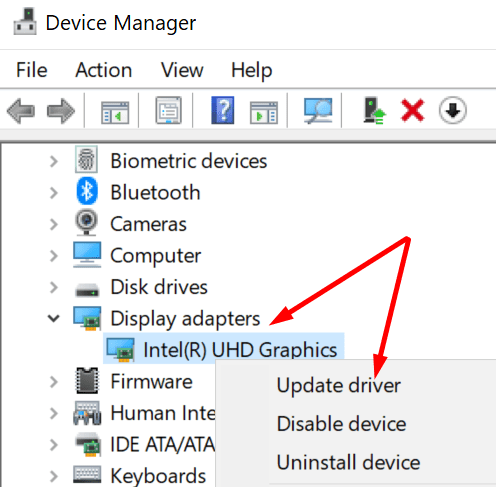
L’aggiornamento del driver della scheda grafica alla versione più recente e compatibile può risolvere il problema.
Passaggio 1: apri “Gestione dispositivi” nel PC Windows tramite la casella di ricerca di Windows ed espandi la categoria “Schede video”.
Passaggio 2: trova e fai clic con il pulsante destro del mouse sul driver della scheda grafica, seleziona “Aggiorna driver” e segui le istruzioni sullo schermo per completare il processo di aggiornamento e, una volta terminato, riavvia il computer e verifica se il problema è stato risolto.
Metodo 4: scarica o reinstalla l’aggiornamento del driver della scheda grafica nel PC Windows [automaticamente]
Puoi anche provare ad aggiornare tutti i driver di Windows, incluso l’aggiornamento del driver della scheda grafica, utilizzando lo strumento di aggiornamento automatico dei driver. È possibile ottenere questo strumento tramite il pulsante/link qui sotto.
⇓ Ottieni lo strumento di aggiornamento automatico del driver
Metodo 5: modificare la risoluzione del monitor
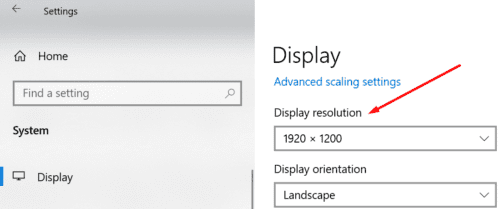
La modifica della risoluzione del monitor può risolvere il problema.
Passaggio 1: apri l’app “Impostazioni” nel PC Windows e vai su “Sistema> Schermo”
Passaggio 2: scorri verso il basso fino a “Risoluzione display” e gioca con le opzioni disponibili. Riduci la risoluzione sul monitor secondario. Prova una risoluzione diversa e controlla se funziona per te verso la risoluzione.
Metodo 6: modificare l’ordine del monitor
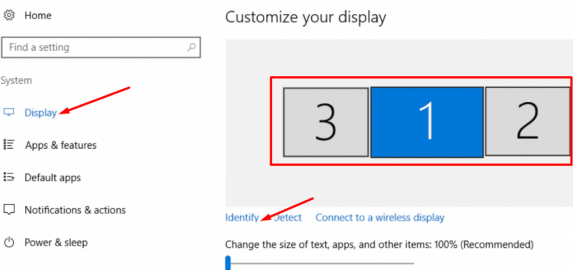
Un altro possibile modo per risolvere il problema è modificare l’ordine del monitor nel computer.
Passaggio 1: apri l’app “Impostazioni” nel PC Windows e vai su “Sistema> Schermo” e premi il pulsante “Identifica”
Passaggio 2: modifica l’ordine dei display. Se stai utilizzando un programma di gestione diverso come il pannello di controllo NVIDIA, puoi modificare l’ordine del monitor lì.
Metodo 7: disinstallare l’ultimo aggiornamento di Windows
Questo problema può verificarsi a causa di un problematico aggiornamento di Windows installato nel computer. È possibile disinstallare gli aggiornamenti problematici nel computer per risolverli.
Passaggio 1: apri l’app “Impostazioni” e vai su “Aggiornamento e sicurezza> Windows Update> Visualizza cronologia aggiornamenti> Disinstalla aggiornamenti”
Passaggio 2: trova e fai clic con il pulsante destro del mouse sull’aggiornamento di Windows installato di recente o sull’aggiornamento di Windows problematico, quindi seleziona “Disinstalla” per disinstallarlo e, successivamente, riavvia il computer e verifica se il problema è stato risolto.
Conclusione
Sono sicuro che questo post ti ha aiutato su Come risolvere Non è stato possibile salvare le impostazioni dello schermo, prova un errore di combinazione diverso in Windows 10 in modi semplici. Puoi leggere e seguire le nostre istruzioni per farlo. È tutto. Per qualsiasi suggerimento o domanda, scrivi nella casella dei commenti qui sotto.