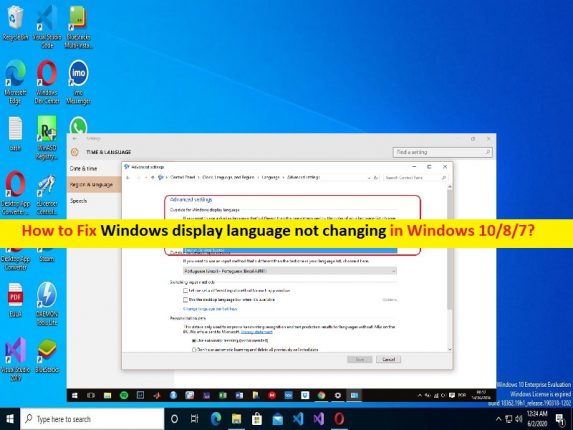
Suggerimenti per risolvere il problema della lingua di visualizzazione di Windows che non cambia in Windows 11:
In questo post, discuteremo su come risolvere il problema della lingua di visualizzazione di Windows che non cambia in Windows 11. Verrai guidato con semplici passaggi/metodi per risolvere il problema. Iniziamo la discussione.
Problema “lingua di visualizzazione di Windows non cambia”: Microsoft Windows 10 e Windows 11 supportano la modifica della lingua predefinita. Non devi più preoccuparti della lingua predefinita quando acquisti un computer, se preferisci utilizzare una lingua diversa, puoi cambiarla in qualsiasi momento. Puoi scaricare e installare lingue aggiuntive per Windows 11/10 per visualizzare menu, finestre di dialogo e altri elementi dell’interfaccia utente nella tua lingua preferita.
In altre parole, è abbastanza semplice e facile cambiare la lingua di visualizzazione nel computer Windows. Tuttavia, diversi utenti hanno riferito di aver riscontrato che la lingua di visualizzazione di Windows non cambiava il problema sul proprio computer Windows 10/11 quando hanno tentato di cambiare la lingua di visualizzazione. Questo problema non ti consente di completare la modifica della lingua di visualizzazione nel PC Windows per alcuni motivi. I possibili motivi alla base del problema possono essere l’autorizzazione dell’amministratore richiesta non concessa per visualizzare le impostazioni della lingua, lingue aggiuntive disabilitate per il tuo paese/regione e altri problemi.
Questo problema può verificarsi anche a causa di alcuni problemi con il Language Pack di visualizzazione con cui si sta tentando di modificare le impostazioni della lingua di visualizzazione nel computer. È possibile scaricare e installare il Language Pack per risolvere il problema. È possibile risolvere il problema con le nostre istruzioni. Andiamo per la soluzione.
Come correggere la lingua di visualizzazione di Windows che non cambia in Windows 11?
Metodo 1: correggere la lingua di visualizzazione di Windows che non modifica il problema con “Strumento di riparazione PC”
“PC Repair Tool” è un modo semplice e rapido per trovare e correggere errori BSOD, errori DLL, errori EXE, problemi con programmi/applicazioni, infezioni da malware o virus nel computer, file di sistema o problemi di registro e altri problemi di sistema con pochi clic.
⇓ Ottieni lo strumento di riparazione del PC
Metodo 2: installare il Language Pack
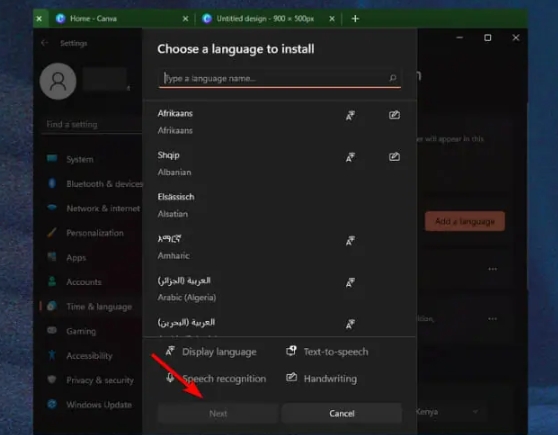
Passaggio 1: apri l’app “Impostazioni” nel PC Windows tramite la casella di ricerca di Windows e vai su “Ora e lingua” nel riquadro di sinistra
Passaggio 2: scegli l’opzione “Lingua e regione” e fai clic sul pulsante “Aggiungi una lingua”.
Passaggio 3: seleziona la lingua preferita e premi “Avanti”, seleziona la casella “Imposta come lingua di visualizzazione di Windows” e quindi premi “Installa”. Una volta terminato, riavvia il computer per vedere le modifiche e controlla se funziona per te.
Metodo 3: regola le impostazioni della regione
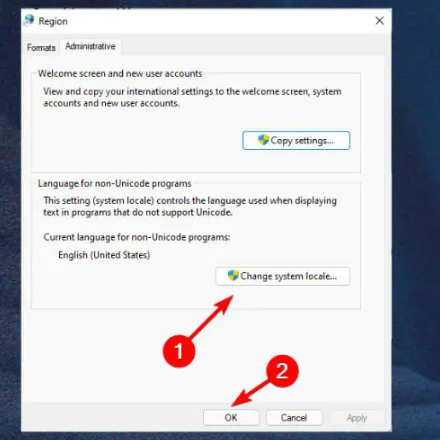
Passaggio 1: apri l’app “Impostazioni” nel PC Windows tramite la casella di ricerca di Windows e vai su “Ora e lingua> Lingua e regione”
Passaggio 2: nella sezione “Paese o regione”, aggiorna la tua posizione, se applicabile
Passaggio 3: torna a “Impostazioni lingua amministrativa” e seleziona il pulsante “Cambia impostazioni internazionali del sistema” e premi il pulsante “OK”
Passaggio 4: specifica la nuova lingua e seleziona la casella di controllo “Beta: usa Unicode UTF-8 per il supporto linguistico mondiale” e premi il pulsante “Ok”. Al termine, riavvia il computer e controlla se il problema è stato risolto.
Metodo 4: disabilitare la sincronizzazione per le impostazioni della lingua
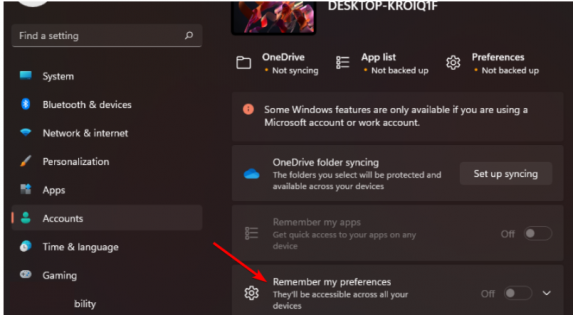
Passaggio 1: apri l’app “Impostazioni” nel PC Windows e vai su “Account > Backup di Windows” e fai clic su “Ricorda le mie preferenze” per attivarlo
Passaggio 2: deseleziona l’opzione “Preferenze della lingua” e ora dovresti essere in grado di cambiare la lingua di visualizzazione.
Metodo 5: come aggiungere una lingua di visualizzazione in Windows 11?
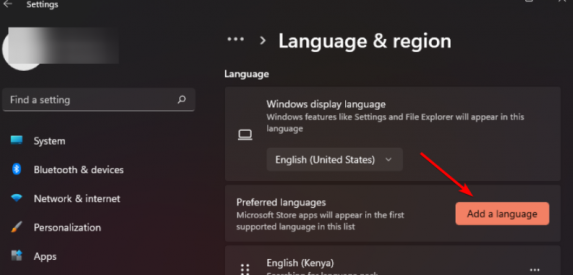
Passaggio 1: apri l’app “Impostazioni” nel PC Windows tramite la casella di ricerca di Windows e vai su “Ora e lingua> Lingua e regione”
Passaggio 2: nella sezione “Lingua”, premi il pulsante “Aggiungi una lingua”.
Passaggio 3: seleziona la lingua preferita dal menu a discesa e fai clic su “Avanti” per installare. Una volta terminato, riavvia il computer per vedere le modifiche e verifica se funziona.
Metodo 6: come aggiungere la barra della lingua alla barra delle applicazioni in Windows 11?
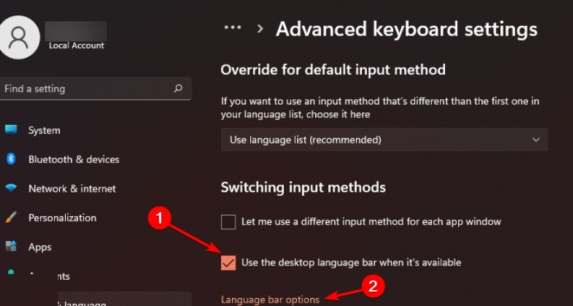
Puoi aggiungere una barra della lingua alla barra delle applicazioni nel computer Windows 11 in modo da poter scorrere tra le lingue mentre lavori sul computer dalla barra delle applicazioni.
Passaggio 1: apri l’app “Impostazioni” nel PC Windows e vai su “Ora e lingua> Digitazione> Impostazioni tastiera avanzate”
Passaggio 2: seleziona la casella “Utilizza la barra della lingua del desktop quando è disponibile” e seleziona l’opzione “Barra della lingua”
Passaggio 3: nella scheda “Barra della lingua”, seleziona “Mobile sul desktop” e seleziona le icone “Mostra barra della lingua aggiuntiva” nella barra delle applicazioni e le caselle “Mostra etichette di testo sulla barra della lingua”
Passaggio 4: la barra della lingua dovrebbe ora apparire sulla barra delle applicazioni.
Metodo 7: come modificare la lingua della schermata di benvenuto in Windows 11?
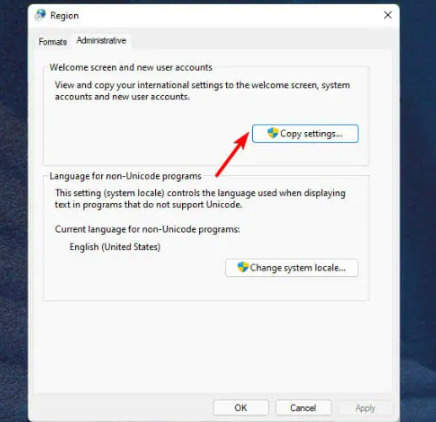
Passaggio 1: apri l’app “Impostazioni” nel PC Windows e vai su “Ora e lingua> Lingua e regione”
Passaggio 2: scorri verso il basso fino a “Impostazioni lingua amministrativa” e nella scheda “Amministrativa”, seleziona “Impostazioni copia”
Passaggio 3: seleziona la casella “Schermata di benvenuto e account di sistema” e procedi al salvataggio delle modifiche facendo clic sul pulsante “Ok”, quindi riavvia il computer. La tua schermata di benvenuto ora è cambiata.
Conclusione
Sono sicuro che questo post ti ha aiutato su come correggere la lingua di visualizzazione di Windows che non cambia in Windows 11 con modi semplici. Puoi leggere e seguire le nostre istruzioni per farlo. È tutto. Per qualsiasi suggerimento o domanda, scrivi nella casella dei commenti qui sotto.