Stai lottando con il problema del cursore del mouse che si sposta nella direzione opposta, non farti prendere dal panico, non sei solo poiché diversi utenti hanno segnalato che il problema di cui sopra quando spostano il mouse a sinistra, il cursore si sposta a destra e viceversa. Sebbene molti utenti abbiano anche condiviso che riescono a superare il problema riavviando i dispositivi, sfortunatamente il problema sembra aumentare dopo un po’ di tempo. Quindi, considerando le lamentele degli utenti, siamo qui con alcune soluzioni di risoluzione dei problemi collaudate per risolvere il problema. Quindi, senza ulteriori indugi, iniziamo.
Perché mi trovo di fronte al puntatore del mouse che si muove nella direzione opposta?
Bene, ci possono essere molte ragioni per affrontare il problema di cui sopra, ma secondo i rapporti uno dei motivi principali per affrontare il problema è il driver del mouse danneggiato. A parte questo malfunzionamento dell’hardware è un motivo comune per riscontrare il problema.
Provare queste correzioni per il cursore del mouse che si sposta nella direzione opposta?
Metodo 1: abilitare le tracce dei puntatori
Questo è uno dei metodi più efficaci che ha il potenziale per superare il problema, qui ti suggeriamo di abilitare le tracce del puntatore. Per farlo, segui le linee guida di seguito indicate:
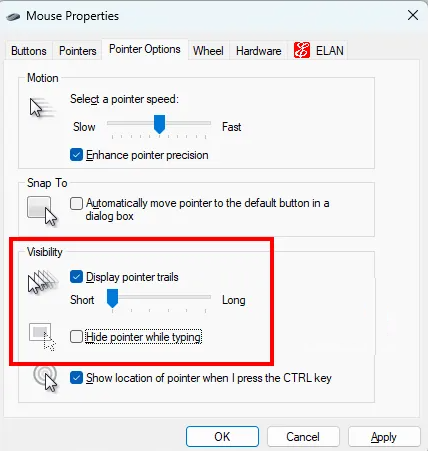
Passaggio 1: premere i tasti Win + R per richiamare la finestra di dialogo Esegui> digitare Pannello di controllo nella casella Esegui e fare clic su OK. Si aprirà il pannello di controllo
Passaggio 2: seleziona Icone grandi nella modalità Visualizza per
Passaggio 3: tocca Mouse per aprire le proprietà del mouse
Passaggio 4: selezionare la scheda Opzioni puntatore
Passaggio 5: quindi abilitare l’opzione “Visualizza tracce puntatore” e disabilitare le opzioni “Nascondi puntatore durante la digitazione”. E se non vuoi tracce del puntatore, sposta il cursore su Breve
Passaggio 6: infine fare clic su Applica e quindi toccare OK
Metodo 2: controlla le batterie del mouse
Se il metodo sopra non funziona per te, controlla le batterie del tuo mouse se hai un mouse wireless. È necessario rimuovere e quindi inserire nuovamente le batterie e verificare se il problema è stato risolto o meno. Suggeriamo inoltre di sostituire le batterie se necessario.
Metodo 3: ripristina le impostazioni del mouse sui valori predefiniti
Il ripristino delle impostazioni del mouse ai valori predefiniti può anche risolvere il problema e per farlo puoi seguire le linee guida di seguito indicate:
Passaggio 1: apri le impostazioni di Windows premendo i tasti Windows + I insieme
Passaggio 2: selezionare l’opzione dispositivo per aprire le rispettive impostazioni
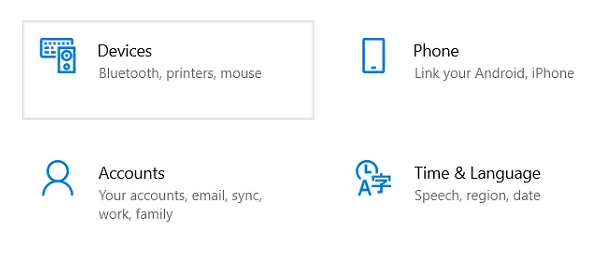
Passaggio 3: ora seleziona Mouse dall’elenco di opzioni
Passaggio 4: in questa finestra di opzioni vedrai Opzioni aggiuntive, devi toccare Opzioni aggiuntive del mouse
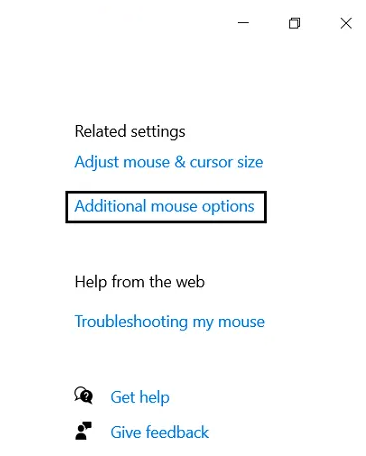
Passaggio 5: dopo aver toccato le Opzioni aggiuntive del mouse, si aprirà una finestra di dialogo separata denominata Proprietà del mouse
Passaggio 6: dopodiché seleziona la scheda Puntatori, se hai personalizzato il puntatore del mouse per renderlo diverso, tocca Usa predefinito per ripristinare le impostazioni originali. Ora salva le modifiche facendo clic sul pulsante Applica in basso a destra.
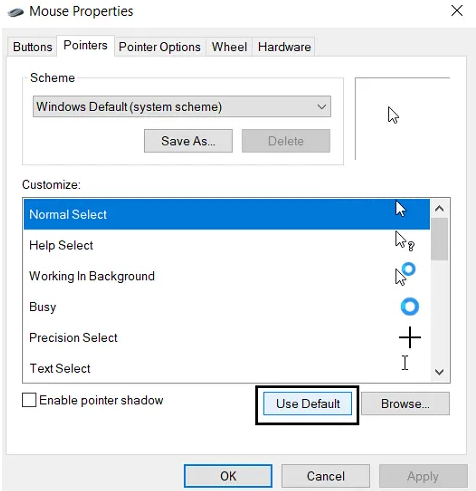
Metodo 4: eseguire lo strumento di risoluzione dei problemi di hardware e dispositivi
Se sei ancora bloccato con il cursore del mouse che si sposta nella direzione opposta, esegui lo strumento di risoluzione dei problemi di hardware e dispositivi. Questo strumento è abbastanza utile quando si hanno problemi con i dispositivi hardware collegati al sistema. Quindi esegui lo strumento hardware e ices e per avviare lo strumento di risoluzione dei problemi, devi eseguire il comando di cui sotto in un prompt dei comandi con privilegi elevati:
msdt.exe -id DeviceDiagnostic
Metodo 5: aggiorna il driver del mouse
Come discusso in precedenza, il driver del mouse obsoleto/corrotto è uno dei motivi principali per affrontare il problema attuale. Quindi si consiglia vivamente di aggiornare il driver del mouse o del touchpad per superare il problema. Segui i passaggi indicati di seguito per aggiornare il driver del mouse:
Passaggio 1: apri il menu Start facendo clic sull’icona di Windows nell’angolo in basso a sinistra dello schermo
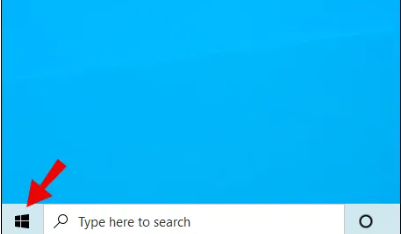
Passaggio 2: quindi digita “Gestione dispositivi” nella scheda di ricerca
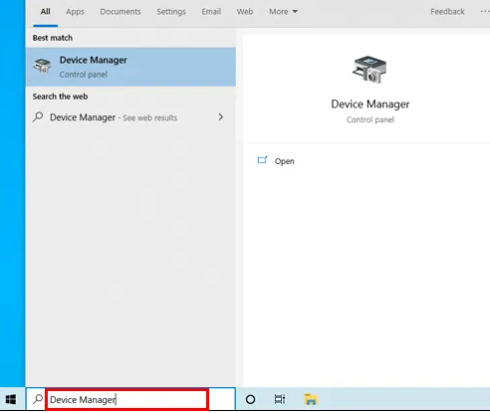
Passaggio 3: in Gestione dispositivi, vai alla sezione “Mouse e altri dispositivi di puntamento”, dopodiché trova il tuo mouse, normalmente si chiamerebbe “mouse di reclamo HID”
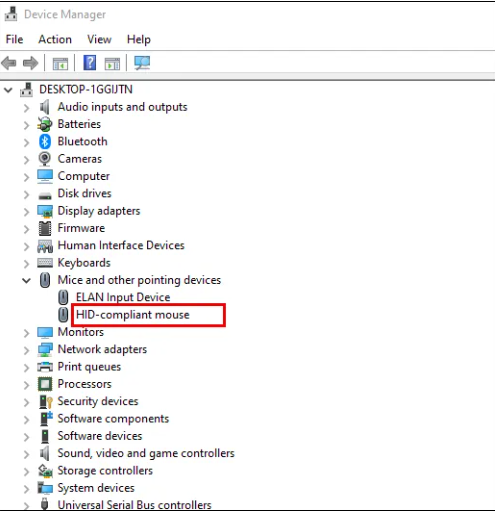
Passaggio 4: quindi fare clic con il pulsante destro del mouse sul nome del mouse e selezionare “Aggiorna driver”
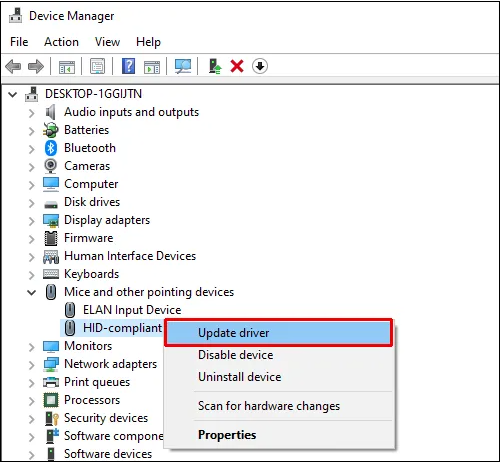
Passaggio 5: attendi che il driver si aggiorni e riavvii il computer.
In alternativa, puoi anche aggiornare i driver utilizzando uno strumento driver automatico. Questo strumento soddisferà tutti i requisiti relativi ai driver del tuo sistema in pochi clic.
⇑Ottieni lo strumento driver da qui⇓
Conclusione
Questo è tutto sul cursore del mouse che si muove nella direzione opposta. Il mio lavoro è finito qui e ora tocca a te superare il problema seguendo le nostre linee guida.