Che cos’è l’errore BSoD (Configurazione multiprocessore non supportata) in Windows 10?
Se stai riscontrando “Errore di configurazione multiprocessore non supportata” – Errore Blue Screen of Death (BSoD) sul tuo computer Windows 10, sei nel posto giusto per la soluzione. Qui sarai guidato con semplici metodi automatici e manuali per risolvere il problema. Iniziamo la discussione.
“Errore MULTIPROCESSOR_CONFIGURATION_NOT_SUPPORTED BSoD”: è un problema comune di Windows associato all’errore Blue Screen of Death (BSoD). Questo errore BSOD può verificarsi durante il lavoro sul computer o durante l’avvio / riavvio di Windows. Questo errore ti impedisce di accedere o aprire il desktop di Windows.
Questo errore di schermata blu della morte viene visualizzato con il messaggio che dice “Il tuo PC ha riscontrato un problema e deve essere riavviato. Stiamo solo raccogliendo alcune informazioni sugli errori e poi ricominceremo per te “. L’errore Configurazione multiprocessore non supportata è solitamente causato da un controllo bug con codice errore 0x0000003E. L’errore indica che i processori del tuo computer sono in relazione asimmetrica tra loro. In tal caso, è possibile aggiornare tutti i processori dello stesso tipo e livello per risolvere il problema.
I driver di Windows obsoleti o danneggiati potrebbero essere un’altra possibile ragione per questo problema. Dovresti assicurarti che non ci siano problemi con il dispositivo hardware collegato / integrato nel tuo computer e la sua connessione, e anche controllare se i driver per ogni dispositivo hardware sono aggiornati. Per controllare lo stato del tuo driver Windows, puoi aprire “Gestione dispositivi” nel tuo computer Windows 10, espandere ciascuna categoria di dispositivi e verificare se qualche dispositivo mostra “Segno giallo” su di esso. In caso affermativo, è necessario l’aggiornamento del driver.
Come risolvere l’errore di configurazione multiprocessore non supportata (BSOD) in Windows 10?
Metodo 1: correggi “MULTIPROCESSOR_CONFIGURATION_NOT_SUPPORTED BSoD error” con “PC Repair Tool”
“PC Repair Tool” è un modo semplice e veloce per trovare e correggere errori BSOD, errori DLL, errori EXE, problemi con programmi, problemi di malware o virus, file di sistema o problemi di registro, problemi con programmi e altri problemi di sistema con pochi clic. È possibile ottenere questo strumento tramite il pulsante / collegamento sottostante.
Metodo 2: aggiorna i driver di Windows 10
Driver di dispositivo obsoleti o danneggiati in Windows 10 possono causare questo tipo di problema. È possibile risolvere il problema aggiornando i driver del dispositivo.
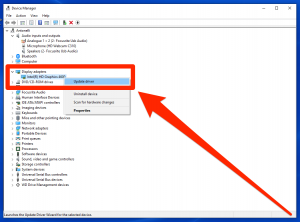
Passaggio 1: premi i tasti “Windows + X” sulla tastiera e seleziona “Gestione dispositivi”
Passaggio 2: espandi ogni categoria di dispositivo una alla volta e cerca il dispositivo che mostra il “segno giallo” su di esso, fai clic con il pulsante destro del mouse su di esso e seleziona “Aggiorna software driver”
Passaggio 3: seguire le istruzioni sullo schermo per completare il processo di aggiornamento. Ripeti gli stessi passaggi per aggiornare tutti i driver necessari
Passaggio 4: una volta terminato, riavvia il computer per visualizzare le modifiche e verificare se il problema è stato risolto.
Aggiorna i driver di Windows 10 [automaticamente]
Puoi anche provare ad aggiornare tutti i driver di Windows con “Strumento di aggiornamento automatico dei driver”. Questo software troverà automaticamente gli ultimi aggiornamenti per tutti i driver di Windows e li installerà nel computer. È possibile ottenere questo strumento tramite il pulsante / collegamento sottostante.
Metodo 3: aggiorna Windows 10
L’aggiornamento del sistema operativo Windows 10 può risolvere qualsiasi problema nel computer Windows e anche migliorare le prestazioni. Proviamo.
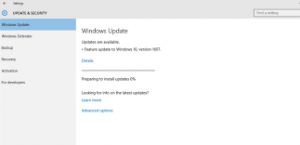
Passaggio 1: premi i tasti “Windows + I” sulla tastiera per aprire l’app “Impostazioni” in Windows 10
Passaggio 2: vai su “Aggiornamento e sicurezza> Windows Update” e fai clic sul pulsante “Verifica aggiornamenti”
Passaggio 3: questo scaricherà e installerà automaticamente l’aggiornamento di Windows disponibile nel computer. Una volta terminato, riavvia il computer per salvare le modifiche e controlla se il problema è stato risolto.
Metodo 4: aggiorna il BIOS alla build più recente e abilita la “Tecnologia di virtualizzazione”
Se il problema persiste, puoi provare a risolverlo aggiornando il BIOS (Basic Input Output System) del tuo computer. L’aggiornamento del BIOS è un passaggio avanzato, quindi è necessario prestare la massima attenzione durante l’esecuzione se si desidera evitare di causare danni permanenti. La procedura per aggiornare il BIOS dipende dal modello di scheda madre del PC.
Per aggiornare il tuo BIOS, puoi leggere il manuale di istruzioni della scheda madre del tuo computer o puoi visitare il sito web ufficiale del produttore della scheda madre del tuo PC per questo. Inoltre, puoi abilitare la “Tecnologia di virtualizzazione” per risolvere il problema. Tieni presente che non tutti i processori supportano questa funzione “Tecnologia di virtualizzazione”. Assicurati che il tuo processore supporti questa funzione. Per abilitare questa funzione, devi accedere al tuo PC nelle impostazioni del BIOS e quindi puoi abilitarlo o puoi controllare le istruzioni fornite dal produttore della scheda madre del tuo PC per farlo.
Metodo 5: downgrade del BIOS
Alcuni utenti hanno segnalato, questo problema può essere risolto installando la versione precedente del BIOS nel computer. Quindi, se l’aggiornamento dei passaggi del BIOS sopra menzionati non ha funzionato, puoi provare a risolvere il problema facendo Aggiornamento del BIOS. Per eseguire il downgrade del BIOS, puoi seguire le istruzioni del produttore della scheda madre del tuo PC e applicarlo al tuo computer.
Metodo 6: disattivare / disabilitare “CPUID Value Limit”, “Hyperthreading” e “Multiple CPU core” nelle impostazioni del BIOS
Un altro modo possibile per risolvere questo problema è disabilitare alcune funzionalità tra cui “CPUID Value Limit”, “Hyperthreading” e “Multiple CPU core” nelle impostazioni del BIOS. Prima di poter provare questo metodo, assicurati che le opzioni “CPUID Value Limit”, “Hyperthreading” e “Multiple CPU core” siano disponibili nel tuo BIOS. Una volta che sei sicuro di ciò, puoi seguire il manuale di istruzioni del produttore della scheda madre del tuo PC per disabilitare queste funzionalità nelle impostazioni del BIOS e cono fatto, controlla se il problema è stato risolto.
Metodo 7: eseguire la scansione SFC
SFC (System File Checker): lo strumento integrato di Windows 10 consente di riparare i file di sistema per risolvere il problema.
Passaggio 1: premi i tasti “Windows + X” sulla tastiera e seleziona “Prompt dei comandi come amministratore”
Passaggio 2: digita il comando “sfc / scannow” e premi il tasto “Invio” per eseguire
Passaggio 3: attendere per completare il processo. Al termine, riavvia il computer e controlla se il problema è stato risolto.
Altri metodi:
Passaggio 1: è necessario assicurarsi che non vi siano problemi con il dispositivo hardware collegato / collegato / integrato nel computer. Se un dispositivo hardware presenta questo problema, è possibile rimuoverlo o sostituirlo con uno nuovo per risolvere il problema.
Passaggio 2: (per quegli utenti che hanno due CPU sulla scheda madre) dovresti assicurarti che il tuo computer abbia CPU identiche sulla tua scheda madre. In caso contrario, è necessario sostituirne uno per risolvere il problema.
Conclusione
Sono sicuro che questo articolo ti ha aiutato su Come correggere l’errore di configurazione multiprocessore non supportato in Windows 10 con diversi semplici passaggi. Puoi leggere e seguire le nostre istruzioni per farlo. È tutto. Per qualsiasi suggerimento o domanda, scrivi nella casella dei commenti qui sotto.
