Qual è il problema “Dolby Atmos non funziona” in Windows 10?
In questo post, discuteremo su “Come riparare Dolby Atmos che non funziona su Windows 10”. Sarai guidato con semplici metodi automatici e manuali per risolvere il problema. Iniziamo la discussione.
“Dolby Atmos”: Dolby Atmos è uno dei sistemi audio digitali più avanzati con miglioramenti audio visivi che ti offre di migliorare la tua esperienza video, grafica o di gioco. Dolby Atmos integra anche la configurazione audio 5.1 o 7.1 convenzionale consentendo la riproduzione di colonne sonore di film multicanale. Produce un output audio 3D e offre la migliore esperienza video e di gioco. È abbastanza semplice installare e abilitare Dolby Atmos in Windows 10.
Per farlo, apri il browser e naviga nel “sito ufficiale Microsoft”, cerca e scarica l’app Dolby Atmos per Windows 10. Dopo il download e l’installazione, fai clic sul pulsante “Avvia” per aprire l’app “Dolby Atmos”. Questo ti mostrerà la possibilità di selezionare tra “Con il tuo sistema Home Theater Dolby Atmos”, “Con le mie cuffie” o “Non ora”, quindi segui le istruzioni sullo schermo per continuare a utilizzare l’impressionante esperienza offerta da “Dolby Atmos” sul sistema home theater o sulle cuffie che supportano la tecnologia Dolby Atmos.
Tuttavia, diversi utenti di Windows 10 hanno riferito di aver affrontato “Dolby Atmos non funzionante su Windows 10” mentre tentavano di aprire l’app “Dolby Atmos” e causava problemi di “Nessun suono” sul proprio computer Windows, specialmente quando Dolby Atmos non si apriva su Windows 10. Il problema indica che non è stato possibile sentire alcun suono sul computer Windows per alcuni motivi e si verifica di solito quando si effettua il collegamento per aprire o connettersi con Dolby Atmos Home Theater Mdoe.
La possibile ragione alla base di questo problema driver audio danneggiati o obsoleti o alcuni file / componenti con il driver della scheda audio mancano o sono danneggiati nel computer. Dovresti assicurarti che i tuoi essiccatori della scheda audio siano aggiornati e, in caso contrario, devi aggiornare i driver audio per risolvere questo problema e il problema “Nessun suono” in Windows 100.
L’aggiornamento del driver audio può risolvere i problemi relativi al suono nel computer e migliorare le prestazioni. Se stai affrontando lo stesso problema, sei nel posto giusto per la soluzione. Andiamo per la soluzione.
Come riparare Dolby Atmos che non funziona su Windows 10?
Metodo 1: Risolvi il problema “Dolby Atmos non funzionante” con “Strumento di riparazione PC”
Puoi risolvere i problemi del tuo PC con “PC Repair Tool” per risolvere il problema “Dolby Atmos non funzionante”. Questo software ti offre la possibilità di trovare e correggere errori BSOD, errori EXE, errori DLL, problemi di malware o virus, file di sistema o problemi di registro e altri problemi di sistema con pochi clic. È possibile ottenere questo strumento tramite il pulsante / collegamento sottostante.
Metodo 2: aggiorna il driver audio in Windows 10
Un driver della scheda audio obsoleto o danneggiato potrebbe essere una possibile ragione del problema. Puoi risolvere il problema aggiornando il driver.
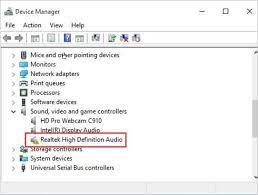
Passaggio 1: premi i tasti “Windows + X” sulla tastiera e seleziona “Gestione dispositivi”
Passaggio 2: individua ed espandi la categoria “Controller audio, video e giochi”
Passaggio 3: fare clic con il pulsante destro del mouse su tutti i driver della scheda audio in questa categoria uno per uno e selezionare “Aggiorna driver”
Passaggio 4: seguire le istruzioni sullo schermo per completare il processo di aggiornamento e, successivamente, riavviare il computer per visualizzare le modifiche e verificare se il problema è stato risolto.
Passaggio 5: fare clic con il pulsante destro del mouse sull’icona “Audio / Volume” nella “barra delle applicazioni” e selezionare “Suono spaziale (Dolby Atmos per cuffie)” e verificare se è configurato. In caso contrario, segui le istruzioni sullo schermo per farlo.
Passaggio 6: ora, riproduci il contenuto supportato e verifica se il problema è stato risolto.
Aggiorna il driver della scheda audio [automaticamente]
Puoi anche provare ad aggiornare il driver della scheda audio e tutti gli altri driver di Windows con “Strumento di aggiornamento automatico dei driver”. Questo software troverà automaticamente gli ultimi aggiornamenti per tutti i driver di Windows e li installerà nel computer. È possibile ottenere questo strumento tramite il pulsante / collegamento sottostante.
Metodo 3: driver audio rollback
Se l’aggiornamento del driver audio alla versione più recente non ha funzionato, puoi ripristinare il driver alle versioni precedenti.
Passaggio 1: apri “Gestione dispositivi” ed espandi la categoria “Controller audio, video e giochi”
Passaggio 2: fai clic con il pulsante destro del mouse su ciascun driver della scheda audio uno alla volta e seleziona “Proprietà”
Passaggio 3: nella finestra “Proprietà”, fare clic sulla scheda “Driver” e fare clic su “Ripristina driver”. Seguire le istruzioni sullo schermo per completare il processo e quindi riavviare il computer. Dopodiché, riattiva “Spatial Sound” e controlla se il problema è stato risolto.
Metodo 4: esegui “Risoluzione dei problemi di riproduzione dell’audio”
Lo strumento di risoluzione dei problemi “Riproduzione audio” integrato in Windows 10 può aiutarti a risolvere questo problema. Proviamo.
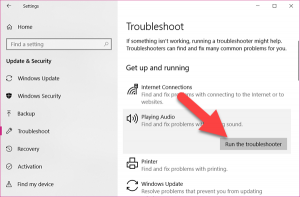
Passaggio 1: premi i tasti “Windows + I” sulla tastiera per aprire l’app “Impostazioni” in Windows 10
Passaggio 2: vai a “Aggiornamento e sicurezza> Risoluzione dei problemi”
Passaggio 3: seleziona lo strumento di risoluzione dei problemi “Riproduci audio” e fai clic sul pulsante “Esegui lo strumento di risoluzione dei problemi” sotto questo.
Passaggio 4: seguire le istruzioni sullo schermo per completare la risoluzione dei problemi e quindi ripristinare rt il tuo computer
Passaggio 5: dopo il riavvio, fai clic con il pulsante destro del mouse sull’icona “Audio” nella “barra delle applicazioni” e seleziona l’opzione “Suono spaziale” e prova ad abilitare nuovamente Dolby Atmos.
Metodo 5: abilita le opzioni della modalità esclusiva
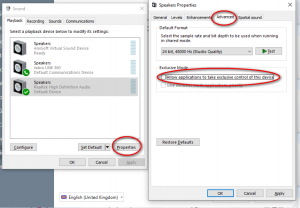
Passaggio 1: fare clic con il pulsante destro del mouse sull’icona “Audio” nella “barra delle applicazioni” e selezionare “Dispositivi di riproduzione”
Passaggio 2: nella finestra aperta, fai clic con il pulsante destro del mouse sul dispositivo di riproduzione predefinito nella scheda “Riproduzione” e apri “Proprietà”
Passaggio 3: nella finestra successiva, seleziona la scheda “Suono spaziale” e seleziona “Dolby Atmos per cuffie” dal menu a discesa se non selezionato
Passaggio 4: ora, fai clic sulla scheda “Avanzate” e in “Modalità esclusiva”, abilita sia “Consenti alle applicazioni di assumere il controllo esclusivo di questo dispositivo” e “Dai priorità esclusiva all’applicazione”
Passaggio 5: infine, fare clic su “Applica” e “OK” per salvare le modifiche e verificare se il problema “Dolby Atmos non funziona” è stato risolto.
Metodo 6: riconfigura Dolby Atmos per il dispositivo o prova Sonic
Puoi anche provare a risolvere il problema riconfigurando Dolby Atmos nel tuo computer Windows 10.
Passaggio 1: collega le cuffie, gli auricolari o gli auricolari al computer e, se desideri configurare, collega anche l’Home Theater
Passaggio 2: ora, fai clic con il pulsante destro del mouse sull’icona “Audio” nella “barra delle applicazioni” e seleziona “Dispositivo di riproduzione”
Passaggio 3: nella finestra aperta, fare clic con il pulsante destro del mouse sul “Dispositivo di riproduzione predefinito” e selezionare “Proprietà”
Passaggio 4: fare clic sulla scheda “Suono spaziale” e selezionare l’opzione “Dolby Atmos” dal menu a discesa.
Passaggio 5: ora scarica e installa l’app Dolby Atmos in Windows 10 ed esegui il software
Passaggio 6: ora, seleziona se configurare le cuffie o l’home theater e fai clic su “Begin Setup”
Passaggio 7: seleziona “Configura impostazioni PC” e seleziona “Dolby Atmos per cuffie” dal menu a discesa
Passaggio 8: prova a elencare i suoni per diversi output audio e controlla se funziona.
Nota: se il problema persiste, puoi provare Windows Sonic integrato in Windows 10. Non è necessario scaricarlo o reinstallarlo separatamente. Per abilitare questa funzione, segui il “passaggio 1 al passaggio 3” sopra menzionato, quindi fai clic sulla scheda “Suono spaziale” e seleziona “Windows Sonic per cuffie” dal menu a discesa e premi “OK” per salvare.
Metodo 7: aggiorna Windows 10
L’aggiornamento di Windows 10 alla versione più recente può risolvere questo tipo di problema.
Passaggio 1: apri l’app “Impostazioni” e vai a “Aggiornamento e sicurezza> Windows Update”
Passaggio 2: fare clic sul pulsante “Verifica aggiornamenti”. Questo scaricherà e installerà automaticamente l’aggiornamento di Windows disponibile nel computer. Al termine, riavvia il computer per visualizzare le modifiche e verificare se il problema è stato risolto.
Conclusione
Sono sicuro che questo articolo ti ha aiutato su Come riparare Dolby Atmos che non funziona su Windows 10 con diversi semplici passaggi. Puoi leggere e seguire le nostre istruzioni per farlo. È tutto. Per qualsiasi suggerimento o domanda, scrivi nella casella dei commenti qui sotto.
