Che cos’è l’errore “Tentativo di connessione Cisco AnyConnect non riuscito” in Windows 10?
Se si verifica un errore “tentativo di connessione Cisco AnyConnect non riuscito” durante l’esecuzione dell’applicazione VPN Cisco AnyConnect su computer Windows 10, sei nel posto giusto per la soluzione. Qui sarai guidato con semplici metodi / passaggi per risolvere il problema. Andiamo per la soluzione.
“Cisco AnyConnect VPN”: Cisco AnyConnect è un software VPN (Virtual Private Network) che fornisce una connettività di rete crittografata affidabile e facile da implementare dai dispositivi fornendo un accesso aziendale persistente agli utenti in movimento. Consente la connettività delle applicazioni business-critical. Offre un’ampia gamma di opzioni di autenticazione, accesso alle risorse di rete IPv4 / IPv6 interne e molto altro ancora.
Tuttavia, diversi utenti hanno riferito di aver affrontato “tentativo di connessione Cisco AnyConnect non riuscito” durante l’esecuzione del software VPN Cisco AnyConnect sul proprio dispositivo Windows 10 nella speranza di stabilire una connessione VPN. Questo errore indica che il software Cisco AnyConnect VPN non è in grado di stabilire una connessione VPN per alcuni motivi. L’errore impedisce di stabilire Cisco AnyConnect Connection nel dispositivo. Diamo un’occhiata al messaggio di errore.
“Tentativo di connessione fallito. Per favore riprova”
La possibile ragione alla base di questo problema può essere un’incompatibilità con Windows 10 che influisce sull’API SSL / TL che inibisce la comunicazione del software Cisco AnyConnect VPN con l’esterno del server. In tal caso, puoi provare a risolvere il problema eseguendo il software VPN Cisco AnyConnect in modalità di compatibilità con il tuo computer Windows 10.
Questo problema può verificarsi anche a causa della mancanza di Hotfix per la rinegoziazione del protocollo TSL. Puoi provare a risolvere il problema installando ogni aggiornamento in sospeso che può risolvere qualsiasi problema con il client VPN Cisco AnyConnect. A volte, questo errore si è verificato dopo l’aggiornamento di Windows KB 3034682. Gli utenti hanno segnalato che l’errore si è verificato dopo questo aggiornamento di Windows. In tal caso, è possibile disinstallare l’aggiornamento problematico di Windows per risolvere il problema.
Il conflitto di Hyper-V in Windows 10 può causare questo errore durante l’esecuzione del software Cisco AnyConnect per la connessione VPN. Un altro possibile motivo alla base del problema può essere che l’opzione di condivisione della connessione è abilitata, Internet Explorer è configurato per funzionare offline e altri motivi. Tuttavia, è possibile risolvere il problema. Andiamo per la soluzione.
Come correggere l’errore “tentativo di connessione Cisco AnyConnect non riuscito” in Windows 10?
Metodo 1: risolvi i problemi del PC Windows con “PC Repair Tool”
Puoi risolvere i problemi del tuo PC Windows con “PC Repair Tool” per correggere questo errore. Questo software ti offre la possibilità di trovare e correggere errori BSOD, errori DLL, errori EXE, problemi con programmi, malware o virus e altri problemi di sistema con pochi clic.
Metodo 2: installa tutti gli aggiornamenti di Windows in sospeso
Come accennato, questo errore si è verificato a causa di un aggiornamento di Windows in sospeso. Puoi installare tutti gli aggiornamenti in sospeso per risolvere il problema.
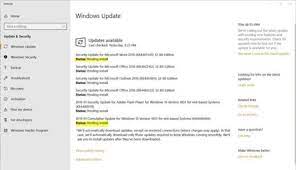
Passaggio 1: premi i tasti “Windows + I” sulla tastiera per aprire l’app “Impostazioni” in Windows 10
Passaggio 2: vai su “Aggiornamento e sicurezza> Windows Update” e fai clic sul pulsante “Verifica aggiornamenti”
Passaggio 3: questo ti mostrerà tutti gli aggiornamenti di Windows disponibili. Scarica e installa tutti gli aggiornamenti in sospeso e attendi di terminare il processo. Al termine, riavvia il computer e verifica se il problema è stato risolto.
Metodo 3: eseguire il software VPN Cisco AnyConnect in modalità di compatibilità in Windows 10
È possibile che tu stia eseguendo Cisco AnyConnect in modalità incompatibilità, il che significa che il software non è compatibile con il tuo computer Windows 10. Puoi risolvere il problema eseguendo l’applicazione in modalità compatibilità.
Passaggio 1: apri “Esplora file” e vai al percorso “C: \ Programmi (x86) \ Cisco \ Cisco AnyConnect Secure Mobility Client”
Passaggio 2: una volta all’interno della posizione corretta, individuare e fare clic con il pulsante destro del mouse sul file “vpnui.exe” e selezionare l’opzione “Proprietà”
Passaggio 3: nella finestra “Proprietà”, fare clic sulla scheda “Compatibilità”, selezionare la casella di controllo “Esegui questo programma in modalità compatibilità” e scegliere la versione del sistema operativo Windows come Windows 10 dal menu a discesa “Seleziona la versione di Windows”
Passaggio 4: infine, fare clic su “Applica” e “OK” per visualizzare le modifiche e verificare se l’errore è stato risolto.
Metodo 4: disinstallare l’aggiornamento problematico di Windows
Come accennato, questo problema può verificarsi a causa di un aggiornamento di Windows problematico installato nel computer come “KB 3034682”. In tal caso, è possibile disinstallare questo aggiornamento di Windows per risolvere il problema.
Passaggio 1: apri l’app “Impostazioni” e vai a “Aggiornamento e sicurezza> Windows Update”
Passaggio 2: fare clic su “Visualizza cronologia aggiornamenti” nel riquadro di destra e fare clic su “Disinstalla aggiornamenti”
Passaggio 3: trova e seleziona l’aggiornamento di Windows problematico come “KB 3034682”, fai clic con il pulsante destro del mouse su di esso e seleziona “Disinstalla”. Seguire le istruzioni sullo schermo per completare il processo di disinstallazione e, successivamente, riavviare il computer
Passaggio 4: ora apri il browser e visita “Download Page of Microsoft Show or Hide Tro “Pacchetto di risoluzione dei problemi” e scarica lo strumento di risoluzione dei problemi
Passaggio 5: una volta scaricato, apri il file “.diagcab” e fai clic sul pulsante “Avanzate” e seleziona “Applica riparazioni automaticamente”
Passaggio 6: fare clic su “Avanti” e attendere di terminare la scansione degli aggiornamenti, quindi fare clic su “Nascondi aggiornamenti”
Passaggio 7: seleziona la casella associata all’aggiornamento che desideri nascondere, quindi premi “Avanti” per nascondere in anticipo l’aggiornamento selezionato dall’aggiornamento di Windows
Passaggio 8: una volta terminato, riavvia il computer per visualizzare le modifiche e verificare se il problema è stato risolto.
Metodo 5: disabilita Hyper-V in Windows 10
Questo problema può verificarsi anche in un conflitto del servizio Hyper-V con il software Cisco AnyConnect nel computer. Il servizio Hyper-V è abilitato per impostazione predefinita in Windows 10. È possibile disabilitare questo servizio per correggere l’errore di tentativo non riuscito di Cisco AnyConnect Connection in Windows 10.
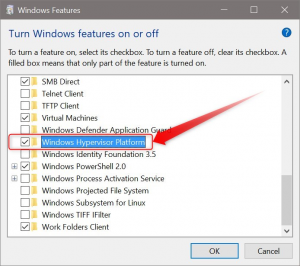
Passaggio 1: premi i tasti “Windows + X” sulla tastiera e seleziona “Pannello di controllo”
Passaggio 2: nella finestra “Pannello di controllo”, vai a “Disinstalla un programma> Programmi e funzionalità”
Passaggio 3: fare clic su “Attiva o disattiva la funzionalità Windows” nel riquadro di sinistra. Nella finestra aperta, trova e deseleziona la casella di controllo associata a Hyper-V e premi il pulsante “Ok” per salvare le modifiche
Passaggio 4: dopodiché, riavvia il computer e verifica se il problema è stato risolto.
Metodo 6: disabilita la condivisione della connessione di rete in Windows 10
Un altro modo possibile per risolvere il problema è disabilitare la condivisione della connessione di rete in Windows 10. Proviamo.
Passaggio 1: premi i tasti “Windows + R” sulla tastiera, digita “ncpa.cpl” nella finestra di dialogo “Esegui” aperta e premi il pulsante “Ok” per aprire la scheda “Connessioni di rete”
Passaggio 2: nella finestra aperta, guarda l’elenco degli adattatori di rete e rileva quello creato appositamente per l’hosting di reti hotspot come “Microsoft Hosted Network Virtual Adapter”
Passaggio 3: fai clic con il pulsante destro del mouse su di esso e seleziona “Proprietà”. Nella finestra “Proprietà”, fai clic sulla scheda “Condivisione” e deseleziona la casella di controllo “Consenti ad altri utenti della rete di connettersi tramite la connessione Internet di questo computer”
Passaggio 4: infine, fare clic sul pulsante “Ok” per salvare le modifiche e riavviare il computer. Controlla se il problema è stato risolto.
Metodo 7: disabilita la “capacità di Internet Explorer di lavorare offline” tramite “Editor del Registro di sistema”
Come accennato, la capacità di Internet Explorer abilitata di lavorare offline può causare l’errore “tentativo di connessione Cisco AnyConnect non riuscito”. Puoi risolvere il problema disabilitando la modalità offline.
Passaggio 1: premere i tasti “Windows + R” sulla tastiera, digitare “regedit” nella finestra di dialogo “Esegui” aperta e premere il pulsante “OK” per aprire la finestra “Editor del registro”
Passaggio 2: nella finestra aperta, vai al percorso “HKEY_CURRENT_USER \ Software \ Microsoft \ Windows \ CurrentVersion \ Impostazioni Internet” “
Passaggio 3: individuare e fare doppio clic sulla chiave DWORD “GlobalUserOffline”, impostare la sua “Base” su “Esadecimale” e il valore su “0”, quindi premere il pulsante “Ok” per salvare le modifiche
Passaggio 4: dopodiché, riavvia il computer e verifica se il problema è stato risolto.
Conclusione
Sono sicuro che questo articolo ti ha aiutato a risolvere l’errore “tentativo di connessione Cisco AnyConnect non riuscito” in Windows 10 con diversi semplici passaggi / metodi. Puoi leggere e seguire le nostre istruzioni per farlo. È tutto. Per qualsiasi suggerimento o domanda, scrivi nella casella dei commenti qui sotto.
