Qual è il problema del “Dispositivo Bluetooth non funzionante” in Windows 10?
In questo post, discuteremo su “Come risolvere il problema del dispositivo Bluetooth che non funziona in Windows 10”. Sarai guidato con semplici metodi automatici e manuali per risolvere il problema. Andiamo per la soluzione.
“Dispositivo Bluetooth non riconosciuto / funzionante”: è un problema comune di Windows associato al problema del dispositivo Bluetooth. Questo problema indica che il tuo computer Windows 10 non è in grado di riconoscere il dispositivo Bluetooth collegato / connesso al tuo dispositivo Windows 10 per alcuni motivi. Questo problema ti impedisce di accedere o utilizzare i tuoi dispositivi Bluetooth come tastiera, mouse, altoparlanti, cuffie o altri dispositivi Bluetooth Bluetooth.
Il possibile motivo alla base di questo problema è il problema con l’hardware del dispositivo Bluetooth e la sua connessione. Assicurati che non ci siano problemi con l’hardware del dispositivo Bluetooth e la sua connessione. Bluetooth deve essere attivato “ON” sul tuo dispositivo Windows 10 e sui tuoi dispositivi Bluetooth per accoppiare i tuoi dispositivi Bluetooth con il computer Windows 10.
Se l’hardware del dispositivo Bluetooth funziona e non ci sono problemi con la sua connessione, il problema con il driver del dispositivo Bluetooth potrebbe essere un altro motivo del problema. Un driver del dispositivo Bluetooth mancante, obsoleto o danneggiato nel computer può causare “Dispositivo Bluetooth non funzionante”, “Driver Bluetooth non installato correttamente” o problemi simili nel computer. L’aggiornamento o la reinstallazione del driver Bluetooth può risolvere il problema e migliorare anche le prestazioni. Quindi, è necessario l’aggiornamento del driver Bluetooth.
In genere, driver Bluetooth danneggiati / obsoleti, sistema operativo Windows 10 obsoleto, danneggiamento dei file di sistema, problemi con l’hardware del dispositivo Bluetooth e la sua connessione e altri motivi potrebbero essere possibili motivi per il problema del “Dispositivo Bluetooth non riconosciuto / funzionante”. Tuttavia, è possibile risolvere il problema con le nostre istruzioni. Andiamo per la soluzione.
Come risolvere il problema del “dispositivo Bluetooth non funzionante” in Windows 10?
Metodo 1: risolvi il problema “Dispositivo Bluetooth che non riconosce / non funziona” in Windows 10 con “Strumento di riparazione PC”
“PC Repair Tool” ti consente di trovare e correggere errori BSOD, errori EXE, errori DLL, problemi con programmi, problemi di malware o virus, file di sistema o problemi di registro e altri problemi di sistema con pochi clic. È possibile ottenere questo strumento tramite il pulsante / collegamento sottostante.
Metodo 2: aggiorna i driver del dispositivo Bluetooth in Windows 10
L’aggiornamento dei driver Bluetooth può risolvere questo problema. Proviamo.
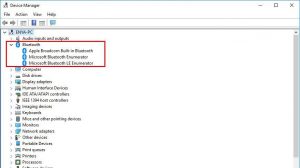
Passaggio 1: premi i tasti “Windows + X” sulla tastiera e seleziona “Gestione dispositivi”
Passaggio 2: nella finestra “Gestione dispositivi”, individuare e fare clic con il pulsante destro del mouse sul dispositivo Bluetooth e selezionare “Proprietà”. Ad esempio, se si verificano problemi con il mouse Bluetooth, è necessario individuare ed espandere la categoria “Mouse e altri dispositivi di puntamento”, fare clic con il pulsante destro del mouse sui mouse Bluetooth e selezionare “Proprietà”
Passaggio 3: nella finestra “Proprietà”, vai alla scheda “Avanzate”, annota il numero accanto a ID produttore
Passaggio 4: ora apri il browser e visita il sito ufficiale “Bluetooth .org” e inserisci il tuo ID produttore Bluetooth. Questo rileverà automaticamente il produttore del tuo dispositivo Bluetooth e ti reindirizzerà alla pagina corretta dove puoi scaricare il driver più recente per il tuo dispositivo Bluetooth.
Passaggio 5: una volta scaricato, fare doppio clic su “File di installazione del driver” e seguire le istruzioni sullo schermo per completare l’installazione. Al termine, riavvia il computer e verifica se il problema è stato risolto.
Metodo 3: aggiorna i driver Bluetooth [automaticamente]
Puoi anche provare ad aggiornare i driver del tuo dispositivo Bluetooth e tutti gli altri driver di Windows con “Strumento di aggiornamento automatico dei driver”. Questo software troverà automaticamente gli ultimi aggiornamenti per tutti i driver di Windows nel computer, quindi li installerà nel computer. È possibile ottenere questo strumento tramite il pulsante / collegamento sottostante.
Metodo 4: reinstallare il driver del dispositivo Bluetooth
Se l’aggiornamento del driver Bluetooth non ha funzionato, puoi provare a risolvere il problema disinstallando il driver del dispositivo Bluetooth e reinstallandolo.
Passaggio 1: apri “Gestione dispositivi”, individua e fai clic con il pulsante destro del mouse sul dispositivo Bluetooth, quindi seleziona “Disinstalla”
Passaggio 2: seguire le istruzioni sullo schermo per completare il processo di disinstallazione e, successivamente, riavviare il computer
Passaggio 3: dopo il riavvio, apri il browser e visita il sito ufficiale del produttore Bluetooth, quindi scarica e installa i driver più recenti per il dispositivo Bluetooth in base al modello del dispositivo Bluetooth e all’architettura del sistema operativo come il sistema operativo Windows 10 a 64 bit, nel computer.
Metodo 5: controlla se il servizio di supporto Bluetooth è in esecuzione in Windows 10
Assicurati che il servizio di supporto Bluetooth sia in esecuzione sul tuo computer.
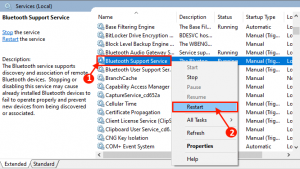
Passaggio 1: premi i tasti “Windows + R” sulla tastiera, digita “services.msc” nella finestra di dialogo “Esegui” aperta e premi il pulsante “Ok” per aprire la finestra “Servizi”
Passaggio 2: nella finestra aperta, trova e fai clic con il pulsante destro del mouse su “Servizio di supporto Bluetooth”, quindi seleziona “Proprietà”
Passaggio 3: fare clic su “Start” b utton nella sezione “Stato del servizio” se il servizio non è abilitato. Se abilitato, fai clic con il pulsante destro del mouse su “Servizio di supporto Bluetooth” e seleziona l’opzione “Riavvia”.
Passaggio 4: una volta terminato, riavvia il computer e verifica se il problema è stato risolto.
Metodo 6: esegui lo strumento di risoluzione dei problemi “Bluetooth”

Passaggio 1: apri l’app “Impostazioni” in Windows 10 e vai a “Aggiornamento e sicurezza> Risoluzione dei problemi”
Passaggio 2: trova e seleziona lo strumento di risoluzione dei problemi “Bluetooth”, quindi fai clic sul pulsante “Esegui lo strumento di risoluzione dei problemi”
Passaggio 3: seguire le istruzioni sullo schermo per completare il processo di risoluzione dei problemi. Al termine, riavvia il computer e controlla se il problema è stato risolto.
Metodo 7: modifica delle opzioni di risparmio energetico in Windows 10
Un altro modo possibile per risolvere il problema è modificare le opzioni di risparmio energetico nel computer Windows 10.
Passaggio 1: apri “Gestione dispositivi”, individua e fai doppio clic sul tuo dispositivo Bluetooth come la tastiera Bluetooth per aprire le sue “Proprietà”
Passaggio 2: nella finestra “Proprietà”, fare clic sulla scheda “Gestione alimentazione” e deselezionare la casella di controllo “Consenti al computer di spegnere questo dispositivo per risparmiare energia”, quindi fare clic su “OK” per salvare le modifiche. Successivamente, riavvia il computer e controlla se il problema è stato risolto.
Metodo 8: aggiorna il sistema operativo Windows 10
Se il problema persiste, puoi provare a risolverlo aggiornando il tuo sistema operativo Windows 10 all’ultima build.
Passaggio 1: apri l’app “Impostazioni” e vai a “Aggiornamento e sicurezza> Windows Update”
Passaggio 2: fare clic sul pulsante “Verifica aggiornamenti”. Questo scaricherà e installerà automaticamente l’ultimo aggiornamento di Windows disponibile nel computer. Al termine, riavvia il computer per visualizzare le modifiche e verificare se il problema è stato risolto.
Conclusione
Sono sicuro che questo articolo ti ha aiutato su Come risolvere il problema del dispositivo Bluetooth che non funziona in Windows 10 con semplici passaggi / metodi. Puoi leggere e seguire le nostre istruzioni per risolvere il problema. Se l’articolo ti ha davvero aiutato, puoi condividerlo con altri per aiutarli. È tutto. Per qualsiasi suggerimento o domanda, scrivi nella casella dei commenti qui sotto.
