I messaggi “l’operazione non può essere eseguita perché il messaggio è stato modificato” si applica a tutte le versioni di Windows come Windows 7, Windows 8 e 8.1 e le ultime versioni di Windows 10. Il seguente messaggio viene visualizzato spesso quando si seleziona un messaggio e si prova per spostarlo in un’altra cartella. Questo è un problema ben noto negli account IMAP.
IMAP sta per Internet Message Access Protocol, è un protocollo di posta utilizzato per accedere alla posta elettronica su un server Web remoto da un client locale. Molti utenti ottengono questo errore sul client Microsoft Outlook. Questo problema può essere affrontato a causa della funzione di salvataggio automatico delle bozze. In questo caso, se dovessimo creare un messaggio di posta elettronica e inviarlo immediatamente prima che Outlook inizi a salvare automaticamente la bozza, il messaggio è stato inviato correttamente.
Ma quando crei un messaggio più lungo e una volta che Outlook ha salvato automaticamente la bozza, il seguente messaggio continua ad apparire. Tuttavia, non devi preoccuparti perché in questo post abbiamo fornito alcune soluzioni che ti aiuteranno a sbarazzarti di questo messaggio di errore.
I motivi alla base del verificarsi di questo messaggio di errore sono:
- A causa dell’installazione di Office danneggiata o incompatibile. Per risolvere tutti questi problemi, si consiglia agli utenti di riparare l’installazione eseguendo i passaggi indicati di seguito.
- Questo errore appare a causa di componenti aggiuntivi installati (un pezzo di software che può essere aggiunto a un sistema per fornire caratteristiche o funzioni extra).
- Questo messaggio di errore potrebbe essere visualizzato quando lo strumento antivirus avvia la scansione delle e-mail. Quindi, evita questo, ti consigliamo di disabilitare la scansione della posta elettronica.
I passaggi per correggere l’operazione non possono essere eseguiti perché il messaggio è stato modificato errore:
Soluzione 1: l’email scritta dovrebbe essere lasciata nella cartella delle bozze: prima di inviare le email, dovrebbe essere lasciata per alcuni minuti nella cartella delle bozze. In questo modo, non avrai alcun problema durante l’invio dell’e-mail ai suoi destinatari. Puoi anche uscire da MS Office e aprirlo di backup in pochi minuti.
Soluzione 2: ricostruisci Office: la riparazione di MS Office di solito preserva le tue impostazioni. A tale scopo, seguire i passaggi indicati di seguito:
Premi Win + R e digita il comando “Appwiz.cpl” su di esso.
In questo modo, si aprirà l’elenco dei programmi installati e da lì sarà necessario selezionare “Microsoft Office Professional”.
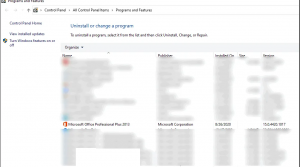
Dopodiché, scegli “Ripara” e premi su “Continua” e attendi fino al completamento del processo di riparazione.
Ora apri nuovamente i tuoi file per vedere se il problema è stato risolto.
Soluzione 3: sbarazzarsi dei componenti aggiuntivi: se sono stati installati componenti aggiuntivi che causano attriti con il client Outlook, si dovrà affrontare questo problema. Per evitare è necessario disabilitare i componenti aggiuntivi utilizzando i passaggi indicati di seguito:
Accedi a MS Office utilizzando ID e-mail e password
Sul lato destro, fare clic su “Impostazioni account” e quindi passare a “Opzioni” dal menu contestuale.
Dal riquadro del menu a sinistra, vai alla scheda “Componenti aggiuntivi” e scegli “Componenti aggiuntivi COM”
Ora, seleziona la “casella di controllo” per rimuovere “Adobe Send & Track per Microsoft Outlook – Acrobat”.
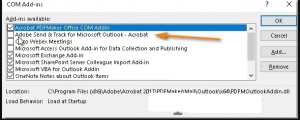
Infine, chiudi il browser ed esegui nuovamente la funzione per vedere se il problema è stato risolto o meno.
Soluzione 4: interrompere la scansione delle e-mail: questo errore può verificarsi quando lo strumento antivirus avvia la scansione delle e-mail. Per risolvere questo problema, ti suggeriamo di interrompere temporaneamente la scansione della posta eseguendo i passaggi elencati di seguito:
Vai all’antivirus “Avast” sul tuo PC e fai clic per aprirlo.
Nella sezione del menu, fare clic per selezionare “Impostazioni” nel riquadro di sinistra.
Successivamente, seleziona “Protezione attiva” dal menu.
Premere l’opzione “Personalizza [+]” situata accanto a “Protezione posta”.
Qui deseleziona l’opzione “Scan Outbound Mail (SMTP)” e, infine, fai clic su “OK” e quindi controlla se l’errore è stato risolto ora.
Soluzione 5: deselezionare tutte le opzioni presenti in Conversational Cleanups: Conversational Cleanup valuta il contenuto di ogni messaggio nella conversazione. Se il messaggio è completamente contenuto in una delle risposte, il messaggio precedente verrà eliminato. Per deselezionare le opzioni disponibili nella pulizia delle conversazioni, segui questi passaggi:
Apri “Outlook” e fai clic sulla scheda “File” in alto a sinistra.
Passare al menu “Opzioni” dal riquadro del menu a sinistra per aprire la finestra di dialogo “Opzioni di Outlook”.
Passa alla scheda “Posta” nel riquadro del menu a sinistra e scorri verso il basso per accedere alla sezione “Pulizia conversazioni”.
Deseleziona tutte le voci nella sezione “Conversational Clean Up” e premi “OK”.
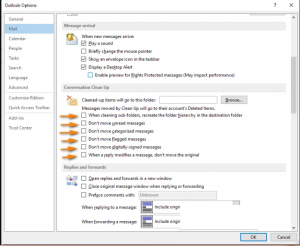
Ora procedi con il riavvio di Outlook. In alternativa, solo “Deseleziona” l’opzione “Quando una risposta modifica un messaggio, non spostare l’originale” e riavvia Outlook.
Se “Quando una risposta modifica un messaggio, non spostare l’originale” è già “deselezionato”, fai clic su “Seleziona” per riavviare Outlook.
Vai a “File> Opzioni> Posta> Pulizia conversazioni” e procedi “Deselezionandolo” di nuovo e “Riavvia” infine.
Ora controlla se sei riuscito a superare l’errore.
Soluzione 6: utilizzare lo strumento SARA: SARA è un client desktop che consente ai clienti Microsoft di risolvere e diagnosticare i loro problemi. Per utilizzare questo strumento, segui questi passaggi:
Scaricare lo “strumento Microsoft Support and Recovery Assistant” ed eseguire il file eseguibile “SetupProd.exe” dalla “Directory file”.
Per installare lo strumento, seguire le istruzioni sullo schermo e scegliere il “Programma” che causa questo errore. Quindi, fai clic su “Avanti”
Dall’elenco visualizzato, selezionare l’errore specifico e fare clic su “Avanti”. Segui le istruzioni fornite per risolvere il problema.
Infine, continua a verificare se l’operazione non può essere eseguita perché l’errore Messaggio è stato modificato è stato corretto o meno.
Soluzione 7: Recupera i messaggi di posta elettronica dal cestino alla posta in arrivo: per eliminare immediatamente questo errore, sposta tutti i messaggi di posta eliminati nella “Cartella Cestino” nella “Posta in arrivo”. Per farlo, segui questa procedura:
In primo luogo, seleziona il messaggio che desideri spostare dalla cartella “Elementi eliminati”> Ora apri il messaggio
Successivamente, scegli il pulsante “Sposta in” e seleziona l’opzione “Posta in arrivo” in cui desideri spostare il messaggio
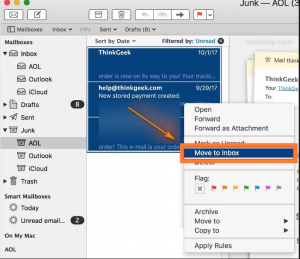
Una volta che il messaggio viene spostato, sullo schermo verrà visualizzato un messaggio che indica che il messaggio è stato spostato nella posta in arrivo
Infine, controlla se il problema persiste.
Soluzione 8: modificare le impostazioni di Microsoft Outlook: per modificare le impostazioni in Outlook, attenersi alla seguente procedura:
Apri “Outlook” e fai clic sulla scheda “File” in alto a sinistra.
Passare al menu “Opzioni” dal riquadro del menu a sinistra per aprire la finestra di dialogo “Opzioni di Outlook”.
Quindi vai alla scheda “Posta” nel riquadro del menu a sinistra e scorri verso il basso per accedere alla sezione “Salva messaggi”.
Selezionare l’opzione “Salva automaticamente gli elementi che non sono stati inviati dopo molti minuti” e fare clic su “OK” dopo aver impostato l’intervallo di tempo.
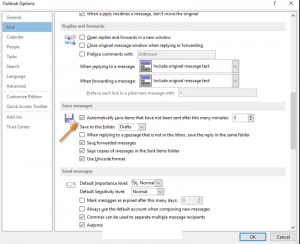
Ora, riavvia Outlook per verificare se il problema è stato risolto o meno.
Soluzione 9: per risolvere questo problema, utilizzare Blocco note o MS Word: per eliminare facilmente questo errore, copiare l’intero contenuto e incollarlo in Blocco note o Word prima di inviare le e-mail. Ora chiudi l’e-mail e riaprila dopo pochi secondi. Dopodiché, incolla di nuovo il contenuto copiato nella posta e invialo ai suoi destinatari. Mentre lo fai, noterai che il problema è stato risolto.
Soluzione consigliata
Se vuoi rendere il tuo dispositivo veloce e privo di errori, dovresti usare lo strumento di riparazione per PC progettato professionalmente. Questa applicazione è uno dei modi migliori ed efficienti per mantenere il tuo sistema Windows. Contiene anche un’interfaccia facile da usare in modo da poter utilizzare facilmente questo strumento senza bisogno di competenze professionali. Se il tuo sistema mostra qualsiasi tipo di errore relativo all’applicazione, BSOD, registro e altro, questo strumento di riparazione degli errori ti aiuterà a risolverli. semplicemente, devi scaricare e installare questo strumento, eseguirà automaticamente la scansione del tuo PC e risolverà tutti i problemi.
