Qual è il problema della stampante che non stampa in Windows 10?
In alcuni casi, è possibile che la stampante non sia in grado di stampare alcun documento per alcuni motivi. Quando si preme il comando di stampa nel computer Windows 10, la stampante collegata al computer stampa lo stesso documento che si desidera stampare. Tuttavia, potrebbe essere possibile ottenere il problema “La stampante non risponde” o “La stampante non stampa Windows 10” durante il tentativo di stampare un singolo documento. Potrebbero esserci diversi motivi alla base di questo errore o problema.
Un possibile motivo alla base della mancata stampa della stampante può essere un problema con i driver della stampante in Windows 10. Si noti che i driver sono software importanti necessari per comunicare l’hardware della stampante con il sistema operativo installato nel computer. Ad esempio, se si dispone di una stampante di marca HP collegata a un computer basato su architettura del sistema operativo Windows 10 a 64 bit, il driver della stampante HP per Windows 10 a 64 bit deve essere installato nel computer in base al modello di stampante.
I driver della stampante mancanti, obsoleti, danneggiati o incompatibili possono causare il problema “La stampante non stampa Windows 10” o simili. Quindi, è necessario l’aggiornamento del driver della stampante. Un altro possibile motivo alla base di questo problema può essere antivirus / firewall. È possibile che il tuo antivirus di terze parti o Windows Firewall stia bloccando la tua stampante dai documenti della stampante in Windows 10 per alcuni motivi. In tal caso, puoi provare a risolvere il problema disabilitando temporaneamente il software firewall / antivirus e verificare se il problema è stato risolto.
Il problema “La stampante non stampa Windows 10” può verificarsi anche se non è presente carta da stampare sul “Vassoio carta”. Assicurati che la tua stampante abbia carta sufficiente per stampare. Inoltre, è necessario assicurarsi che la stampante sia collegata correttamente al computer senza problemi. Anche una configurazione errata della stampante in Windows 10 può causare questo tipo di problema. Andiamo per la soluzione.
Come riparare la stampante che non stampa Windows 10?
Metodo 1: correggere “La stampante non stampa Windows 10” con “Strumento di riparazione PC”
In questo post, sarai guidato con un semplice metodo manuale e automatico per risolvere questo problema. Se non hai abbastanza tempo o conoscenze per implementare i passaggi manuali, puoi provare “PC Repair Tool”. Questo software in Windows 10 ti offre la possibilità di trovare e correggere errori BSOD, errori DLL, errori EXE, problemi con i programmi, problemi di registro di sistema e altri problemi di sistema con pochi clic. È possibile ottenere questo strumento tramite il pulsante / collegamento sottostante.
Metodo 2: disabilita temporaneamente il software firewall / antivirus
Come accennato, “La stampante non risponde / problema di stampa” in Windows 10 si verifica probabilmente a causa del tuo antivirus o firewall di terze parti. È possibile che il firewall o il software antivirus impedisca la stampa di un documento. Quindi, puoi provare a risolvere il problema disabilitando temporaneamente il tuo antivirus / firewall.
Una volta terminato, controlla se il problema persiste. In caso affermativo, puoi disinstallare il software antivirus dal computer utilizzando “Pannello di controllo> App e funzionalità o programmi e funzionalità”. Dopo aver rimosso il software antivirus, se il problema è stato risolto, è possibile passare a un altro software antivirus. Puoi provare il “software antivirus SpyHunter”. Questo software ti consente di trovare e rimuovere tutti i tipi di malware, comprese le minacce più recenti, con pochi clic. È possibile ottenere questo strumento tramite il pulsante / collegamento sottostante.
Metodo 3: aggiorna i driver della stampante in Windows 10
Il driver della stampante obsoleto o danneggiato può causare problemi con la stampante nel computer. È possibile risolvere questo problema aggiornando il driver della stampante alla versione più recente.
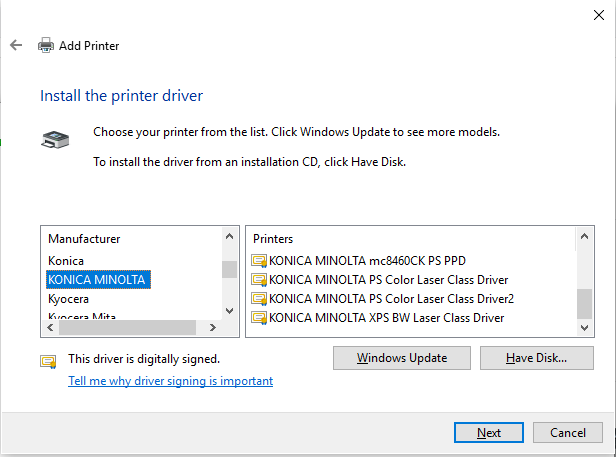
Passaggio 1: premi insieme i tasti “Windows + X” sulla tastiera e seleziona “Gestione dispositivi”
Passaggio 2: individua ed espandi la categoria “Stampanti”
Passaggio 3: trova la tua stampante nell’elenco delle stampanti, fai clic con il pulsante destro del mouse su di essa e seleziona “Aggiorna driver”
Passaggio 4: selezionare “Cerca automaticamente il software del driver aggiornato”. Segui le istruzioni sullo schermo per completare il processo di aggiornamento
Passaggio 5: una volta terminato, riavvia il computer per visualizzare le modifiche e verificare se il problema è stato risolto.
Aggiorna i driver della stampante in Windows 10 [automaticamente]
Puoi anche provare ad aggiornare i driver della stampante e altri driver di sistema con “Strumento di aggiornamento automatico dei driver”. Questo software troverà automaticamente gli ultimi aggiornamenti per tutti i driver di Windows e li installerà nel computer. Puoi ottenere questo strumento tramite il link / pulsante qui sotto.
Metodo 4: eseguire la risoluzione dei problemi della stampante in Windows 10
Strumento di risoluzione dei problemi integrato in Windows 10 “Risoluzione dei problemi della stampante” consente di trovare e risolvere problemi della stampante come “La stampante non stampa Windows 10” nel computer. Proviamo.
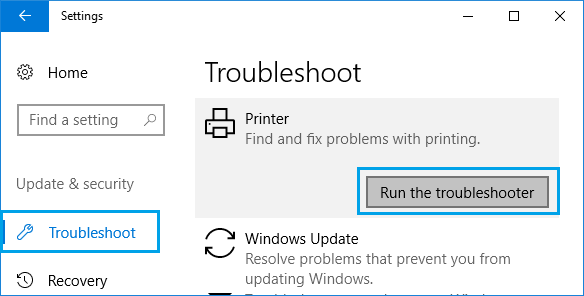
Passaggio 1: premi insieme i tasti “Windows + I” sulla tastiera per aprire l’app “Impostazioni” in Windows 10
Passaggio 2: nell’app “Impostazioni” aperta, vai a “Aggiornamento e sicurezza> Risoluzione dei problemi”
Passaggio 3: nel riquadro di destra, trova lo strumento di risoluzione dei problemi “Stampante”, selezionalo e fai clic su “Esegui lo strumento di risoluzione dei problemi”
Passaggio 4: seguire le istruzioni sullo schermo per completare il processo di risoluzione dei problemi. Al termine, controlla se il problema è stato risolto.
Me thod 5: controlla il dispositivo di stampa predefinito in Windows 10
È necessario assicurarsi che la stampante sia configurata come dispositivo di stampa predefinito.
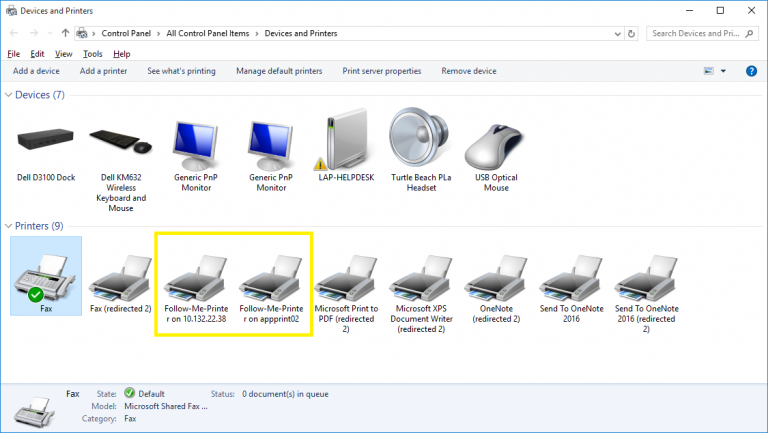
Passaggio 1: apri l’app “Impostazioni” in Windows 10
Passaggio 2: seleziona “Dispositivi> Stampanti e scanner”
Passaggio 3: nel riquadro di destra, disattiva l’opzione “Consenti a Windows di gestire la mia stampante predefinita”.
Passaggio 4: ora apri “Pannello di controllo” e vai alla scheda “Dispositivi e stampanti”
Passaggio 5: il segno di spunta verde sulla stampante mostra la stampante predefinita. Fare clic con il pulsante destro del mouse su una stampante alternativa e selezionare “Imposta come stampante predefinita”. Al termine, controlla se il problema è stato risolto.
Metodo 6: riavvia il servizio “Spooler di stampa” in “Servizi” Windows 10
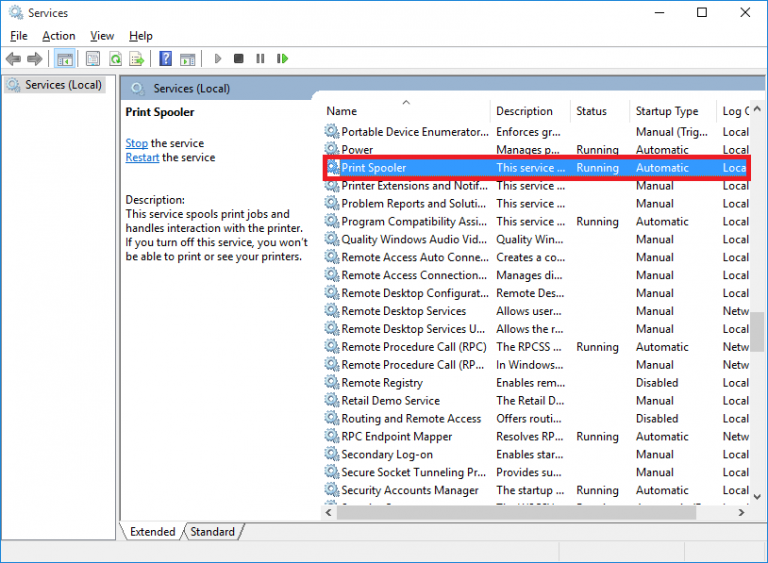
Passaggio 1: premi insieme i tasti “Windows + R” sulla tastiera, digita “services.msc” nella finestra di dialogo “Esegui” e premi il pulsante “Ok” per aprire la finestra “Servizi”
Passaggio 2: nella finestra “Servizi” aperta, individua il servizio “Spooler di stampa”
Passaggio 3: fare doppio clic su di esso per aprire le sue “Proprietà”. Nella finestra “Proprietà” aperta, seleziona “Automatico” dal menu a discesa “Tipo di avvio” e fai clic sul pulsante “Avvia” nella sezione “Stato del servizio”.
Passaggio 4: infine, fai clic su “Applica” e “OK” per salvare le modifiche e controlla se il problema persiste
Metodo 7: controlla la configurazione della stampante in Windows 10
Come accennato, il problema “La stampante non stampa Windows 10” si verifica probabilmente a causa di una configurazione della stampante errata. Controlliamo.
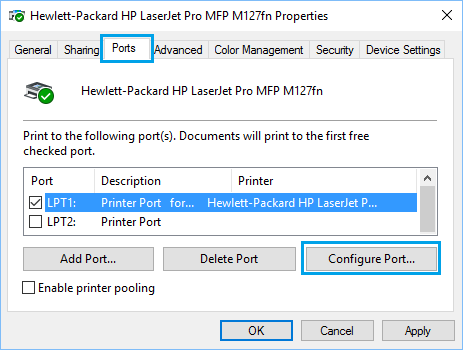
Passaggio 1: premi contemporaneamente i tasti “Windows + X” sulla tastiera e seleziona “Pannello di controllo”
Passaggio 2: nel “Pannello di controllo” aperto, vai a “Dispositivi e stampanti”, trova la tua stampante
Passaggio 3: fai clic con il pulsante destro del mouse e seleziona “Proprietà stampante”
Passaggio 4: nella finestra “Proprietà” aperta, seleziona la scheda “Porte” e assicurati che sia selezionata la porta corretta.
Passaggio 5: una volta terminato, premi i pulsanti “Applica” e “OK” e verifica se il problema è stato risolto.
Metodo 8: aggiorna Windows 10
L’aggiornamento del sistema operativo Windows 10 alla versione più recente può risolvere qualsiasi problema nel computer e migliorare anche le prestazioni. Proviamo.
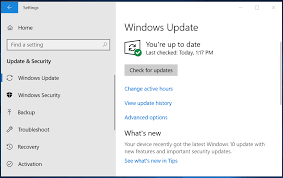
Passaggio 1: apri l’app “Impostazioni” e vai a “Aggiornamento e sicurezza> Windows Update”
Passaggio 2: fare clic sul pulsante “Verifica aggiornamenti” in “Windows Update”. Questo scaricherà e installerà automaticamente l’aggiornamento di Windows disponibile nel computer.
Passaggio 3: una volta terminato, riavvia il computer per visualizzare le modifiche e verificare se il problema persiste.
Altri metodi:
Passaggio 1: verifica i collegamenti della stampante. Assicurati che l’hardware della stampante sia in buone condizioni, collegato alla porta corretta del computer e che il cavo utilizzato per la connessione non sia di facoltà.
Passaggio 2: controlla se la tua stampante è compatibile con la tua piattaforma Windows 10. Tieni presente che le stampanti meno recenti potrebbero non essere compatibili con Windows 10. Assicurati che la tua stampante sia compatibile o meno con Windows 10. Puoi verificare la compatibilità della stampante sul sito ufficiale del produttore.
Conclusione
Sono sicuro che questo post ti ha aiutato su Come risolvere il problema della stampante che non stampa Windows 10 con diversi semplici passaggi. Puoi leggere e seguire le nostre istruzioni per farlo. Se questo post ti ha davvero aiutato, puoi condividerlo con altri per aiutarli. È tutto. Per qualsiasi suggerimento o domanda, scrivi nella casella dei commenti qui sotto.
