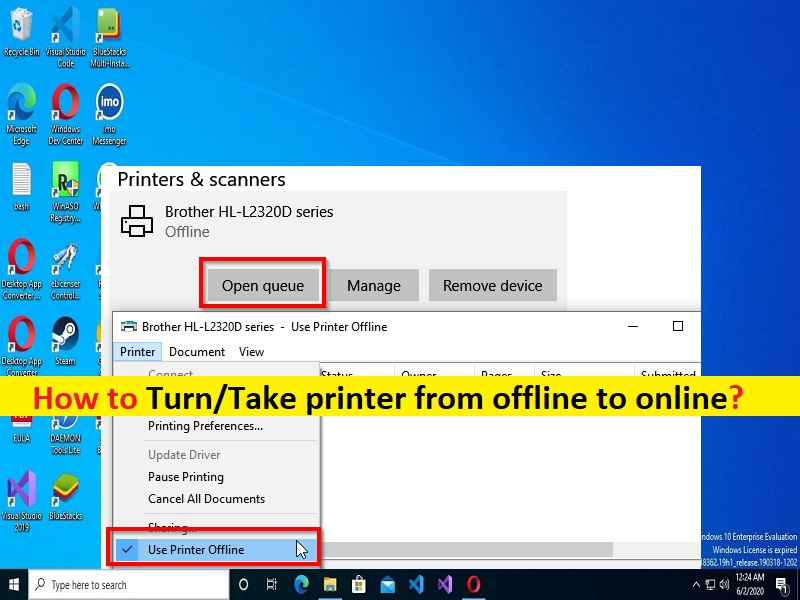
Suggerimenti per portare la stampante da offline a online:
In questo articolo, discuteremo su come portare la stampante da offline a online, come trasformare la stampante da offline a online. Qui ti vengono forniti modi semplici per farlo. Iniziamo la discussione.
“Passa/porta la stampante da offline a online” in Windows 10/11:
La stampante è un dispositivo hardware che consente alla stampante di eseguire la copia cartacea di un documento sulla carta. Quando colleghi il dispositivo della stampante al tuo computer Windows 10/11, sarai in grado di stampare documenti dal tuo computer Windows. Ad esempio, se si desidera stampare un documento MS Word sulla carta archiviata nel computer Windows, è possibile eseguire questa operazione collegando la stampante al computer e anche configurando la stampante, quindi eseguire l’attività di stampa.
Nei computer Windows 10/11, le stampanti hanno lo stato offline e online. Se non sei a conoscenza, quando la stampante va offline, non significa che sia stata rimossa. Potrebbe andare offline a causa di un errore durante la stampa o di un problema con il driver della stampante. Di solito, il sistema operativo Windows può impostare lo stato della stampante come offline se trova con la stampante o le attività di stampa. Un possibile motivo alla base del problema della stampante in modalità offline può essere il problema del dispositivo della stampante e la sua connessione.
Dovresti assicurarti che l’hardware del dispositivo della stampante funzioni correttamente e anche la sua connessione. Se si verifica che la stampante viene visualizzata offline nello stato della stampante, è possibile modificarla in online con le nostre istruzioni. Andiamo per la soluzione.
Come portare la stampante da offline a online in Windows 10/11?
Metodo 1: riavviare la stampante e verificarne la connessione per risolvere il problema offline della stampante
Il problema “La stampante è offline” può verificarsi a causa di un problema temporaneo con l’hardware del dispositivo della stampante e la sua connessione. È possibile risolvere il problema scollegando il dispositivo della stampante dal computer, quindi ricollegarlo alla porta corretta del computer e verificare se funziona. Assicurarsi che il dispositivo della stampante sia acceso correttamente.
Metodo 2: come portare la stampante da offline a online in Windows 10/11?
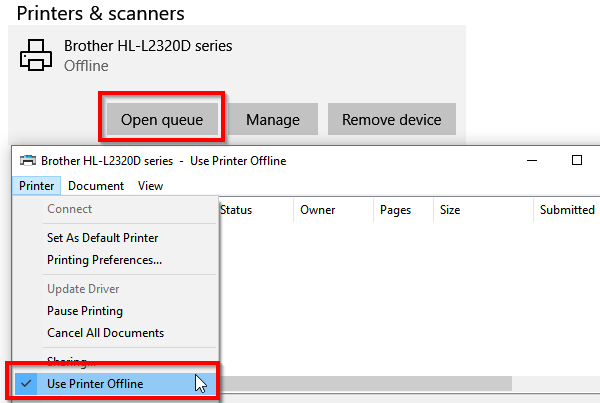
Passaggio 1: apri l’app “Impostazioni” nel PC Windows tramite la casella di ricerca di Windows e vai su “Dispositivi > Stampanti e scanner”
Passaggio 2: seleziona la stampante di cui desideri modificare lo stato, quindi fai clic su “Apri coda”
Passaggio 3: fai clic su “Stampante offline”. Verrà visualizzato un messaggio che dice “Questa azione cambierà la stampante da offline a online”
Passaggio 4: confermalo e lo stato della stampante verrà impostato su online. Una volta terminato, controlla se puoi stampare senza problemi.
Metodo 3: eseguire lo strumento di risoluzione dei problemi della stampante
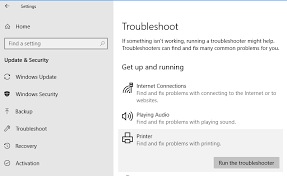
Lo strumento di risoluzione dei problemi della stampante integrato in Windows può risolvere il problema della stampante offline.
Passaggio 1: apri l’app “Impostazioni” nel PC Windows tramite la casella di ricerca di Windows e vai su “Aggiornamento e sicurezza> Risoluzione dei problemi”
Passaggio 2: trova e seleziona lo strumento di risoluzione dei problemi “Stampante”, quindi fai clic su “Esegui lo strumento di risoluzione dei problemi” e segui le istruzioni sullo schermo per completare la risoluzione dei problemi e verificare se funziona per la risoluzione e la modifica dello stato della stampante da offline a online.
Metodo 4: rimuovere e aggiungere la stampante
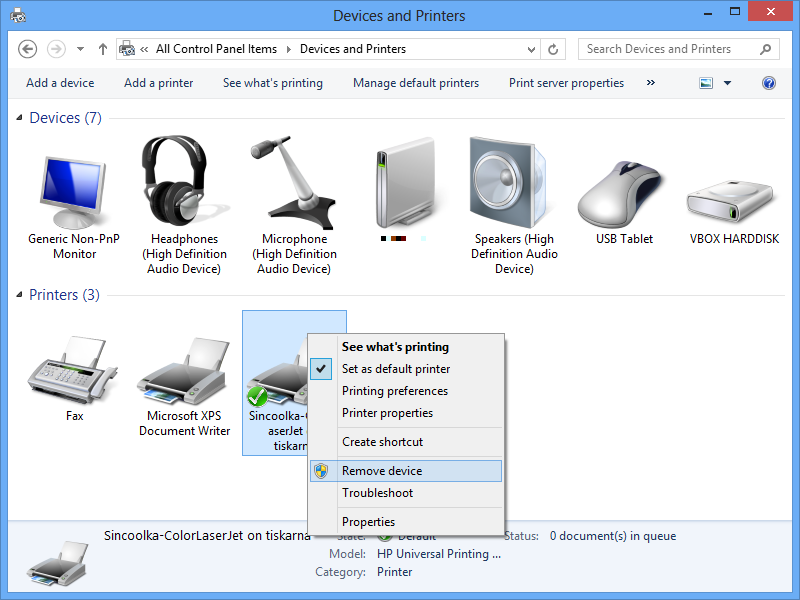
Un altro possibile modo per risolvere il problema della stampante è offline e portare la stampante da offline a online è rimuovere e aggiungere la stampante.
Passaggio 1: scollega la stampante dal computer e apri il “Pannello di controllo” nel PC Windows e vai su “Stampanti e scanner”
Passaggio 2: seleziona la stampante che intendi rimuovere e fai clic su “Rimuovi dispositivo”
Passaggio 3: ricollegare la stampante e Windows dovrebbe aggiungerla nuovamente e installare anche il driver. La reinstallazione ripristinerà la stampante allo stato online.
Passaggio 4: se la stampante non viene visualizzata, fai clic su “Aggiungi una stampante o uno scanner” e fai clic su “La stampante che desidero non è elencata”. È quindi possibile aggiungerlo manualmente.
Metodo 5: aggiornare i driver della stampante
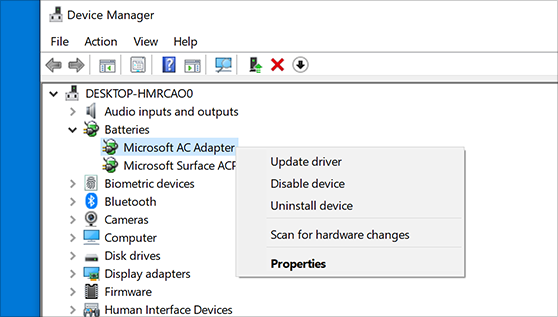
L’aggiornamento del driver della stampante alla versione più recente e compatibile può risolvere il problema.
Passaggio 1: apri “Gestione dispositivi” nel PC Windows tramite la casella di ricerca di Windows ed espandi la categoria “Stampanti” o “Code di stampa”
Passaggio 2: fare clic con il pulsante destro del mouse sul dispositivo della stampante e selezionare “Aggiorna driver” e seguire le istruzioni sullo schermo per completare l’aggiornamento e, una volta aggiornato, riavviare il computer e verificare se il problema è stato risolto.
Scarica o reinstalla l’aggiornamento del driver della stampante nel PC Windows [Automaticamente]
Puoi anche provare ad aggiornare tutti i driver di Windows, inclusi i driver della stampante, utilizzando lo strumento di aggiornamento automatico dei driver. È possibile ottenere questo strumento tramite il pulsante/link qui sotto.
⇓ Ottieni lo strumento di aggiornamento automatico del driver
Risolvi i problemi del PC Windows con “Strumento di riparazione PC”:
“PC Repair Tool” è un modo semplice e rapido per trovare e correggere errori BSOD, errori DLL, errori EXE, problemi con programmi/applicazioni, infezioni da malware o virus nel computer, file di sistema o problemi di registro e altri problemi di sistema con pochi clic .
⇓ Ottieni lo strumento di riparazione del PC
Conclusione
Spero che questo post ti abbia aiutato su Come portare la stampante da offline a online, Come trasformare la stampante da offline a online, Come risolvere il problema La stampante è offline in Windows 10/11 in modi semplici. Puoi leggere e seguire le nostre istruzioni per farlo. È tutto. Per qualsiasi suggerimento o domanda, scrivi nella casella dei commenti qui sotto.