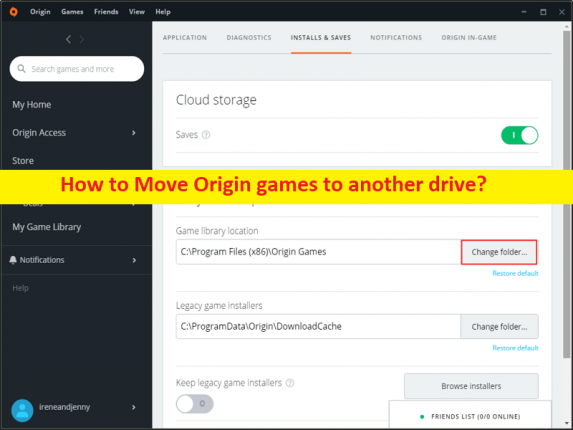
Suggerimenti per spostare i giochi Origin su un’altra unità:
In questo post, discuteremo di come spostare i giochi Origin su un’altra unità. Ti vengono forniti semplici passaggi/metodi per farlo. Iniziamo la discussione.
“Sposta i giochi Origin su un’altra unità”: Origin Client è una piattaforma di distribuzione digitale progettata e sviluppata da EA (Electronic Arts). Puoi acquistare e giocare a molti videogiochi popolari sulla piattaforma. Questo client di gioco può essere utilizzato per personal computer e piattaforme mobili. Tutti i giocatori su PC possono installare Origin Client nel tuo PC e possono giocare su di esso. Sono disponibili numerosi giochi popolari che possono essere scaricati/installati e giocati sull’app Origin Client.
Tuttavia, con sempre più giochi scaricati e installati sui loro dischi rigidi, stanno gradualmente esaurendo lo spazio di rischio. A causa dell’ampio spazio occupato dai file di gioco, i file di gioco Origin occupano molto spazio sui dischi rigidi. Puoi risolvere il problema con lo spazio di guida spostando i file di gioco Origin su un’altra unità nel tuo PC/laptop Windows.
Diversi utenti hanno riferito di aver riscontrato problemi quando il tentativo di spostare i file di gioco su un’altra unità semplicemente copiando e incollando i file nella cartella di destinazione, non funziona o non esegue l’operazione. Se stai cercando modi per spostare i giochi Origin su un’altra unità sul Web, sei nel posto giusto. Andiamo per i passaggi.
Come spostare i giochi Origin su un’altra unità?
Metodo 1: sposta i giochi Origin su un’altra unità modificando la posizione di destinazione
Opzione 1: altera l’intera cartella di download
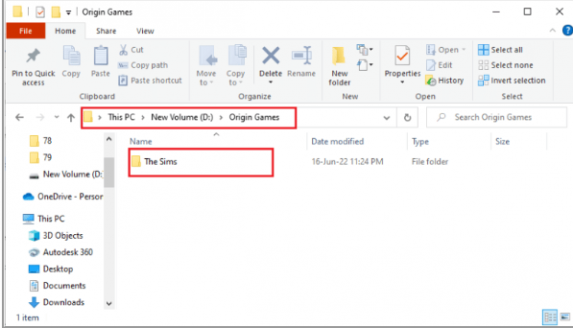
Passaggio 1: apri l’app “Origin Client” sul tuo dispositivo e fai clic su “Menu Origine > Impostazioni applicazione”
Passaggio 2: vai alla scheda “Installa e salva” nella barra in alto e fai clic su “Cambia cartella… > Posizione della libreria di giochi”
Passaggio 3: cerca l’unità di destinazione nella finestra “Apri directory”, fai clic con il pulsante destro del mouse su qualsiasi spazio e seleziona “Nuovo > Cartella”, seleziona la cartella “Giochi di origine” nella finestra Apri directory e fai clic sul pulsante “Seleziona cartella” per impostare la cartella come cartella per scaricare i giochi
Passaggio 4: fai clic sul pulsante Chiudi nella finestra “Le tue impostazioni sono cambiate” per completare il processo.
Passaggio 5: apri “Esplora file” nel PC Windows e vai alla cartella di installazione di Origin
Passaggio 6: trova e seleziona la cartella “Sims” dal percorso della posizione e premi “CTRL + X” per tagliare
Passaggio 7: ora vai alla cartella di installazione “Origin Games” di un’altra unità e premi “CTRL + V” per incollare il file
Passaggio 8: ora, avvia Origin Client e fai clic sulla scheda “La mia libreria di giochi” nel riquadro di sinistra e fai clic sul gioco “The Sims” nell’elenco, quindi fai clic sul pulsante “Scarica” per scaricare i file di gioco nella nuova posizione di destinazione
Passaggio 9: al termine del processo di installazione, il client Origin eseguirà automaticamente il processo chiamato “Verifica dei file di gioco” e, una volta terminato, potrai utilizzare il download dei file di gioco dalla nuova posizione.
Opzione 2: sposta un file di gioco particolare
Passaggio 1: apri l’app Origin Client e vai su “La mia libreria di giochi”, fai clic con il pulsante destro del mouse sul gioco “The Sims” e seleziona l’opzione “Sposta gioco”
Passaggio 2: cerca la posizione nella finestra Apri directory, seleziona un’altra cartella e fai clic sul pulsante “Seleziona cartella” per spostare la cartella del gioco
Passaggio 3: al termine del processo di installazione, Origin Client eseguirà automaticamente un processo chiamato “Verifica dei file di gioco”
Metodo 2: usa il software Steam Mover
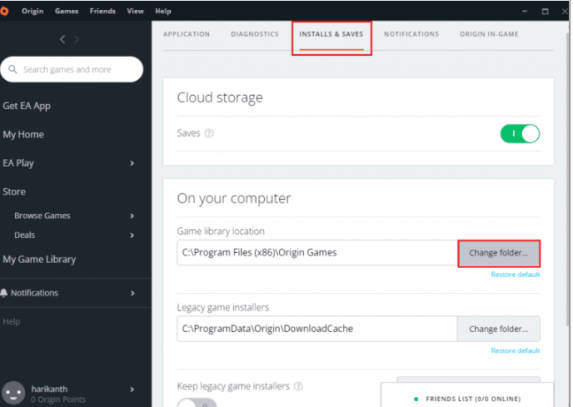
Passaggio 1: apri l’app ‘Origin’ e fai clic su ‘Origin > Impostazioni applicazione > Installa e salva > Posizione libreria giochi > Cambia cartella…’
Passaggio 2: cerca l’unità di destinazione nella finestra “Apri directory”, fai clic con il pulsante destro del mouse su qualsiasi spazio, sposta il cursore su “Nuovo>Cartella” nel menu adiacente, seleziona “Giochi di origine” nella finestra “Apri directory” e fai clic su “Seleziona Pulsante Cartella’ per impostare la cartella come cartella per il download dei giochi.
Passaggio 3: fai clic su Chiudi nella finestra “Le tue impostazioni sono cambiate” per completare il processo
Passaggio 4: ora, apri il sito Web di download di Steam Mover sul tuo browser o visita la pagina “https://www.techspot.com/downloads/6984-steam-mover.html” e scaricalo da lì
Passaggio 5: fare doppio clic sul software scaricato per eseguirlo. Nel riquadro di sinistra, vai su Questo PC > Disco locale (C:) > Programmi (x86) > Origin Games e fai clic sulla cartella The Sims nell’elenco.
Passaggio 6: nel riquadro di destra, vai al nuovo percorso di posizione come Questo PC> Nuovo volume (D:)> Giochi di origine.
Passaggio 7: fai clic sul pulsante “Freccia blu” nell’angolo in basso a sinistra e dovresti vedere la copia dei file in corso.
Metodo 3: trasferisci i giochi Origin su un altro PC
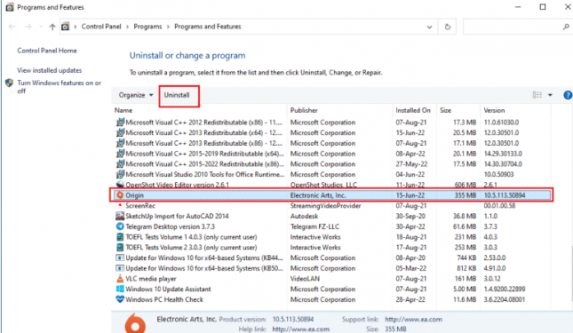
Passaggio 1: all’inizio, devi disinstallare l’app Origin Client nel tuo computer Windows tramite l’app Pannello di controllo> Disinstalla un programma> programmi e funzionalità.
Passaggio 2: una volta disinstallato, scarica e installa Origin Client su un altro computer nuovamente dal sito ufficiale, quindi installalo
Passaggio 3: una volta installato, avvia l’app Origin e puoi vedere tutti i file installati sul PC.
Metodo 4: utilizzare software di trasferimento di terze parti
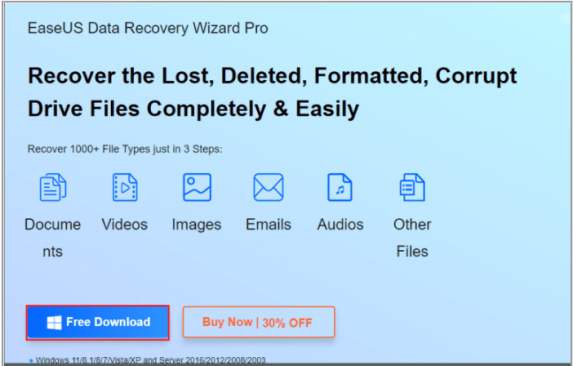
Opzione 1: su un’altra unità di partizione
Passaggio 1: apri il browser e scarica e installa “EaseUS Todo PCTrans” dal sito ufficiale
Passaggio 2: una volta installato, esegui lo strumento e fai clic sulla scheda “Migrazione app” nella sezione “Trasferisci” nel riquadro sinistro e fai clic su “Avvia”
Passaggio 3: fai clic sull’unità “C:” nel riquadro di sinistra e seleziona tutti i file di gioco che desideri trasferire, seleziona la posizione di destinazione utilizzando il menu a discesa e fai clic sul pulsante “Trasferisci”
Passaggio 4: i file di gioco verranno trasferiti in una nuova posizione al termine della finestra del processo.
Opzione 2: trasferisci i file di gioco su un altro PC
Passaggio 1: avvia il software “EaseUS Todo PCTrans” e fai clic sulla scheda “Da PC a PC” e fai clic su “Avvia”
Passaggio 2: fare clic su “Vecchio” sullo schermo per inviare i file da questo PC, selezionare il nome dell’altro PC e fare clic sul pulsante “Connetti” sullo schermo.
Passaggio 3: digita la password di accesso dell’altro PC e fai clic sul pulsante “OK” e fai clic sulla scheda “File”, seleziona i file di gioco e fai clic sul pulsante “Trasferisci” sullo schermo per trasferire i file.
Metodo 5: estendere lo spazio sull’unità di partizione
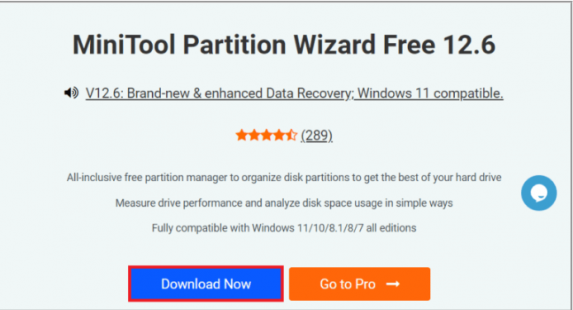
Passaggio 1: apri il browser e apri il sito ufficiale “MiniTool Partition Wizard” e scarica l’app da lì nel tuo computer
Passaggio 2: esegui il file scaricato e avvia l’app “MiniTool Partition Wizard” sul PC, seleziona “C: Drive” nell’elenco e fai clic sulla scheda “Estendi partizione” nel riquadro sinistro e nella finestra “Estendi partizione”, fai clic su qualsiasi unità di partizione menu a discesa e premi il pulsante “Ok”.
Passaggio 3: fai clic su “Applica” in alto per estendere lo spazio su “C: drive”.
Risolvi i problemi del PC Windows con “Strumento di riparazione PC”:
“PC Repair Tool” è un modo semplice e rapido per trovare e correggere errori BSOD, errori DLL, errori EXE, problemi con programmi/applicazioni, infezioni da malware o virus nel computer, file di sistema o problemi di registro e altri problemi di sistema con pochi clic .
⇓ Ottieni lo strumento di riparazione del PC
Conclusione
Sono sicuro che questo post ti ha aiutato su come spostare i giochi Origin su un’altra unità con modi semplici. Puoi leggere e seguire le nostre istruzioni per farlo. È tutto. Per qualsiasi suggerimento o domanda, scrivi nella casella dei commenti qui sotto.