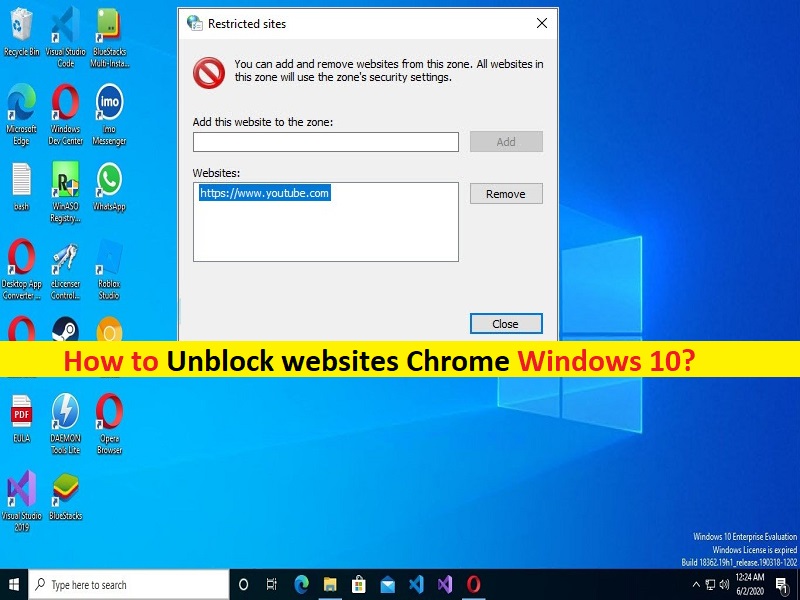
Suggerimenti per sbloccare i siti Web in Google Chrome in Windows 10:
Se non riesci ad accedere o visitare un sito Web nel browser Google Chrome su computer Windows 10 e cerchi modi per sbloccare il sito in Chrome, sei nel posto giusto per la soluzione. Qui ti vengono forniti semplici passaggi / metodi su Come sbloccare i siti Web Chrome Windows 10. Iniziamo la discussione.
“Sblocca siti Web in Google Chrome” su Windows 10:
È un problema comune nel browser Google Chrome che non sei in grado di accedere o visitare determinati siti Web per alcuni motivi. Questo problema indica che non puoi accedere o visitare un sito Web, probabilmente a causa di restrizioni da parte dei tuoi provider di servizi Internet (ISP), amministratore del sito Web, amministratore di rete/WiFi, interferenza di altri software/reti in conflitto nel tuo computer. È possibile che un sito Web venga bloccato o che ti venga impedito di accedervi per vari motivi.
Se non riesci ad accedere a un sito Web in Chrome, è possibile che impostazioni di rete errate/errate, impostazioni di Chrome e/o impostazioni di sistema potrebbero essere la ragione del problema. Puoi applicare determinate modifiche alle impostazioni del browser Chrome e/o alle impostazioni di sistema per risolvere il problema. Inoltre, se si indaga su questo problema si è verificato quando ci si connette a una rete WiFi o una connessione Internet specifica, contattare l’amministratore di rete o gli ISP per evitare restrizioni in modo da poter accedere al sito con la stessa rete/WiFi. Andiamo per i passaggi.
Come sbloccare i siti Web Chrome Windows 10?
Metodo 1: rimuovere i siti Web con restrizioni utilizzando il Pannello di controllo
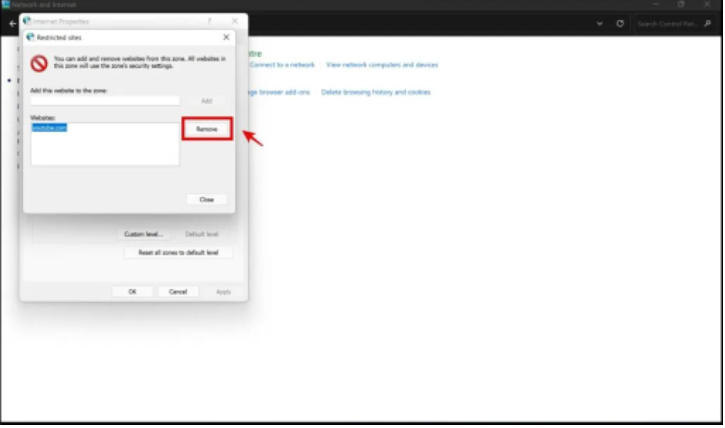
I siti Web con restrizioni sono funzionalità nel PC Windows che garantisce che l’accesso al sito sia negato su Internet. Se i siti Web vengono aggiunti manualmente all’elenco dei siti Web con restrizioni, è probabile che tu possa riscontrare problemi durante l’accesso al sito. È possibile rimuovere la restrizione per risolvere.
Passaggio 1: apri “Pannello di controllo” nel PC Windows tramite la casella di ricerca di Windows e vai su “Rete e Internet> Opzioni Internet”
Passaggio 2: fai clic su “Sicurezza > Siti con restrizioni”, se il sito Web a cui è stato negato l’accesso appartiene all’elenco, fai clic su “Rimuovi”. Quindi, questo potrebbe probabilmente essere il motivo per cui il sito Web è stato bloccato: ora puoi provare a ricaricare il sito e verificare se funziona.
Metodo 2: abilitare Usa sempre HTTPS
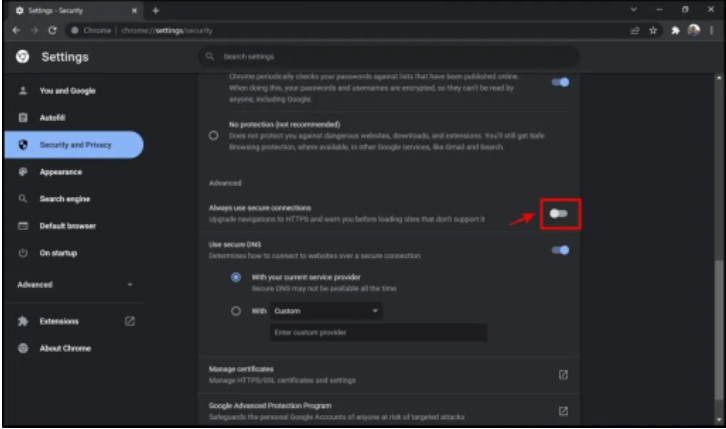
HTTPS è una connessione crittografata che crittografa i dati sensibili caricati online come nome utente e password. Impedisce alle persone di intercettare lo stesso. Google Chrome blocca i siti che utilizzano il protocollo HTTP obsoleto e relativamente meno sicuro. Quindi, puoi abilitare la funzione Usa sempre HTTPs per risolvere.
Passaggio 1: apri il browser “Google Chrome” e fai clic sull’icona “Tre punti” nell’angolo in alto a destra e seleziona “Impostazioni”
Passaggio 2: fai clic su “Sicurezza e privacy > Privacy”, scorri verso il basso e attiva “Utilizza sempre connessioni sicure”. Questo ora abiliterà efficacemente gli HTTPs su tutti i siti Web, quindi verificherà se funziona per te.
Metodo 3: disabilitare Windows Defender Firewall
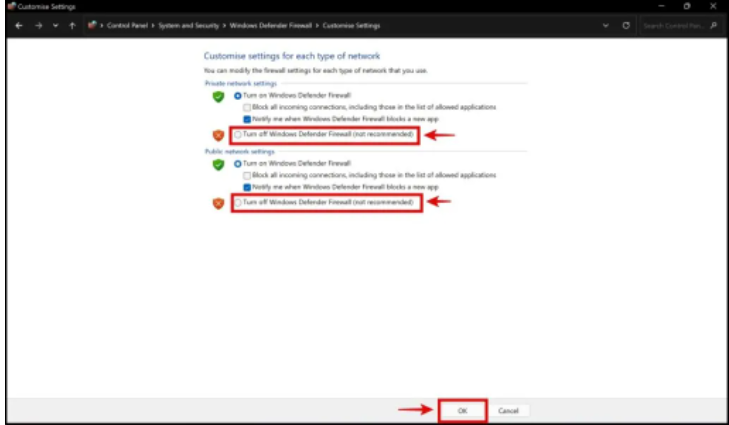
Questo problema può verificarsi a causa dell’interferenza di Windows Defender Firewall nel computer. È possibile disabilitare Windows Defender Firewall nel computer per risolvere il problema.
Passaggio 1: apri “Pannello di controllo” nel PC Windows tramite la casella di ricerca di Windows e vai su “Sistema e sicurezza> Windows Defender Firewall> Attiva o disattiva Windows Defender Firewall
Passaggio 2: seleziona la casella di controllo “Disattiva Windows Defender Firewall” accanto alle impostazioni di rete “Privato” e “Pubblico”, quindi premi il pulsante “Ok” per salvare le modifiche.
Metodo 4: prova a utilizzare un’estensione VPN in Chrome
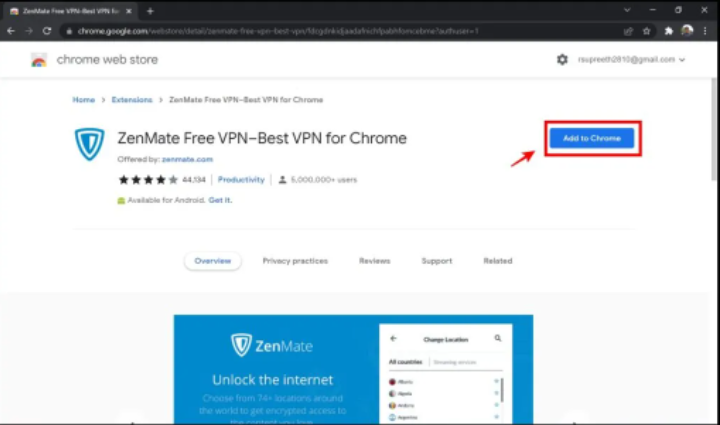
Questo problema può verificarsi a causa della restrizione geografica. Puoi risolvere il problema utilizzando un’estensione VPN nel tuo browser Google Chrome e verifica se funziona per te. Per farlo, puoi scaricare “ZenMate Extension” dalla pagina “https://chrome.google.com/webstore/detail/zenmate-free-vpn%E2%80%93best-vpn/fdcgdnkidjaadafnichfpabhfomcebme/related?authuser=1” e aggiungilo a Chrome come estensione. Una volta installato, aprilo e fai clic su “Connetti” e controlla se funziona per te.
Metodo 5: installa un’applicazione VPN nel PC Windows
Un altro possibile modo per risolvere il problema è installare l’app client VPN sul tuo computer. Puoi NordVPN, Express VPN o altri popolari servizi VPN nel computer e verificare se funziona per la risoluzione.
Metodo 6: utilizzare un server proxy
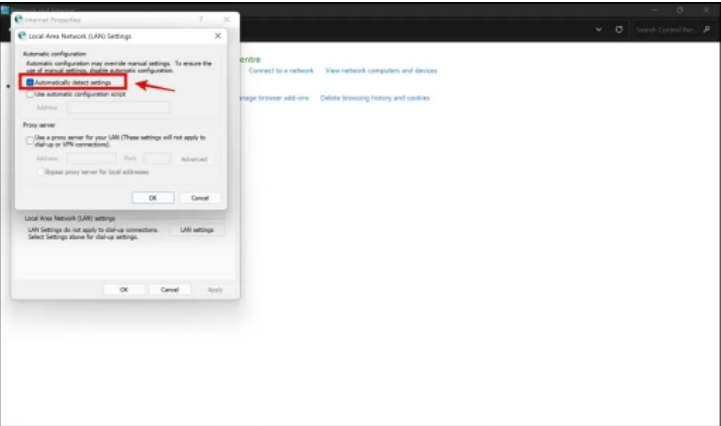
Il server proxy funge da ponte tra il tuo dispositivo e Internet. Con pochi semplici passaggi, puoi utilizzare un server proxy anonimo che protegge le tue informazioni private.
Passaggio 1: apri “Pannello di controllo” nel PC Windows tramite la casella di ricerca di Windows e vai su “Rete e Internet> Opzioni Internet”
Passaggio 2: fai clic sulla scheda “Connessioni” e fai clic sul pulsante “Impostazioni LAN”, deseleziona la casella di controllo “Rileva automaticamente le impostazioni”, seleziona “Utilizza un server proxy per la tua LAN”. Abbiamo bisogno di alcuni dettagli per configurare un server proxy, un indirizzo IP e la sua porta. Puoi trovare un elenco di indirizzi IP e porte in questo link “http://spys.one/en/”.
Passaggio 3: una volta selezionato il server proxy, ha due porte, la prima porta è l’indirizzo IP e le ultime quattro cifre sono la porta.
Passaggio 4: inserisci l’indirizzo IP e la porta selezionati nella finestra di dialogo delle impostazioni LAN, quindi premi il pulsante “Ok” per salvare le modifiche. Una volta terminato, controlla se il problema è stato risolto.
Metodo 7: apportare modifiche nel file host
Passaggio 1: apri “File Explorer” nel PC Windows e vai al percorso “C:\Windows\System32\drivers\etc”
Passaggio 2: fai clic con il pulsante destro del mouse su “File host” e seleziona “Apri con” e seleziona “Blocco note” dall’opzione
Passaggio 3: nel file di testo aperto, trova se sono stati aggiunti siti da bloccare, identifica le righe come 27.0.0.1 www.website.com – cancella queste righe dal file di testo.
Passaggio 4: una volta terminato, salva il file e chiudilo. Ora, riprova a caricare il sito e controlla se il problema è stato risolto.
Metodo 8: ignora l’avviso di Chrome
A volte potresti esserti negato l’accesso al sito con Chrome che mostra il messaggio “la tua connessione non è privata”. In tal caso, fai clic su “Avanzate > Procedi al sito Web”, mentre questo sblocca istantaneamente il sito, rappresenta un rischio per la tua privacy e sicurezza.
Metodo 9: prova a utilizzare gli strumenti web per sbloccare i siti web
Se non riesci ancora ad accedere a un sito Web nel tuo browser Chrome, puoi provare applicazioni di terze parti per sbloccare i siti Web in Chrome.
L’elenco degli strumenti web ti offre di sbloccare i siti web su Chrome:
- https://kproxy.com
- https://freeproxy.win/
- https://stopcensoring.me/
- https://unblockwebsites.net
- https://hidester.com/proxy/
- https://www.croxyproxy.com/
- https://www.blockaway.net/
Conclusione
Sono sicuro che questo articolo ti ha aiutato su Come sbloccare i siti Web Chrome Windows 10 con modi semplici. Puoi leggere e seguire le nostre istruzioni per farlo. È tutto. Per qualsiasi suggerimento o domanda, scrivi nella casella dei commenti qui sotto.