
Qual è il problema “Driver Nvidia non installato” in Windows 11?
Se stai riscontrando che il driver Nvidia non si installa in Windows 11 quando tenti di installare il driver NVIDIA, sei nel posto giusto per la soluzione. Ti vengono forniti qui semplici passaggi/metodi per risolvere il problema. Iniziamo la discussione.
Problema “Driver Nvidia non installato”:
È un problema comune di Windows considerato come un problema di installazione del driver NVIDIA. Questo problema indica che non sei in grado di installare il driver NVIDIA nel tuo computer Windows 11 per alcuni motivi. Se non sei a conoscenza, i driver NVIDIA vengono utilizzati per la scheda grafica/GPU NVIDIA installata nel tuo computer. Funge da mediatore tra la scheda grafica NVIDIA e il sistema operativo installato nel computer. Ad esempio, se hai una GPU NVIDIA integrata/collegata in un computer basato su sistema operativo Windows 11 a 64 bit, il driver della scheda grafica NVIDIA deve essere installato di conseguenza nel computer.
Tuttavia, diversi utenti hanno riferito di aver riscontrato che il driver Nvidia non si installava in Windows 11 quando hanno tentato di installare il driver NVIDIA. Una possibile ragione alla base del problema può essere il problema con il file di installazione del driver NVIDIA stesso. È possibile che tu abbia scaricato una versione incompatibile del driver NVIDIA nel computer e desideri installarla. Dovresti assicurarti che il driver sia compatibile con il tuo modello di scheda grafica NVIDIA integrato/collegato e con la versione del sistema operativo Windows come Windows 11 a 64 bit se non vuoi affrontare questo tipo di problema.
Alcuni errori comuni di “Driver Nvidia non installato”:
- “questo driver grafico NVIDIA non è compatibile con questa versione di Windows”
- “Installazione NVIDIA non riuscita”
- “L’installazione del driver GeForce Game Ready non può continuare”
- “Il programma di installazione NVIDIA non può continuare”
Come risolvere il driver Nvidia che non si installa in Windows 11?
Metodo 1: Scarica e installa il driver NVIDIA della versione compatibile e corretta dal sito ufficiale di NVIDIA
Passaggio 1: apri il browser e visita la pagina ufficiale dei download dei driver NVIDIA o visita la pagina “https://www.nvidia.com/Download/index.aspx?lang=en-us”
Passaggio 2: in base al tuo sistema e al prodotto NVIDIA, scegli il driver appropriato e fai clic su “Cerca” per continuare
Passaggio 3: fare clic sul pulsante “Download” per scaricare il driver e, una volta scaricato, fare doppio clic sulla configurazione del driver scaricato e seguire le istruzioni visualizzate per completare l’installazione.
Metodo 2: riavvia il computer
A volte, questo tipo di problema si verifica a causa di un problema temporaneo nel computer Windows. È possibile risolvere il problema temporaneo semplicemente riavviando il computer per risolvere il problema e quindi verificare se il problema è stato risolto.
Metodo 3: disinstallare il driver corrente e quindi provare a reinstallare
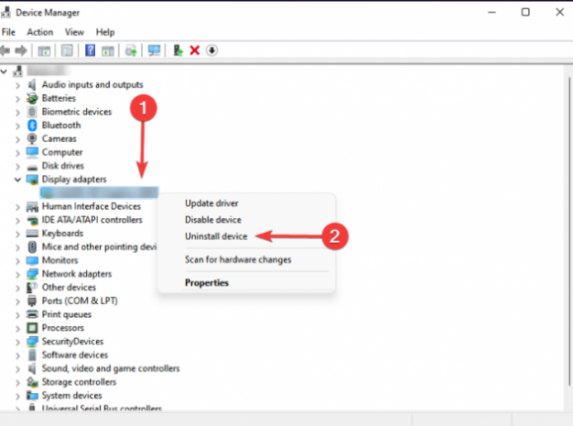
Puoi disinstallare tutti i precedenti driver NVIDIA nel computer e quindi reinstallarlo per risolvere.
Passaggio 1: apri l’app “Gestione dispositivi” nel PC Windows tramite la casella di ricerca di Windows ed espandi la categoria “Schede video”.
Passaggio 2: fai clic con il pulsante destro del mouse sul driver NVIDIA e seleziona “Disinstalla dispositivo” e confermalo per disinstallarlo. Successivamente, ripetere il “Metodo 1” per scaricare e installare il driver NVIDIA nel computer e, una volta installato, verificare se il problema è stato risolto.
Metodo 4: scarica e reinstalla l’aggiornamento del driver della scheda grafica NVIDIA nel PC Windows [automaticamente]
Puoi anche provare ad aggiornare tutti i driver di Windows, incluso il driver della scheda grafica NVIDIA, utilizzando lo strumento di aggiornamento automatico dei driver. È possibile ottenere questo strumento tramite il pulsante/link qui sotto.
⇓ Ottieni lo strumento di aggiornamento automatico del driver
Metodo 5: interrompi tutti i servizi NVIDIA
Passaggio 1: apri l’app “Servizi” nel PC Windows tramite la casella di ricerca di Windows
Passaggio 2: trova tutti i servizi, inizia con NVIDIA, fai clic con il pulsante destro del mouse su ciascuno uno per uno e seleziona “Interrompi” per interrompere il servizio. Al termine, riprova a reinstallare il driver NVIDIA e verifica se il problema è stato risolto.
Metodo 6: termina le attività NVIDIA, elimina file e voci di registro
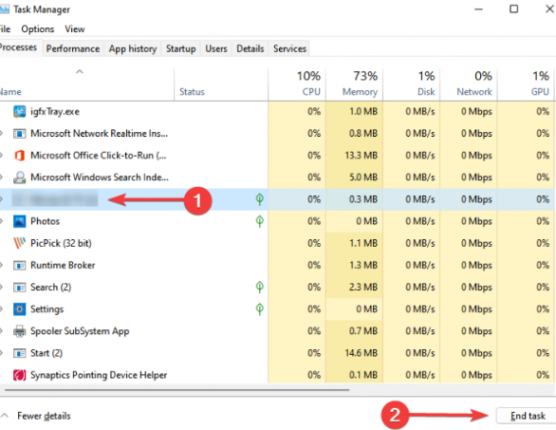
Passaggio 1: premere i tasti “CTRL + MAIUSC + ESC” sulla tastiera per aprire l’app “Gestione attività”.
Passaggio 2: trova e fai clic con il pulsante destro del mouse sui processi relativi a “NVIDIA” e seleziona l’opzione “Termina attività” per terminare i loro processi.
Passaggio 3: ora apri “File Explorer” nel PC Windows e vai ai seguenti percorsi uno per uno ed elimina i file alla fine.
C:\Windows\System32\DriverStore\FileRepository\nvdsp.inf document
C:\Windows\System32\DriverStore\FileRepository\nv_lh document
C:\Windows\System32\DriverStore\FileRepository\nvoclock document
C:\Program Files\NVIDIA Corporation
C:\Program Files (x86)\NVIDIA Corporation
Passaggio 4: ora apri l’app “Editor del registro” e vai al percorso successivo uno per uno
Computer\HKEY_LOCAL_MACHINE\SOFTWARE\NVIDIA Corporation\Logging
Computer\HKEY_LOCAL_MACHINE\SOFTWARE\Wow6432Node\NVIDIA Corporation\Logging
Passaggio 5: se vengono trovate le chiavi di registro, eliminarle e, una volta terminato, riavviare il computer, quindi riprovare a reinstallare il driver NVIDIA e verificare se il problema è stato risolto.
Metodo 7: disabilita il tuo antivirus/firewall
Questo problema può verificarsi a causa dell’interferenza del programma antivirus/firewall installato nel computer. Puoi risolvere il problema disabilitando il tuo programma antivirus/firewall nel computer e quindi controlla se il problema è stato risolto.
Metodo 8: rinomina la cartella NVIDIA
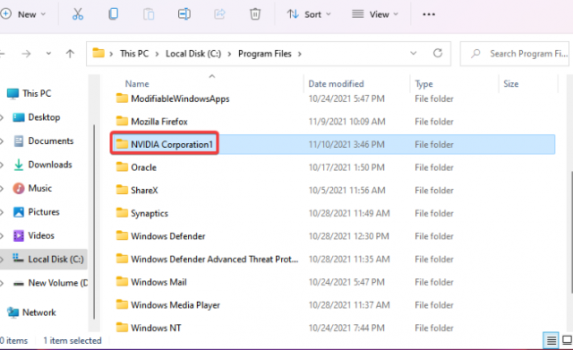
Passaggio 1: apri “File Explorer” nel PC Windows e vai all’unità di installazione di Windows come “C: Drive” e vai su “Programmi”
Passaggio 2: trova e fai clic con il pulsante destro del mouse sulla cartella “NVIDIA Corporation”, quindi seleziona “Rinomina” e rinominala in “NVIDIA Corporation1” o simile. Una volta terminato, controlla se il problema è stato risolto.
Metodo 9: ripristina Windows 11
Se il problema persiste, puoi eseguire il ripristino del PC Windows 11 per risolvere il problema. È possibile eseguire l’operazione di ripristino del PC Windows tramite l’app Impostazioni e, una volta terminato, verificare se il problema è stato risolto.
Conclusione
Sono sicuro che questo articolo ti ha aiutato su come riparare il driver Nvidia che non si installa in Windows 11 con semplici passaggi/metodi. Puoi leggere e seguire le nostre istruzioni per farlo. È tutto. Per qualsiasi suggerimento o domanda, scrivi nella casella dei commenti qui sotto.