La comunicazione svolge un ruolo vitale durante il gioco e qualsiasi tipo di disturbo in essa contenuto, è un tipo di disturbo importante durante il gioco. E qui in questo particolare tutorial discuteremo di una delle domande più frequenti segnalate da Valorant Voice Chat che non funziona, il che è piuttosto fastidioso.
Questo problema blocca completamente la comunicazione tra compagni di squadra/co-giocatori e, a causa di questo malfunzionamento, le possibilità di successo di un giocatore diminuiscono durante le partite. E se stai anche cercando una guida alla risoluzione dei problemi per superare l’errore, continua a leggere il blog poiché qui discuteremo tutte le potenziali soluzioni per risolvere il problema. Quindi, senza ulteriori indugi, iniziamo con la discussione.
Come risolvere Valorant Voice Chat non funzionante
Metodo 1: esegui come amministratore
È probabile che tu debba affrontare la situazione di cui sopra se non stai eseguendo il gioco come amministratore. Quindi gentilmente esegui il gioco con i privilegi di amministratore.
Ecco come:
Passaggio 1: prima di tutto nella casella di ricerca digita Valorant, fai clic con il pulsante destro del mouse su Valorant e seleziona Apri posizione file> Una volta aperto Windows, fai clic con il pulsante destro del mouse su Valorant Shortcut e seleziona Proprietà
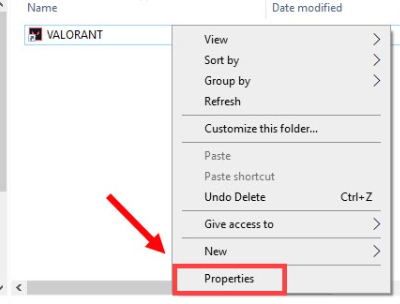
Passaggio 2: ora seleziona la scheda Compatibilità, quindi seleziona la casella Esegui questo programma come amministratore> Fai clic su Applica> OK
Passaggio 3: una volta terminato, controlla se il problema persiste o meno.
Metodo 2: ripristina le impostazioni audio del gioco
In questo metodo ti suggeriamo di ripristinare le impostazioni audio del tuo gioco, cosa che accade quando le impostazioni errate si interrompono durante il gioco.
Per farlo, segui i passaggi indicati di seguito:
Passaggio 1: prima di tutto avvia il gioco. Ora nell’angolo in alto a sinistra dello schermo, devi fare clic sull’icona a forma di ingranaggio> tocca Impostazioni
Passaggio 2: quindi seleziona Audio>Chat vocale
Quindi impostare il dispositivo di output e il dispositivo di input come dispositivo di sistema predefinito. E poiché stai ancora affrontando problemi, puoi selezionare in modo specifico il dispositivo che desideri utilizzare.
Ora imposta il volume in entrata e il volume del microfono su almeno il 50%. Assicurati inoltre che Party Voice Chat e Team Voice Chat siano attivati.
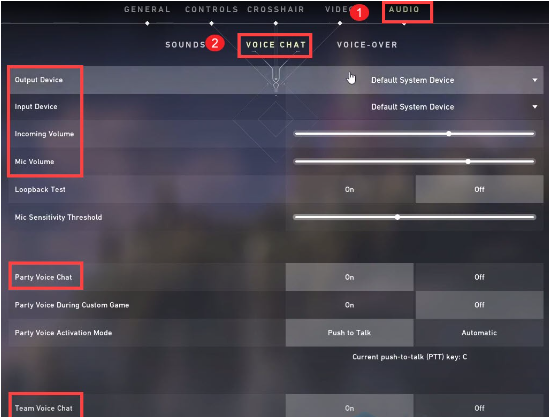
Una volta terminato, controlla se il problema è stato risolto o meno.
Metodo 3: eseguire un avvio pulito
Diversi utenti hanno affermato che l’esecuzione di un avvio pulito è un metodo efficace per superare il problema. Quindi puoi provare anche questo metodo. Per procedere con il metodo, seguire le linee guida di seguito indicate:
Passaggio 1: premere il tasto Windows + R per aprire la finestra di dialogo Esegui> quindi digitare msconfig e premere Invio
Passaggio 2: ora fai clic sulla scheda Servizi e seleziona Nascondi tutti i servizi Microsoft. Ti aiuterà a disabilitare accidentalmente un processo chiave che apparentemente non vuoi fare.
Ora fai clic su Disabilita tutto e vai su vcg e controllalo.
Passaggio 3: dopodiché, fai clic sulla scheda Avvio> e quindi su Apri Task Manager
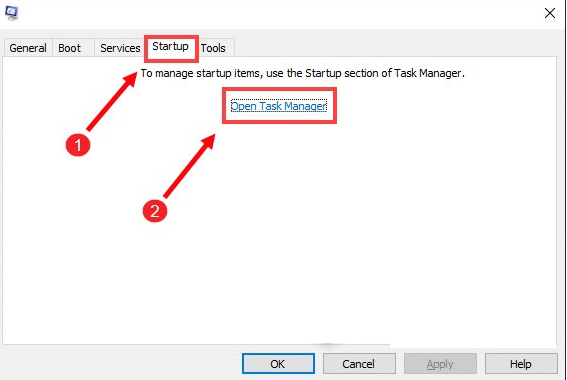
Passaggio 4: una volta aperto Task Manager, provare a disabilitare tutti i programmi nell’elenco. E quando hai finito, torna a Configurazione del sistema e fai clic su Applica
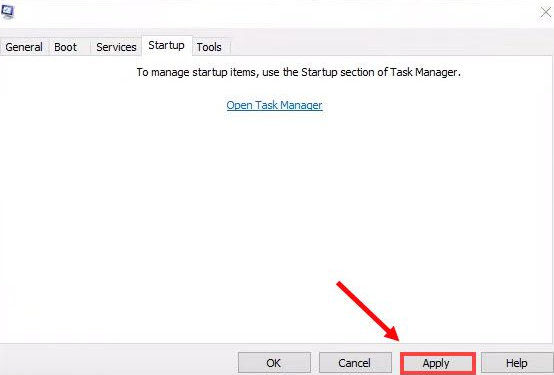
Finalmente riavvia il tuo sistema
Metodo 4: consenti al gioco di accedere al microfono
È probabile che tu debba affrontare il problema di cui sopra se Consenti alle app desktop di accedere all’opzione Microfono è disattivata. Quindi gentilmente attiva l’opzione seguendo le istruzioni di seguito menzionate:
Passaggio 1: premi i tasti di Windows per aprire il menu Start, quindi tocca l’icona a forma di ingranaggio per aprire Impostazioni> Ora fai clic su Privacy
Passaggio 2: quindi dal riquadro di sinistra, seleziona la scheda Microfono> Nella sezione Consenti alle app desktop di accedere al microfono, fai clic per attivarlo.
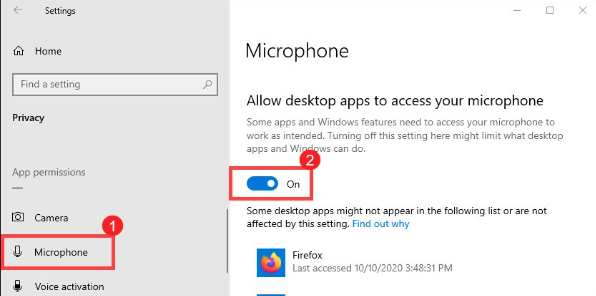
Metodo 5: controlla i tuoi dispositivi
È del tutto possibile che il tuo dispositivo di input o output non sia compatibile, quindi è necessario verificarlo una volta. Per fare ciò puoi seguire le istruzioni di seguito indicate:
Passaggio 1: sulla barra delle applicazioni, è necessario fare clic con il pulsante destro del mouse sull’icona del suono e selezionare Apri impostazioni audio
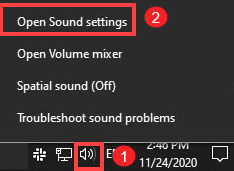
Passaggio 2: ora nella sezione Output, assicurati che sia impostato sulle cuffie o sulle cuffie> Nella sezione Input, assicurati che sia impostato sul microfono che desideri utilizzare.
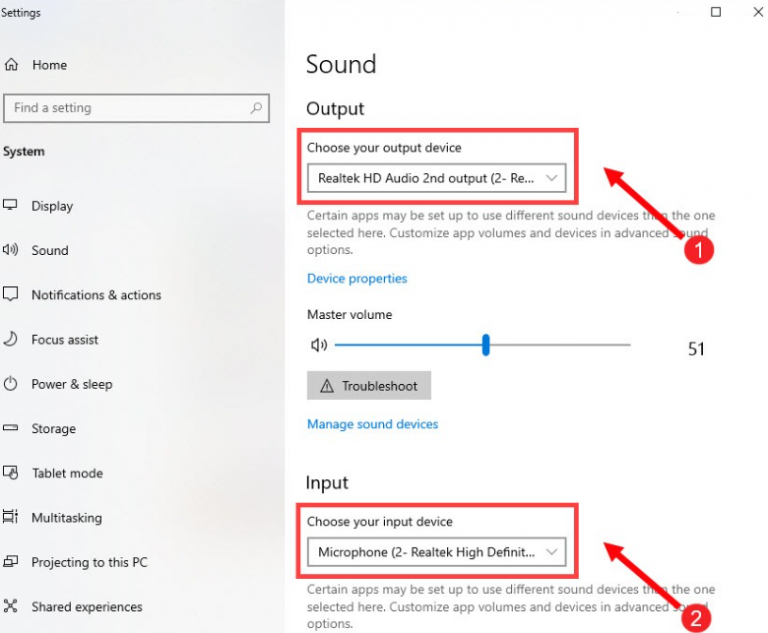
Una volta che hai finito di selezionare il dispositivo di input e output, prova a utilizzare la chat vocale in Valorant.
Metodo 6: aggiorna i tuoi driver audio
Se nessuno dei metodi sopra menzionati funziona per te, ti suggeriamo di aggiornare il tuo driver audio all’ultima versione poiché driver incompatibili e obsoleti possono causare diversi problemi. Quindi ti suggeriamo uno strumento driver esperto per aggiornare i tuoi driver audio all’ultima versione. Questo strumento soddisferà tutti i requisiti relativi ai driver del tuo PC in una sola volta.
⇑Ottieni lo strumento driver da qui⇓
Bene, questo è tutto su Valorant Voice Chat che non funziona. Ci auguriamo davvero che il blog ti sia piaciuto e che tu sia riuscito a superare il problema seguendo le nostre linee guida.
Grazie per aver letto.