Stai lottando con Twitch senza audio durante lo streaming? Quindi non farti prendere dal panico qui in questa guida, faremo del nostro meglio per aiutarti a superare il problema. Poiché diversi utenti hanno condiviso la loro lamentela di non essere in grado di ottenere alcun suono dagli stream su Twitch, quindi considerando le lamentele degli utenti, siamo qui con questo blog. Quindi, senza ulteriori indugi, iniziamo.
Cosa fa sì che Twitch non suoni durante lo streaming?
Dopo aver indagato a lungo sul problema, abbiamo concluso che ci sono diversi fattori responsabili del problema di cui sopra. Abbiamo arruolato alcuni potenziali colpevoli che puoi controllare:
- Browser obsoleto
- Driver audio per PC obsoleto
- A causa della scarsa connettività Internet
Correzioni consigliate per Twitch senza audio durante lo streaming
Metodo 1: aggiorna il driver audio del PC
Nel primo metodo ti consigliamo di aggiornare i driver del dispositivo. L’aggiornamento del driver del dispositivo a intervalli regolari previene diversi malfunzionamenti del PC. Quindi segui le linee guida menzionate di seguito per procedere:
Passaggio 1: digita Gestione dispositivi nella casella di ricerca di Windows
Passaggio 2: tocca Apri
Passaggio 3: vai su Controller audio, video e giochi
Passaggio 4: fare clic con il pulsante destro del mouse sul driver audio corrispondente
Passaggio 5: seleziona Aggiorna driver
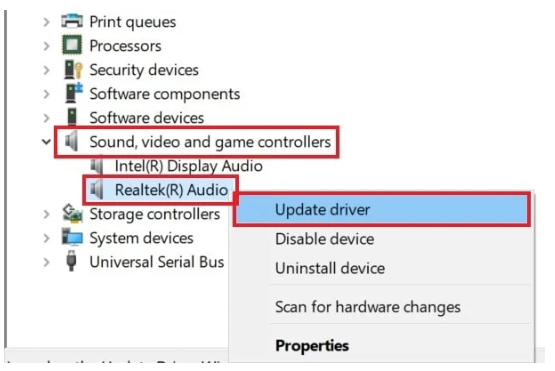
Passaggio 6: fare clic su Cerca automaticamente il driver
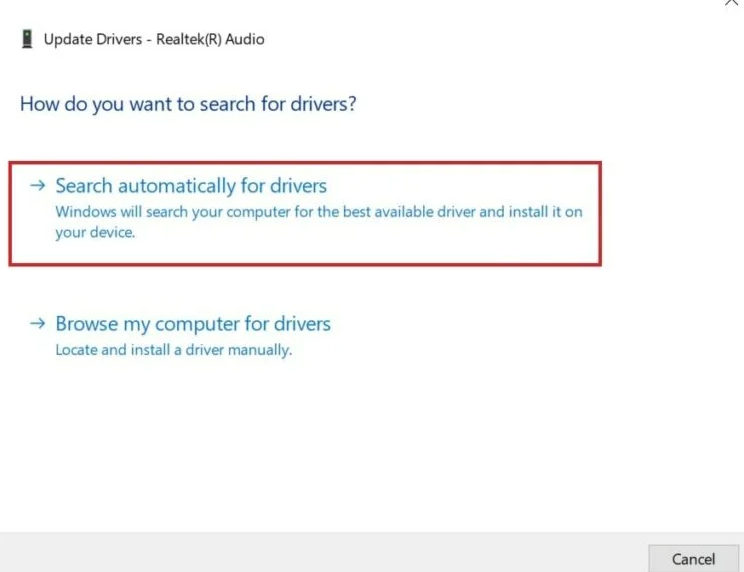
Passaggio 7: se il driver necessita di un aggiornamento, il sistema cercherà i driver disponibili e si aggiornerà di conseguenza.
In alternativa, se non desideri seguire i metodi sopra menzionati e desideri aggiornare il driver del tuo dispositivo in pochi clic, ti consigliamo vivamente uno strumento driver che soddisfi tutti i requisiti relativi ai driver del nostro sistema.
⇑Ottieni lo strumento driver da qui⇓
Metodo 2: controlla la connessione a Internet
È probabile che tu debba affrontare il problema di cui sopra se la tua connessione Internet non è stabile/scarsa. Quindi, in tal caso, fai un test di velocità e prova a contattare il tuo ISP e chiedi loro se è in corso una manutenzione? Se confermano lo stesso, è necessario attendere che la manutenzione sia in corso. Altrimenti prova a ricollegare manualmente le impostazioni Internet o chiedi aiuto al tuo fornitore di servizi.
Metodo 3: rimuovere il miglioramento dell’audio
Se i due metodi precedenti non hanno funzionato per te, ti consigliamo di disabilitare i miglioramenti audio se li hai abilitati. Diversi utenti hanno anche rivendicato il successo dopo aver seguito questo metodo.
Segui le istruzioni di seguito indicate per procedere:
Passaggio 1: vai alla barra delle applicazioni nell’angolo in basso a destra del desktop
Passaggio 2: quindi fai clic con il pulsante destro del mouse sull’icona dell’altoparlante. tocca Suoni
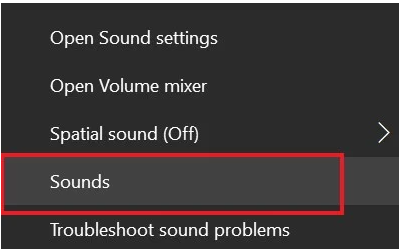
Passaggio 3: nella scheda Riproduzione, fai clic con il pulsante destro del mouse sul dispositivo audio
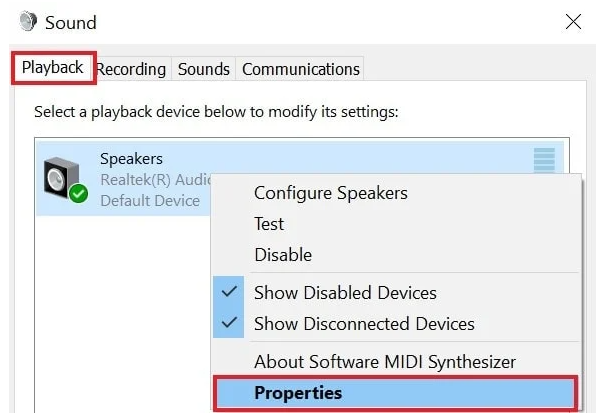
Passaggio 4: fare clic sulla scheda Avanzate nella finestra di dialogo
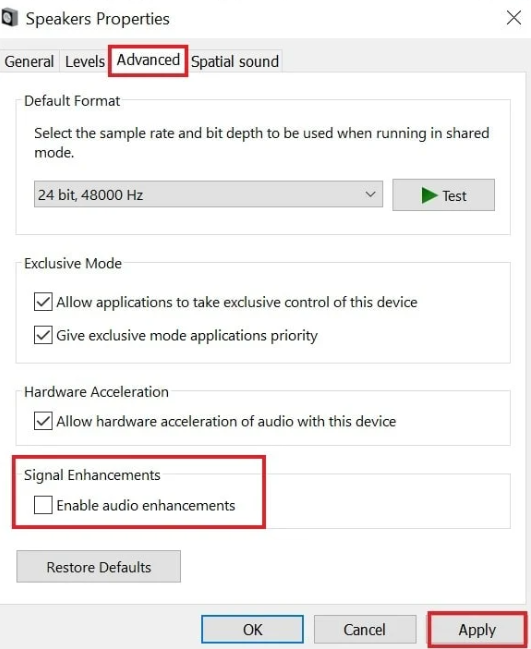
Passaggio 5: vai su Miglioramenti del segnale e deseleziona la casella accanto a Abilita miglioramenti audio
Ricorda: quando sei nelle Impostazioni audio nella scheda Riproduzione, tocca Dispositivo audio e quindi fai clic su Configura. Assicurati che Stereo Sound sia selezionato, quindi tocca Avanti per confermare l’impostazione.
Metodo 4: aggiorna il browser
Generalmente i browser Web si aggiornano automaticamente, ma a volte l’attuale build non riesce a farlo, il che alla fine invita i bug nel browser. E questi bug portano a diversi problemi e il problema di cui sopra è uno di questi. Quindi ti suggeriamo di controllare manualmente l’aggiornamento e quindi di installarlo. Qui abbiamo preso l’esempio del browser Chrome.
Segui i passaggi indicati di seguito:
Passaggio 1: apri il browser
Passaggio 2: ora nell’angolo a destra tocca il pulsante a tre punti
Passaggio 3: seleziona Impostazioni dal menu che si apre
Passaggio 4: nel pannello di sinistra, tocca Informazioni su Chrome
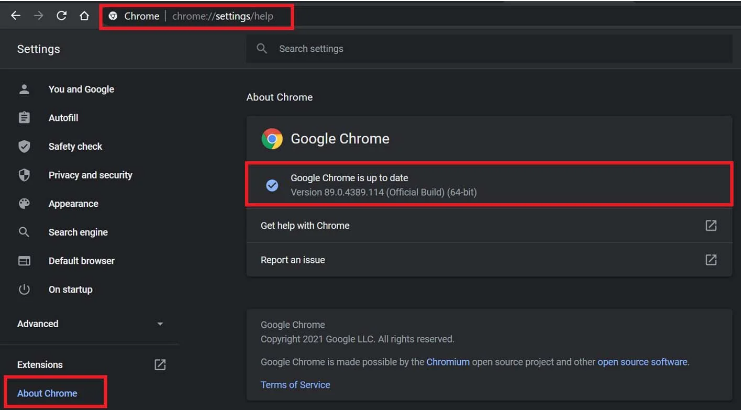
Metodo 5: ripristina il browser
Se nessuno dei metodi sopra menzionati funziona per te, ti consigliamo di ripristinare il tuo browser. Ma tieni presente che il ripristino del browser rimuoverà tutti i cookie e tutti i dati.
Segui i passaggi indicati di seguito per ripristinare il browser:
Passaggio 1: nella barra degli indirizzi del browser, digita Chrome://impostazioni
Passaggio 2: ci sarà la barra di ricerca> digita semplicemente Ripristina
Passaggio 3: ora otterrai che la ricerca risultante restituirà un’opzione Ripristina e ripulisci
Passaggio 4: sotto quello tocca Ripristina le impostazioni alle impostazioni predefinite originali
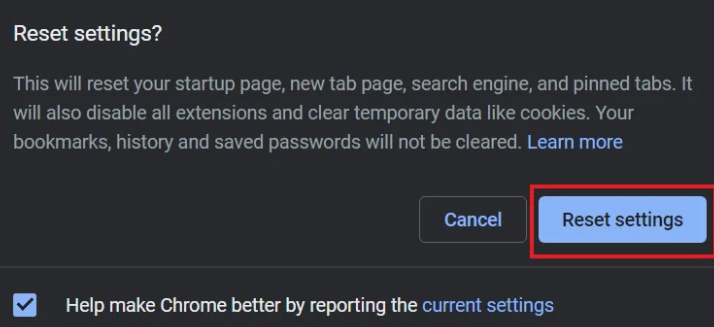
Passaggio 5: infine conferma toccando Ripristina impostazioni
Chiusura!
Questo è tutto su Twitch nessun suono durante lo streaming. Se il blog ti è piaciuto, continua a visitare il sito per articoli utili e informativi.